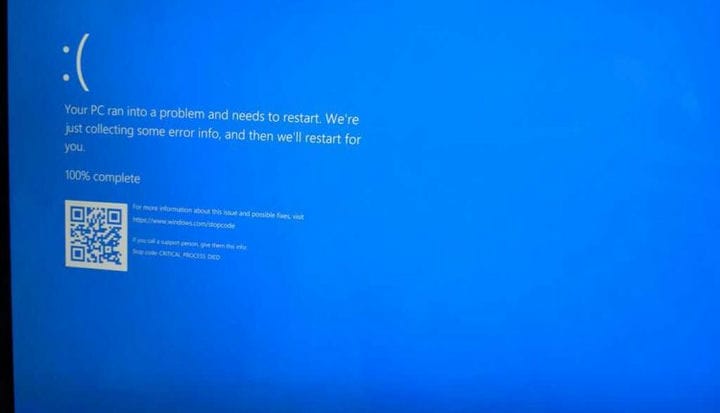Как запустить BSoD в Windows 10 по запросу
Как запустить BSoD в Windows 10 по запросу
1 Введите «Regedit» в строке поиска Windows 10.
2 Когда вы увидите всплывающее окно «Редактор реестра», нажмите «Запуск от имени администратора».
3 Перейдите по следующему пути: HKEY_LOCAL_MACHINESYSTEMCurrentControlSetServiceskbdhidParameters
4 Щелкните правой кнопкой мыши на правой панели, выберите «Создать» и выберите «Значение DWORD (32 бита) ».
5 Имя нового типа DWORD «CrashOnCtrlScroll» и нажмите Enter.
6 Дважды нажмите CrashOnCtrlScroll и изменить его шестнадцатеричное значение от 0 до 1.
7 Нажмите кнопку OK, чтобы подтвердить новое значение.
8 Перейдите к следующему пути: HKEY_LOCAL_MACHINESYSTEMCurrentControlSetServicesi8042prtParameters
9 Повторите шаги 4-7
10 Перезагрузите компьютер, чтобы применить новые настройки реестра.
Применимо ко всем версиям Windows 10
Синий экран смерти (BSoD) или стоп-ошибка – это ошибка, которая появляется на вашем ПК с Windows 10 во время сбоя системы. Участники программы предварительной оценки Windows, использующие сборки Preview на своих компьютерах с Windows 10, увидят зеленый экран смерти (GSoD). Очевидно, что BSoD – это не совсем лучшее, что вы хотите видеть на своем ПК с Windows 10, так как это часто означает для вас действительно плохие новости. Однако иногда вам может потребоваться посмотреть, насколько хорошо ваш компьютер с Windows 10 восстанавливается после BSoD, или, если вы разработчик, вы можете захотеть увидеть, как приложение обрабатывает сбой системы. Как ни странно, у Microsoft есть инструкции о том, как изменить реестр вашего ПК с Windows 10, чтобы включить сочетание клавиш для принудительного выполнения BSoD. В этом руководстве мы покажем вам, как запускать BSoD в Windows 10 по запросу.
Зеленый экран смерти (GSoD) для сборок Windows Insider
Как всегда, прежде чем мы начнем, я должен указать на предупреждение о том, что редактирование вашего реестра может вызвать постоянные и непоправимые ошибки на вашем ПК с Windows 10. Пожалуйста, сделайте резервную копию вашего ПК, прежде чем пытаться выполнить любую из следующих инструкций. Кроме того, этот процесс будет работать только для ПК с Windows 10, использующих клавиатуру PS / 2 или USB с клавишей Scroll Lock. Итак, давайте начнем.
Вот 10 шагов, которые вам нужно выполнить:
1 Введите «Regedit» в строке поиска Windows 10.
2 Когда вы увидите всплывающее окно «Редактор реестра», нажмите «Запуск от имени администратора».
3 Перейдите по следующему пути: HKEY_LOCAL_MACHINESYSTEMCurrentControlSetServiceskbdhidParameters
4 Щелкните правой кнопкой мыши на правой панели, выберите «Создать» и выберите «Значение DWORD (32-разрядное) ». 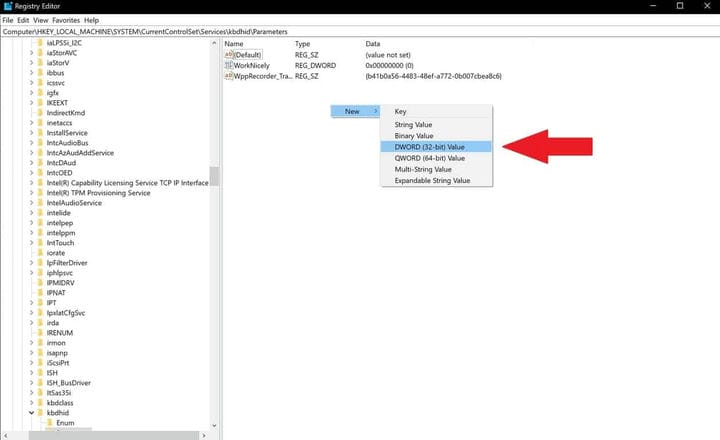
5 Назовите новый DWORD «CrashOnCtrlScroll» и нажмите Enter.
6 Дважды щелкните CrashOnCtrlScroll и измените его шестнадцатеричное значение с 0 на 1. 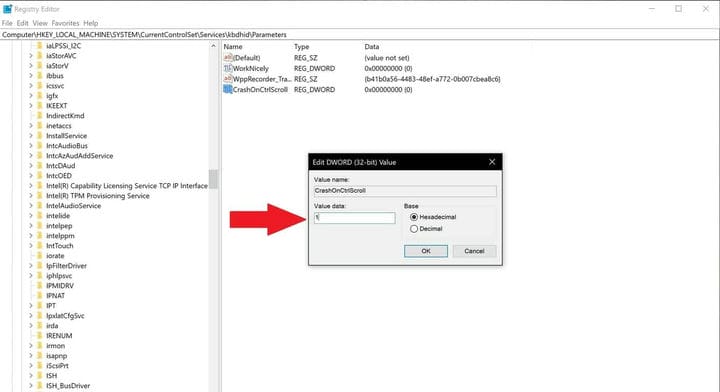
7 Щелкните OK, чтобы подтвердить новое значение.
8 Перейдите по следующему пути: HKEY_LOCAL_MACHINESYSTEMCurrentControlSetServicesi8042prtParameters
9 Повторите шаги 4-7
10 Перезагрузите компьютер, чтобы применить новые настройки реестра.
Чтобы удалить сочетание клавиш для запуска BSoD в Windows 10, все, что вам нужно сделать, это повторить шаги 3 и 8 и удалить DWORD «CrashOnCtrlScroll» с обоих путей. Вы можете запустить BSoD в Windows 7 и Windows 8.1, выполнив те же действия в редакторе реестра.
Выполнив эти шаги, вы можете использовать клавиатуру, чтобы намеренно вызвать сбой Windows 10 BSoD, удерживая правую клавишу Ctrl и дважды нажав Scroll Lock. Последовательность сочетаний клавиш заставит Windows 10 запустить KeBugCheck и сгенерировать ошибку 0xE2, отображающую экран BSoD, вместе с сообщением «MANUALLY_INITIATED_CRASH ». Ваш компьютер с Windows 10 также создаст и сохранит аварийный дамп, который при необходимости можно будет использовать для отладки позже.
В качестве альтернативы есть еще один вариант запуска BSoD (или GSoD) на вашем ПК с Windows 10 с помощью командной строки. Это более быстрый процесс и не требует изменения каких-либо параметров реестра. Вы можете запустить BSoD (или GSoD) Windows 10 в 3 шага:
- Откройте командную строку и выберите «Запуск от имени администратора».
- Введите следующую команду: TASKKILL / IM svchost.exe / F
- Нажмите Enter
После того, как вы нажмете Enter, вы увидите экран ошибки BSoD (или GSoD). Причина, по которой вы видите BSoD или GSoD, заключается в том, что введенная вами командная строка принудительно завершила критический процесс, необходимый для правильной работы Windows 10. Обратите внимание: TASKKILL недоступен в домашних версиях Windows 10, вместо него используется TSKILL. Можно задаться вопросом, зачем кому-то заставлять свои компьютеры видеть BSoD Windows 10.
Во-первых, некоторые разработчики могут использовать BSoD, чтобы разобраться с проблемой, с которой они сталкиваются на своем ПК с Windows 10, который представляет собой специальную сборку оборудования. В других случаях разработчикам может потребоваться запустить BSoD для проверки устойчивости приложения после неожиданного перезапуска. В противном случае это интересный способ разыграть друга или члена семьи.