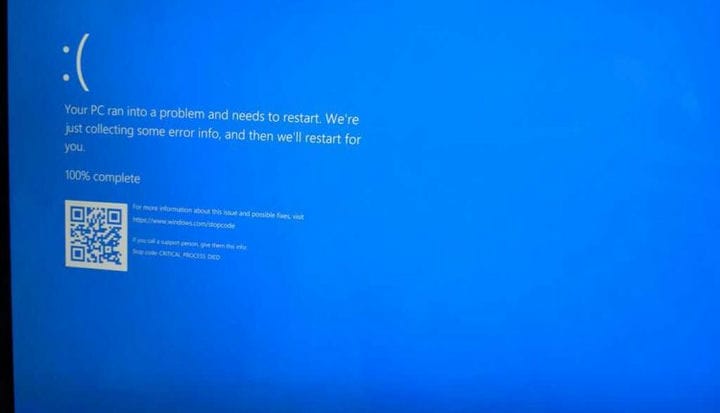Як активувати Windows 10 BSoD на вимогу
Як активувати Windows 10 BSoD на вимогу
1 Введіть «Regedit» в Windows 10 рядку пошуку
2 Після того, як ви бачите додаток “Редактор реєстру” спливав, натисніть кнопку Запуск від імені адміністратора.
3 Перейдіть по наступним шляхом: HKEY_LOCAL_MACHINESYSTEMCurrentControlSetServiceskbdhidParameters
4 Клацніть правою кнопкою миші на правій панелі, виберіть New, і виберіть ” Значення DWORD (32-біт) “.
5 Ім’я нового типу DWORD «CrashOnCtrlScroll» і натисніть Enter.
6 Двічі натисніть CrashOnCtrlScroll і змінити його шістнадцяткове значення від 0 до 1.
7 Натисніть кнопку OK, щоб підтвердити нове значення.
8 Перейдіть до наступного шляху: HKEY_LOCAL_MACHINESYSTEMCurrentControlSetServicesi8042prtParameters
9 Повторіть кроки 4-7
10 Перезавантажте комп’ютер, щоб застосувати нові параметри реєстру.
Застосовується до всіх версій Windows 10
Синій екран смерті (BSoD) або помилка зупинки – це помилка, яка з’являється на вашому ПК з Windows 10 під час збою системи. Інсайдери Windows, які запускають збірки Preview на своїх ПК з Windows 10, відчуватимуть зелений екран смерті (GSoD). Очевидно, що BSoD – це не зовсім найкраще, що ви хочете бачити на своєму ПК з Windows 10, оскільки це часто означає для вас дуже погані новини. Іноді, можливо, ви захочете побачити, наскільки добре ваш ПК з Windows 10 відновлюється після BSoD, або якщо ви розробник, ви можете побачити, як програма обробляє збій системи. Як не дивно, але Microsoft має вказівки щодо модифікації реєстру ПК з Windows 10, щоб увімкнути комбінацію клавіш, щоб примусити BSoD. У цьому посібнику ми покажемо вам, як активувати Windows 10 BSoD на вимогу.
Зелений екран смерті (GSoD) для збірок Windows Insider
Як завжди перед початком роботи, мені потрібно зауважити, що редагування вашого реєстру може спричинити постійні та непоправні помилки на вашому ПК з Windows 10. Будь ласка, створіть резервну копію ПК, перш ніж виконувати будь-яку з наступних інструкцій. Крім того, цей процес працюватиме лише для ПК з Windows 10, що використовують клавіатуру PS / 2 або USB із клавішею прокрутки. Починаючи з цього.
Ось 10 кроків, які потрібно виконати:
1 Введіть “Regedit” у рядку пошуку Windows 10
2 Коли ви побачите спливаюче вікно програми “Редактор реєстру”, натисніть “Запуск від імені адміністратора”.
3 Пройдіть таким шляхом: HKEY_LOCAL_MACHINESYSTEMCurrentControlSetServiceskbdhidParameters
4 Клацніть правою кнопкою миші на правій панелі, виберіть Створити та виберіть «Значення DWORD (32-розрядна версія ) ». 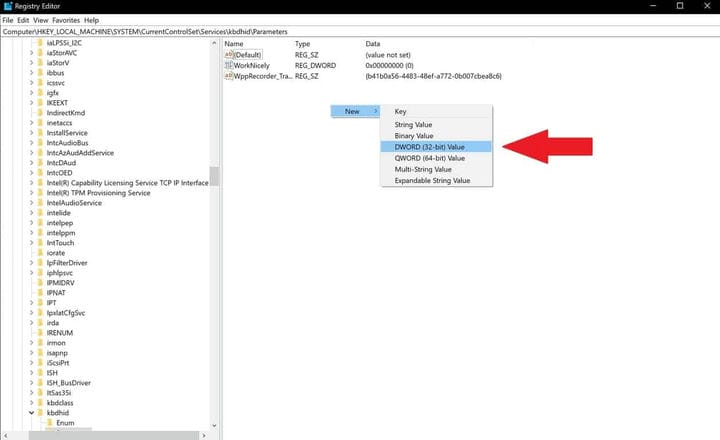
5 Назвіть нове DWORD “CrashOnCtrlScroll” і натисніть Enter.
6 Двічі клацніть CrashOnCtrlScroll і змініть його шістнадцяткове значення з 0 на 1. 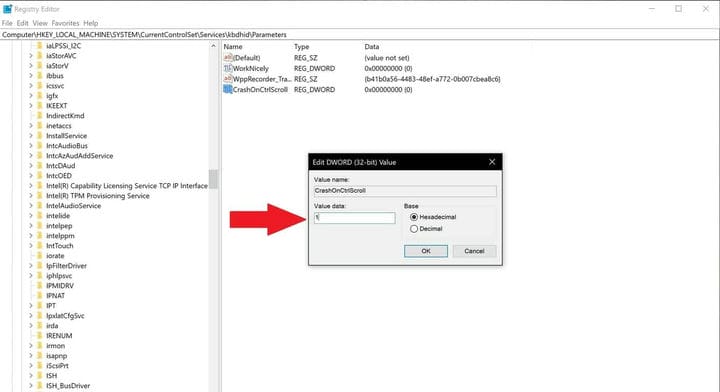
7 Клацніть OK, щоб підтвердити нове значення.
8 Перейдіть за таким шляхом: HKEY_LOCAL_MACHINESYSTEMCurrentControlSetServicesi8042prtParameters
9 Повторіть кроки 4-7
10 Перезавантажте комп’ютер, щоб застосувати нові параметри реєстру.
Для того, щоб видалити комбінацію клавіш для запуску Windows 10 BSoD, все, що вам потрібно зробити, це повторити кроки 3 і 8 і видалити DWORD “CrashOnCtrlScroll” з обох шляхів. Ви можете запустити BSoD у Windows 7 та Windows 8.1, виконуючи ті самі дії в Редакторі реєстру.
Після виконання цих кроків ви можете за допомогою клавіатури навмисно викликати збій Windows 10 BSoD, утримуючи праву клавішу Ctrl і двічі натискаючи клавішу прокрутки. Послідовність комбінацій клавіш змусить Windows 10 запускати KeBugCheck і генерувати помилку 0xE2, що відображає екран BSoD, разом із повідомленням ” MANUALLY_INITIATED_CRASH “. Ваш ПК з Windows 10 також створить і збереже дамп аварійного завершення роботи, який згодом може бути використаний для налагодження при необхідності.
Крім того, існує ще одна можливість запустити BSoD (або GSoD) на вашому ПК з Windows 10 за допомогою командного рядка. Це більш швидкий процес і не вимагає редагування будь-яких параметрів реєстру. Ви можете запустити Windows 10 BSoD (або GSoD) у 3 кроки:
- Відкрийте командний рядок і виберіть «Запуск від імені адміністратора»
- Введіть таку команду: TASKKILL / IM svchost.exe / F
- Натисніть Enter
Після натискання клавіші Enter ви побачите екран помилки BSoD (або GSoD). Причиною того, що ви бачите BSoD або GSoD, є те, що введений вами командний рядок примусово вбив критичний процес, необхідний для правильної роботи Windows 10. Зверніть увагу: TASKKILL недоступний у домашніх версіях Windows 10, замість нього використовується TSKILL. Можна здивуватися, чому хтось хоче примусити свої комп’ютери бачити Windows 10 BSoD.
Для початку деякі розробники можуть використовувати BSoD, щоб дістатися до маршруту проблеми, з якою вони стикаються зі своїм ПК з Windows 10, що є спеціальною апаратною збіркою. В інших випадках розробникам може знадобитися активувати BSoD для перевірки стійкості програми після несподіваного перезапуску. В іншому випадку це цікавий спосіб розіграти друга або члена сім’ї.