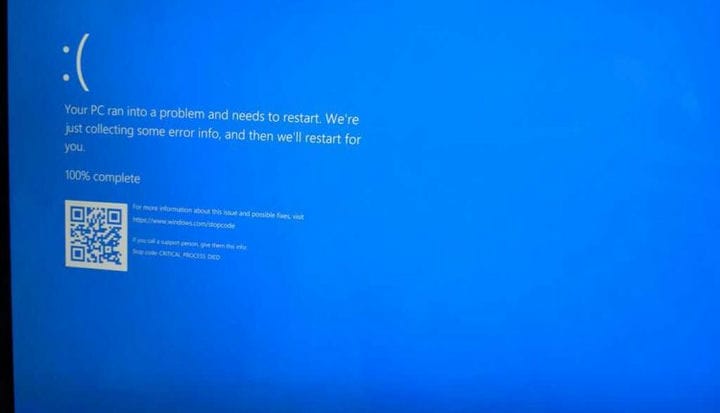Hvordan utløse en Windows 10 BSoD på forespørsel
Hvordan utløse en Windows 10 BSoD på forespørsel
1 Skriv inn “Regedit” i søkefeltet i Windows 10
2 Når du ser “Registerredigering” -appen dukker opp, klikker du på Kjør som administrator.
3 Gå følgende vei: HKEY_LOCAL_MACHINESYSTEMCurrentControlSetServiceskbdhidParameters
4 Høyreklikk på høyre panel, velg Ny og velg ” DWORD (32-bit) verdi .”
5 Navn den nye DWORD “CrashOnCtrlScroll” og trykk Enter.
6 Dobbeltklikk CrashOnCtrlScroll og endre heksadesimale verdien fra 0 til 1.
7 Klikk på OK for å bekrefte den nye verdien.
8 Gå til følgende bane: HKEY_LOCAL_MACHINESYSTEMCurrentControlSetServicesi8042prtParameters
9 Gjenta trinn 4-7
10 Start datamaskinen på nytt for å bruke de nye registerinnstillingene.
Gjelder alle Windows 10-versjoner
Blue Screen of Death (BSoD ), eller stoppfeil, er en feil som vises på Windows 10-PC-en din under et systemkrasj. Windows Insiders som kjører Preview, bygger på Windows 10-PCene sine, vil oppleve en Green Screen of Death (GSoD). Åpenbart er en BSoD ikke akkurat det beste du vil se på din Windows 10-PC, da det ofte betyr veldig dårlige nyheter for deg. Noen ganger vil du kanskje se hvor godt din Windows 10-PC gjenoppretter etter en BSoD, eller hvis du er en utvikler, vil du kanskje se hvordan en app håndterer et systemkrasj. Merkelig nok har Microsoft instruksjoner om hvordan du endrer Windows 10-PC-registret for å aktivere en hurtigtast for å tvinge en BSoD. I denne veiledningen viser vi deg hvordan du utløser en Windows 10 BSoD på forespørsel.
Green Screen of Death (GSoD) for Windows Insider bygger
Som alltid før vi begynner, må jeg påpeke en advarsel om at redigering av registeret ditt kan forårsake permanente og uopprettelige feil på Windows 10-PCen din. Ta sikkerhetskopi av PCen før du prøver noen av følgende instruksjoner. I tillegg vil denne prosessen bare fungere for Windows 10-PCer som bruker et PS / 2- eller USB-tastatur med en rullelås-tast. Med det ut av veien, la oss begynne.
Her er de ti trinnene du må følge:
1 Skriv inn “Regedit” i søkefeltet i Windows 10
2 Når du ser “Registerredigering” -appen dukker opp, klikker du på Kjør som administrator.
3 Gå følgende vei: HKEY_LOCAL_MACHINESYSTEMCurrentControlSetServiceskbdhidParameters
4 Høyreklikk på høyre panel, velg Ny, og velg ” DWORD (32-bit) verdi .” 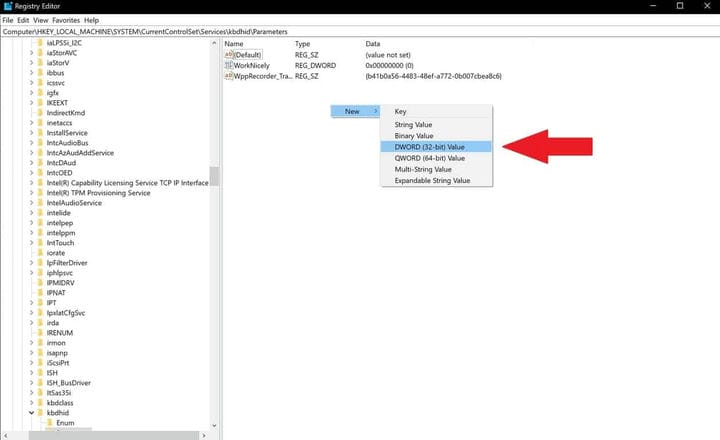
5 Gi det nye DWORD navnet “CrashOnCtrlScroll” og trykk Enter.
6 Dobbeltklikk CrashOnCtrlScroll og endre heksadesimale verdien fra 0 til 1. 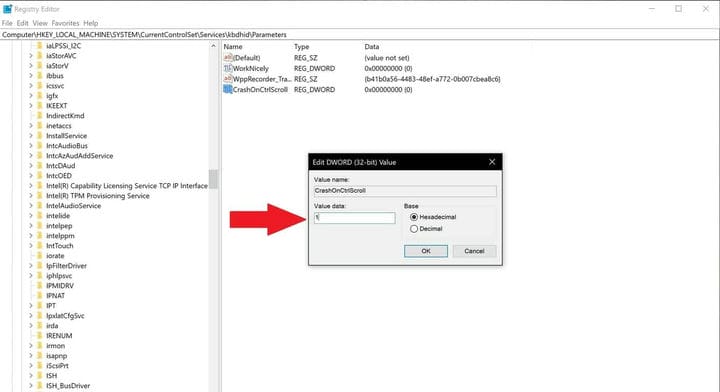
7 Klikk OK for å bekrefte den nye verdien.
8 Gå til følgende bane: HKEY_LOCAL_MACHINESYSTEMCurrentControlSetServicesi8042prtParameters
9 Gjenta trinn 4-7
10 Start datamaskinen på nytt for å bruke de nye registerinnstillingene.
For å fjerne hurtigtasten for å utløse en Windows 10 BSoD, er alt du trenger å gjøre gjenta trinn 3 og trinn 8 og slette DWORD “CrashOnCtrlScroll” fra begge baner. Du kan utløse en BSoD i Windows 7 og Windows 8.1 ved å bruke de samme trinnene i Registerredigering.
Når du har fullført disse trinnene, kan du bruke tastaturet til å med vilje utløse et Windows 10 BSoD-krasj ved å holde nede høyre Ctrl-tast og trykke Scroll Lock to ganger. Hurtigtastesekvensen vil tvinge Windows 10 til å utløse en KeBugCheck og generere en 0xE2-feil som viser BSoD-skjermen, sammen med en ” MANUELL_INITIATED_CRASH ” -melding. Windows 10-PCen din vil også opprette og lagre en krasjdump som kan brukes til feilsøking senere om nødvendig.
Alternativt er det et annet alternativ for å utløse en BSoD (eller GSoD) på Windows 10-PCen din ved hjelp av ledeteksten. Det er en raskere prosess og krever ikke at du redigerer noen av registerinnstillingene. Du kan utløse en Windows 10 BSoD (eller GSoD) i tre trinn:
- Åpne ledeteksten, og velg “Kjør som administrator”
- Skriv inn følgende kommando: TASKKILL / IM svchost.exe / F
- Trykk på Enter
Når du trykker Enter, vil du se feilskjermbildet BSoD (eller GSoD). Årsaken til at du ser en BSoD eller GSoD er at kommandolinjen du skrev inn tvang drepte en kritisk prosess som trengs for at Windows 10 skal kjøre riktig. Merk: TASKKILL er ikke tilgjengelig i hjemmeversjoner av Windows 10, TSKILL brukes i stedet. Man kan lure på hvorfor noen vil tvinge datamaskinene sine til å se Windows 10 BSoD.
For det første kan noen utviklere bruke BSoD for å komme til ruten til et problem de opplever med sin Windows 10-PC som er en tilpasset maskinvarebygging. Andre ganger kan det hende at utviklere må utløse en BSoD for å teste programmets spenst etter en uventet omstart. Ellers er det en morsom måte å prankere en venn eller et familiemedlem på.