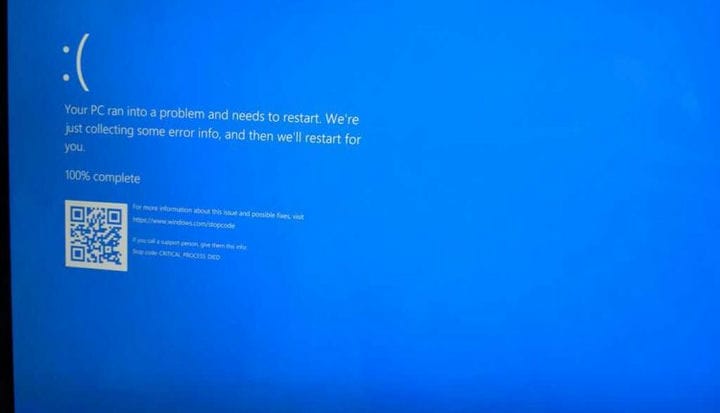So lösen Sie bei Bedarf ein Windows 10 BSoD aus
So lösen Sie bei Bedarf ein Windows 10 BSoD aus
1 Geben Sie “Regedit” in die Windows 10-Suchleiste ein.
2 Wenn die App “Registrierungseditor” angezeigt wird, klicken Sie auf Als Administrator ausführen.
3 Gehen Sie wie folgt vor: HKEY_LOCAL_MACHINESYSTEMCurrentControlSetServiceskbdhidParameters
4 Klicken Sie mit der rechten Maustaste auf das rechte Feld, wählen Sie Neu und Wählen Sie ” DWORD (32-Bit) -Wert “.
5 Benennen Sie den neuen DWORD „CrashOnCtrlScroll” ein und drücken Sie Enter.
6 Doppelklicken Sie auf CrashOnCtrlScroll und dessen hexadezimalen Wert von 0 auf 1 ändern
7 Klicken Sie auf OK um den neuen Wert zu bestätigen.
8 Gehen Sie zu folgendem Pfad: HKEY_LOCAL_MACHINESYSTEMCurrentControlSetServicesi8042prtParameters
9 Wiederholen Sie die Schritte 4-7
10 Starten Sie Ihren Computer neu, um die neuen Registrierungseinstellungen zu übernehmen.
Gilt für alle Windows 10-Versionen
Der Blue Screen of Death (BSoD) oder Stoppfehler ist ein Fehler, der während eines Systemabsturzes auf Ihrem Windows 10-PC angezeigt wird. Windows-Insider, die Preview-Builds auf ihren Windows 10-PCs ausführen, erleben einen Green Screen of Death (GSoD). Offensichtlich ist ein BSoD nicht genau das Beste, was Sie auf Ihrem Windows 10-PC sehen möchten, da es oft wirklich schlechte Nachrichten für Sie bedeutet. Manchmal möchten Sie jedoch möglicherweise sehen, wie gut sich Ihr Windows 10-PC nach einem BSoD erholt, oder wenn Sie Entwickler sind, möchten Sie möglicherweise sehen, wie eine App mit einem Systemabsturz umgeht. Seltsamerweise verfügt Microsoft über Anweisungen zum Ändern der Registrierung Ihres Windows 10-PCs, damit eine Tastenkombination ein BSoD erzwingen kann. In diesem Handbuch zeigen wir Ihnen, wie Sie bei Bedarf ein Windows 10 BSoD auslösen .
Green Screen of Death (GSoD) für Windows Insider-Builds
Wie immer, bevor wir beginnen, muss ich darauf hinweisen, dass das Bearbeiten Ihrer Registrierung dauerhafte und irreparable Fehler auf Ihrem Windows 10-PC verursachen kann. Bitte sichern Sie Ihren PC, bevor Sie eine der folgenden Anweisungen ausführen. Darüber hinaus funktioniert dieser Vorgang nur für Windows 10-PCs, die eine PS / 2- oder USB-Tastatur mit einer Bildlaufsperre verwenden. Beginnen wir damit.
Hier sind die 10 Schritte, die Sie ausführen müssen:
1 Geben Sie “Regedit” in die Windows 10-Suchleiste ein.
2 Wenn die App “Registrierungseditor” angezeigt wird, klicken Sie auf Als Administrator ausführen.
3 Gehen Sie den folgenden Pfad: HKEY_LOCAL_MACHINESYSTEMCurrentControlSetServiceskbdhidParameters
4 Klicken Sie mit der rechten Maustaste auf das rechte Feld, wählen Sie Neu und dann „ DWORD-Wert (32-Bit) “. 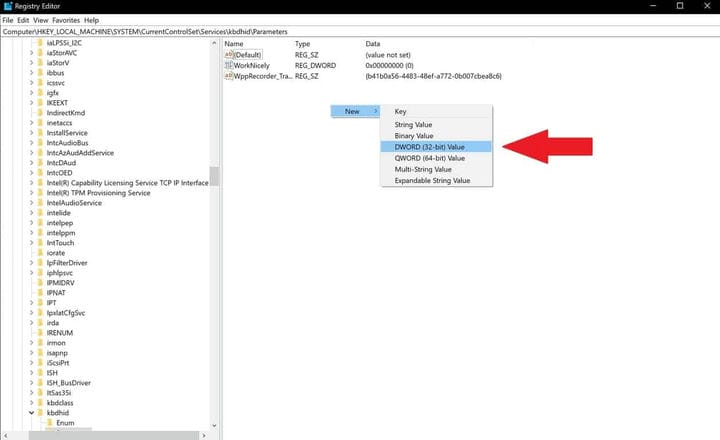
5 Benennen Sie das neue DWORD “CrashOnCtrlScroll” und drücken Sie die Eingabetaste.
6 Doppelklicken Sie auf CrashOnCtrlScroll und ändern Sie den Hexadezimalwert von 0 auf 1. 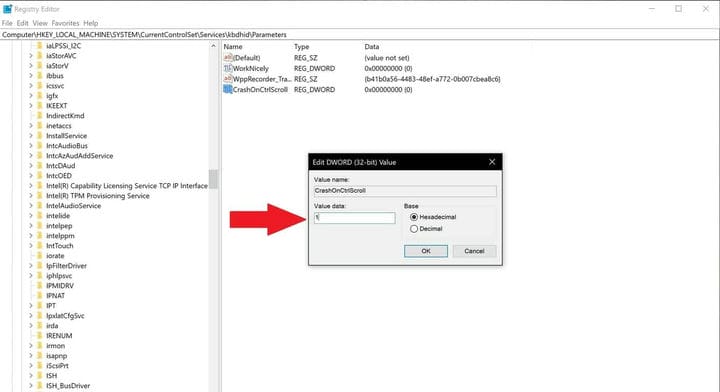
7 Klicken Sie auf OK, um den neuen Wert zu bestätigen.
8 Gehen Sie zum folgenden Pfad: HKEY_LOCAL_MACHINESYSTEMCurrentControlSetServicesi8042prtParameters
9 Wiederholen Sie die Schritte 4-7
10 Starten Sie Ihren Computer neu, um die neuen Registrierungseinstellungen zu übernehmen.
Um die Tastenkombination zum Auslösen eines Windows 10-BSoD zu entfernen, müssen Sie lediglich Schritt 3 und Schritt 8 wiederholen und das DWORD „CrashOnCtrlScroll” aus beiden Pfaden löschen. Sie können ein BSoD in Windows 7 und Windows 8.1 mit denselben Schritten in Ihrem Registrierungseditor auslösen.
Sobald Sie diese Schritte ausgeführt haben, können Sie mit Ihrer Tastatur absichtlich einen Windows 10 BSoD-Absturz auslösen, indem Sie die rechte Strg-Taste gedrückt halten und zweimal die Bildlaufsperre drücken. Die Tastenkombination zwingt Windows 10, einen KeBugCheck auszulösen und einen 0xE2-Fehler zu generieren, der den BSoD-Bildschirm zusammen mit der Meldung ” MANUALLY_INITIATED_CRASH ” anzeigt. Ihr Windows 10-PC erstellt und speichert außerdem einen Absturzspeicherauszug, der bei Bedarf später zum Debuggen verwendet werden kann.
Alternativ gibt es eine andere Option, um ein BSoD (oder GSoD) auf Ihrem Windows 10-PC mithilfe der Eingabeaufforderung auszulösen. Dies ist ein schnellerer Vorgang und erfordert keine Bearbeitung Ihrer Registrierungseinstellungen. Sie können ein Windows 10 BSoD (oder GSoD) in drei Schritten auslösen:
- Öffnen Sie die Eingabeaufforderung und wählen Sie “Als Administrator ausführen “.
- Geben Sie den folgenden Befehl ein: TASKKILL / IM svchost.exe / F.
- Drücken Sie die Eingabetaste
Sobald Sie die Eingabetaste drücken, wird der BSoD- (oder GSoD-) Fehlerbildschirm angezeigt. Der Grund, warum Sie ein BSoD oder GSoD sehen, ist, dass die von Ihnen eingegebene Befehlszeile einen kritischen Prozess beendet hat, der für die ordnungsgemäße Ausführung von Windows 10 erforderlich ist. Bitte beachten Sie: TASKKILL ist in den Home-Versionen von Windows 10 nicht verfügbar. TSKILL wird an seiner Stelle verwendet. Man könnte sich fragen, warum jemand seine Computer zwingen möchte, das Windows 10 BSoD zu sehen.
Für den Anfang verwenden einige Entwickler möglicherweise das BSoD, um die Route eines Problems zu ermitteln, das bei ihrem Windows 10-PC auftritt, bei dem es sich um einen benutzerdefinierten Hardware-Build handelt. In anderen Fällen müssen Entwickler möglicherweise ein BSoD auslösen, um die Ausfallsicherheit einer Anwendung nach einem unerwarteten Neustart zu testen. Ansonsten macht es Spaß, einem Freund oder Familienmitglied einen Streich zu spielen.