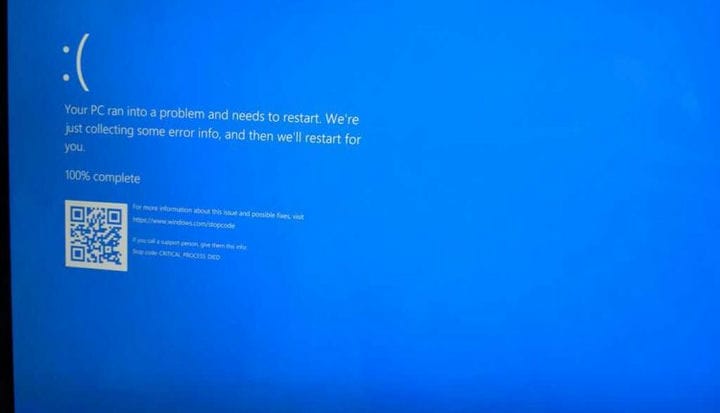Cómo activar un BSoD de Windows 10 bajo demanda
Cómo activar un BSoD de Windows 10 bajo demanda
1 Escriba “Regedit” en la barra de búsqueda de Windows 10.
2 Una vez que vea la ventana emergente de la aplicación “Editor del registro”, haga clic en ejecutar como administrador.
3 Vaya a la siguiente ruta: HKEY_LOCAL_MACHINESYSTEMCurrentControlSetServiceskbdhidParameters
4 Haga clic con el botón derecho en el panel derecho, seleccione Nuevo y seleccione ” Valor DWORD (32 bits) “.
5 Nombre de la nueva DWORD “CrashOnCtrlScroll” y pulse Enter.
6 Haga doble clic en CrashOnCtrlScroll y cambiar su valor hexadecimal de 0 a 1.
7 Haga clic en Aceptar para confirmar el nuevo valor.
8 Ir a la siguiente ruta: HKEY_LOCAL_MACHINESYSTEMCurrentControlSetServicesi8042prtParameters
9 Repita los pasos 4-7
10 Reinicie su computadora para aplicar la nueva configuración del Registro.
Se aplica a todas las versiones de Windows 10
La pantalla azul de la muerte (BSoD ), o error de detención, es un error que aparece en su PC con Windows 10 durante un bloqueo del sistema. Los usuarios de Windows Insiders que ejecutan versiones preliminares en sus PC con Windows 10 experimentarán una pantalla verde de la muerte (GSoD). Obviamente, un BSoD no es exactamente lo mejor que desea ver en su PC con Windows 10, ya que a menudo significa realmente malas noticias para usted. A veces, sin embargo, es posible que desee ver qué tan bien se recupera su PC con Windows 10 después de un BSoD, o si es un desarrollador, es posible que desee ver cómo una aplicación maneja un bloqueo del sistema. Por extraño que parezca, Microsoft tiene instrucciones sobre cómo modificar el Registro de su PC con Windows 10 para habilitar un atajo de teclado para forzar un BSoD. En esta guía, le mostraremos cómo activar un BSoD de Windows 10 bajo demanda.
Green Screen of Death (GSoD) para compilaciones de Windows Insider
Como siempre antes de comenzar, debo señalar una advertencia de que la edición de su Registro puede causar errores permanentes e irreparables en su PC con Windows 10. Haga una copia de seguridad de su PC antes de intentar cualquiera de las siguientes instrucciones. Además, este proceso solo funcionará para PC con Windows 10 que utilicen un teclado PS / 2 o USB con una tecla de bloqueo de desplazamiento. Con eso fuera del camino, comencemos.
Estos son los 10 pasos que debe seguir:
1 Escriba “Regedit” en la barra de búsqueda de Windows 10.
2 Una vez que aparezca la aplicación “Editor del registro”, haga clic en ejecutar como administrador.
3 Vaya por la siguiente ruta: HKEY_LOCAL_MACHINESYSTEMCurrentControlSetServiceskbdhidParameters
4 Haga clic con el botón derecho en el panel derecho, seleccione Nuevo y seleccione ” Valor DWORD (32 bits) “. 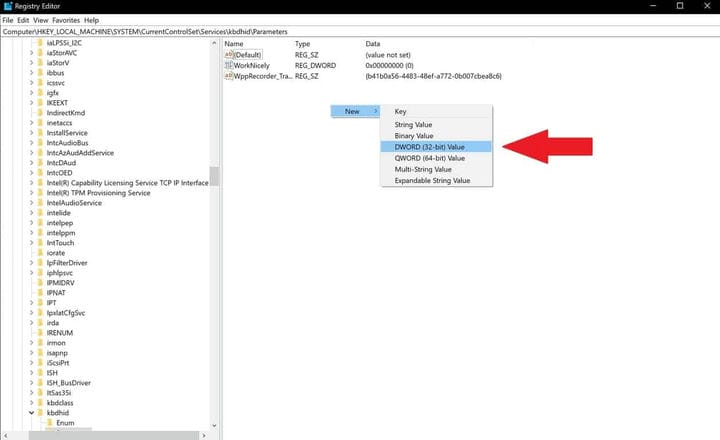
5 Nombra el nuevo DWORD “CrashOnCtrlScroll” y presiona Enter.
6 Haga doble clic en CrashOnCtrlScroll y cambie su valor hexadecimal de 0 a 1. 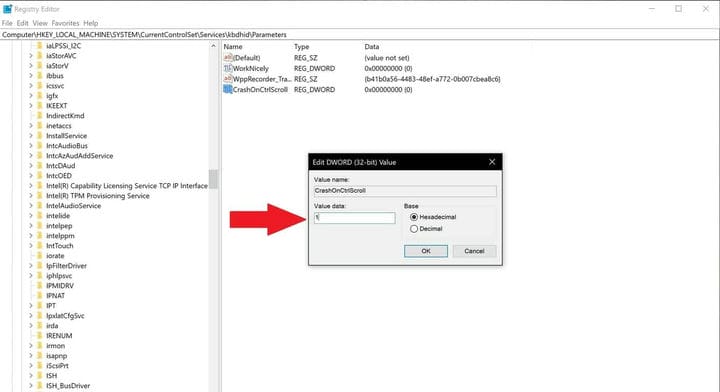
7 Haga clic en Aceptar para confirmar el nuevo valor.
8 Vaya a la siguiente ruta: HKEY_LOCAL_MACHINESYSTEMCurrentControlSetServicesi8042prtParameters
9 Repita los pasos 4-7
10 Reinicie su computadora para aplicar la nueva configuración del Registro.
Para eliminar el método abreviado de teclado para activar un BSoD de Windows 10, todo lo que necesita hacer es repetir el Paso 3 y el Paso 8 y eliminar el DWORD “CrashOnCtrlScroll” de ambas rutas. Puede activar un BSoD en Windows 7 y Windows 8.1 siguiendo los mismos pasos en su Editor del Registro.
Una vez que complete estos pasos, puede usar su teclado para activar intencionalmente un bloqueo de Windows 10 BSoD manteniendo presionada la tecla Ctrl derecha y presionando Scroll Lock dos veces. La secuencia de atajos de teclado forzará a Windows 10 a activar un KeBugCheck y generará un error 0xE2 mostrando la pantalla BSoD, junto con un mensaje ” MANUALLY_INITIATED_CRASH “. Su PC con Windows 10 también creará y guardará un volcado por caída que se puede usar para depurar más tarde si es necesario.
Alternativamente, hay otra opción para activar un BSoD (o GSoD) en su PC con Windows 10, utilizando el símbolo del sistema. Es un proceso más rápido y no requiere que edites ninguna de las configuraciones de tu registro. Puede activar un BSoD (o GSoD) de Windows 10 en 3 pasos:
- Abra el símbolo del sistema y elija “Ejecutar como administrador”
- Escriba el siguiente comando: TASKKILL / IM svchost.exe / F
- Presione Entrar
Una vez que presione Entrar, verá la pantalla de error BSoD (o GSoD). La razón por la que ve un BSoD o GSoD es que la línea de comando que ingresó mató a la fuerza un proceso crítico necesario para que Windows 10 se ejecute correctamente. Tenga en cuenta: TASKKILL no está disponible en las versiones Home de Windows 10, TSKILL se usa en su lugar. Uno podría preguntarse por qué alguien quiere obligar a sus computadoras a ver el BSoD de Windows 10.
Para empezar, algunos desarrolladores pueden usar el BSoD para llegar a la ruta de un problema que están experimentando con su PC con Windows 10 que es una compilación de hardware personalizada. En otras ocasiones, los desarrolladores pueden necesitar activar un BSoD para probar la resistencia de una aplicación después de un reinicio inesperado. De lo contrario, es una forma divertida de hacerle una broma a un amigo o familiar.