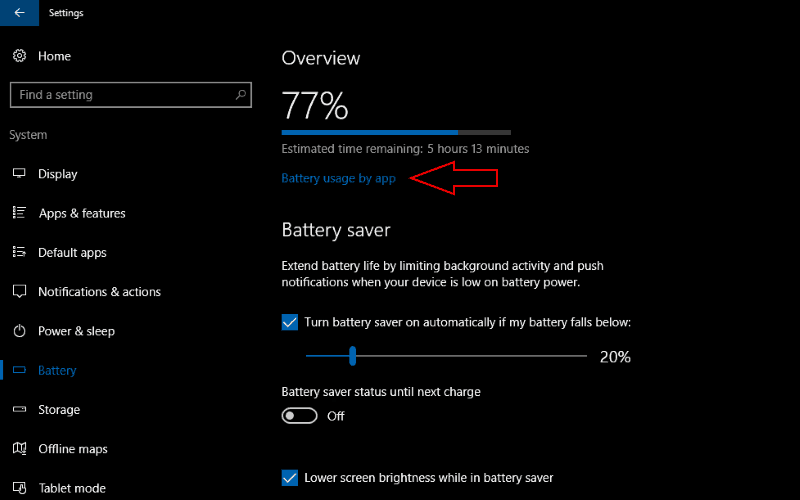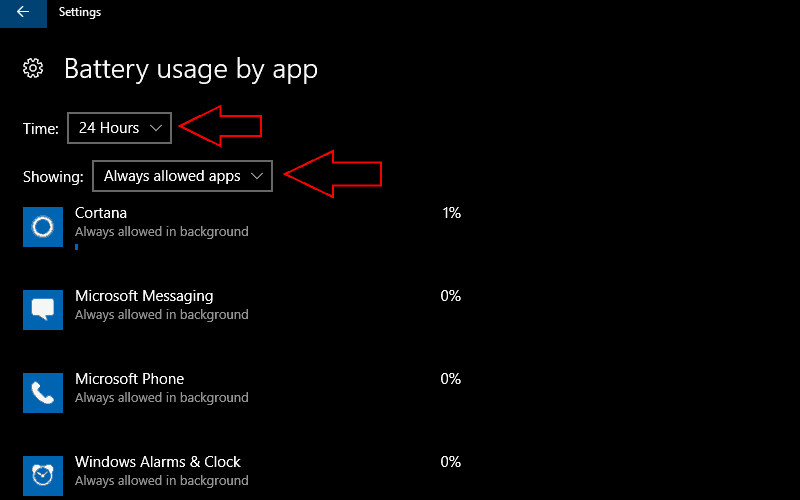Come verificare la quantità di energia utilizzata dalle app in Windows 10 e Windows 10 Mobile
Se la batteria del tuo dispositivo sembra scaricarsi più velocemente del dovuto, la schermata di utilizzo dell’energia integrata di Windows 10 potrebbe essere d’aiuto. Ti consente di vedere quale delle tue app utilizza più batteria. Se uno utilizza molto più degli altri, puoi limitare la sua attività in background per risparmiare energia.
Le metriche sul consumo energetico delle app di Windows si trovano nella categoria “Sistema” dell’app Impostazioni. Apri la pagina “Batteria” per visualizzare una panoramica dello stato attuale della batteria del tuo dispositivo. Nella parte superiore della pagina, vedrai la quantità residua del tuo dispositivo capacità della batteria e durata stimata. Sotto, fai clic su “Utilizzo della batteria per app” per aprire la schermata di consumo dell’app.
Ciò ti consente di monitorare il consumo energetico di ciascuna app in esecuzione sulla tua macchina. Le app in questa schermata sono classificate in base alla percentuale di utilizzo della batteria che rappresentano. Le app che hanno consumato più batteria sono mostrate in alto, permettendoti di identificare immediatamente i peggiori trasgressori.
Per impostazione predefinita, Windows mostrerà i dati delle ultime 24 ore per le app che hanno utilizzato la batteria. Puoi modificare questa impostazione con i menu a discesa “Ora” e “Visualizzazione” nella parte superiore dello schermo. La categoria “App sempre consentite” nel menu “Visualizzazione” ti consente di filtrare i risultati per mostrare solo le app che possono essere eseguite continuamente in background. Ciò ti consente di limitare rapidamente i consumi di batteria che si verificano durante lo standby connesso o la modalità di sospensione ibrida.
Se trovi un’app che utilizza più energia di quanto desideri, fai clic sul suo nome per limitarne l’attività. In questo menu, puoi scegliere se un’app è “Sempre consentita in background”, “Gestita da Windows” o “Mai consentita in background”.
Quest’ultimo gli impedirà di funzionare quando non viene utilizzato attivamente, risparmiando potenzialmente energia ma impedendoti di ricevere le notifiche dell’app. Al contrario, “Sempre consentito” rimuove le restrizioni sul comportamento in background di un’app, dandole la libertà di utilizzare l’hardware del dispositivo ogni volta che è necessario. Per impostazione predefinita, verrà utilizzata l’opzione “Gestito da Windows”. Ciò consente al sistema operativo di regolare in modo intelligente la presenza in background di un’app.
Un modo per ottenere rapidamente un po ‘più di autonomia da una batteria quasi scarica è utilizzare Battery Saver. Questo può essere abilitato dal Centro operativo o dalla pagina Batteria in Impostazioni. Qui puoi regolare quando il Risparmio energetico è attivato automaticamente. Ricorda che le app impostate su “Consentito sempre in background” potrebbero continuare a funzionare anche quando è attivo il Risparmio energetico. Se si verificano ancora problemi di esaurimento della batteria dopo aver regolato le app e utilizzato Risparmio energetico, è possibile provare a generare un rapporto sulla batteria per cercare problemi hardware.