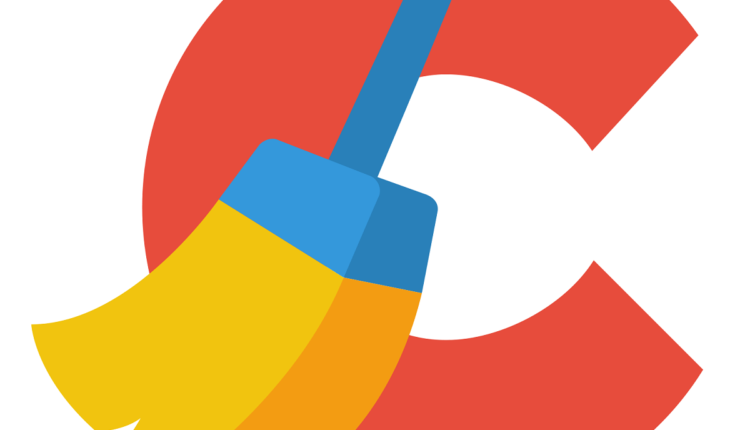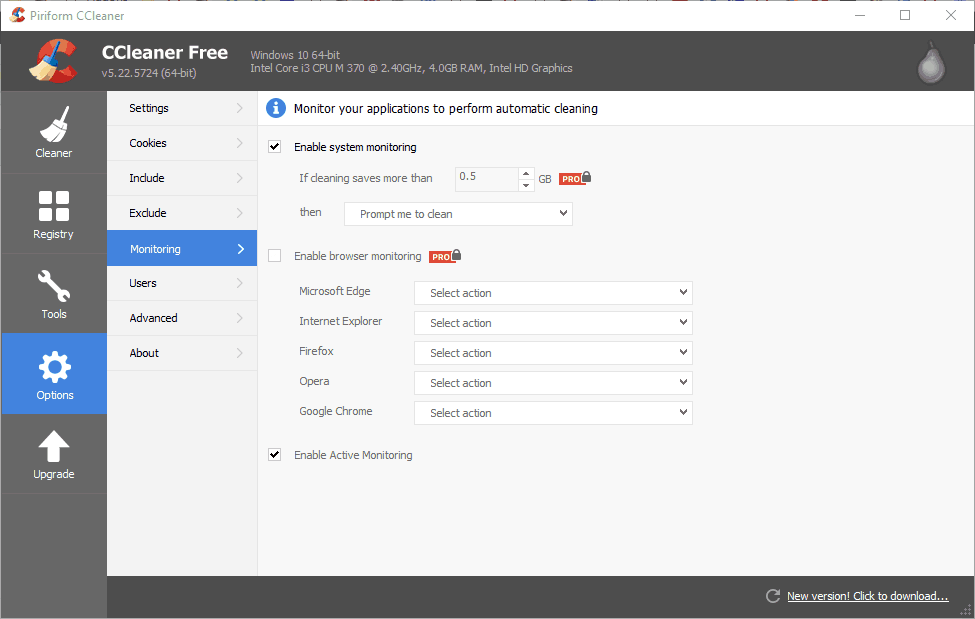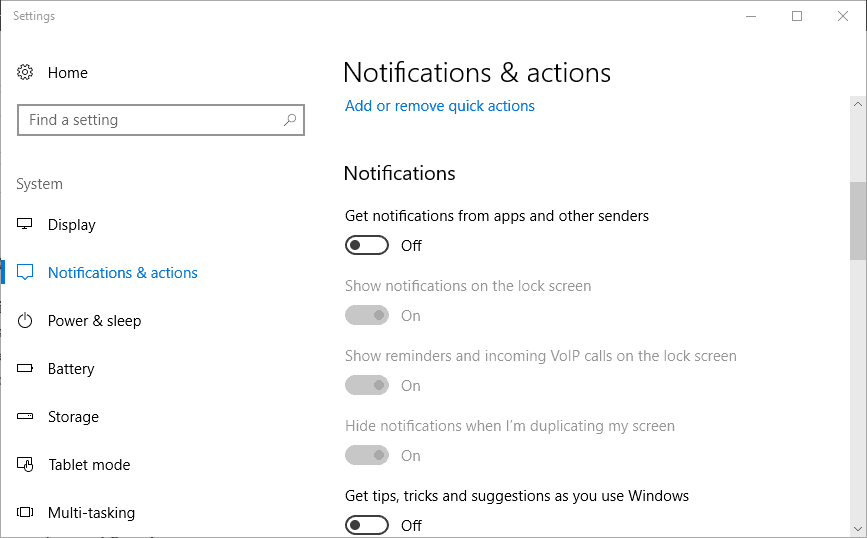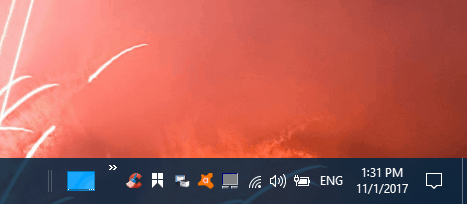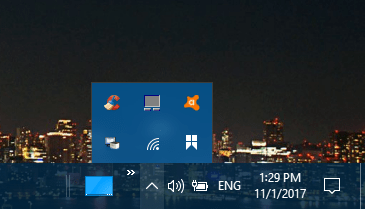Come interrompere gli avvisi di CCleaner su Windows 10
Ultimo aggiornamento: 18 aprile 2019
Per risolvere vari problemi del PC, consigliamo DriverFix: questo software manterrà i tuoi driver attivi e funzionanti, proteggendoti così da errori comuni del computer e guasti hardware. Controlla ora tutti i tuoi driver in 3 semplici passaggi:
- Scarica DriverFix (file di download verificato).
- Fare clic su Avvia scansione per trovare tutti i driver problematici.
- Fare clic su Aggiorna driver per ottenere nuove versioni ed evitare malfunzionamenti del sistema.
- DriverFix è stato scaricato da 501.404 lettori questo mese.
CCleaner è un’ottima applicazione per l’ottimizzazione del sistema che può farti risparmiare molto spazio sul disco rigido. Puoi cancellare i file spazzatura di Windows e di software di terze parti con lo strumento di pulizia di CCleaner.
CCleaner fornisce anche avvisi, o notifiche, che ti dicono quando il software può liberare più di 500 megabyte di spazio su disco rigido.
Questi avvisi vengono visualizzati appena sopra la barra delle applicazioni e includono un pulsante Fare clic qui per pulire (o scaricare).
Il sistema di CCleaner e il monitoraggio attivo sono entrambi abilitati per impostazione predefinita. Tuttavia, gli avvisi sono difficilmente essenziali in quanto è sempre possibile avviare manualmente una scansione dei file.
Inoltre, il monitoraggio attivo e del sistema richiede anche alcune risorse di sistema aggiuntive. Se non hai bisogno degli avvisi di CCleaner, ecco come puoi impedire che compaiano.
Come disabilitare gli avvisi CCleaner
- Deseleziona le opzioni di monitoraggio di CCleaner
- Regola le impostazioni di monitoraggio in CCleaner Pro
- Rimuovi le notifiche di CCleaner con le impostazioni di Windows
- Chiudere l’icona dell’area di notifica di CCleaner
1 Deseleziona le opzioni di monitoraggio di CCleaner
La versione freeware CCleaner ha due impostazioni di monitoraggio con cui puoi disattivare le notifiche pop-up.
- Innanzitutto, apri la finestra del software e fai clic su Opzioni per aprire ulteriori impostazioni.
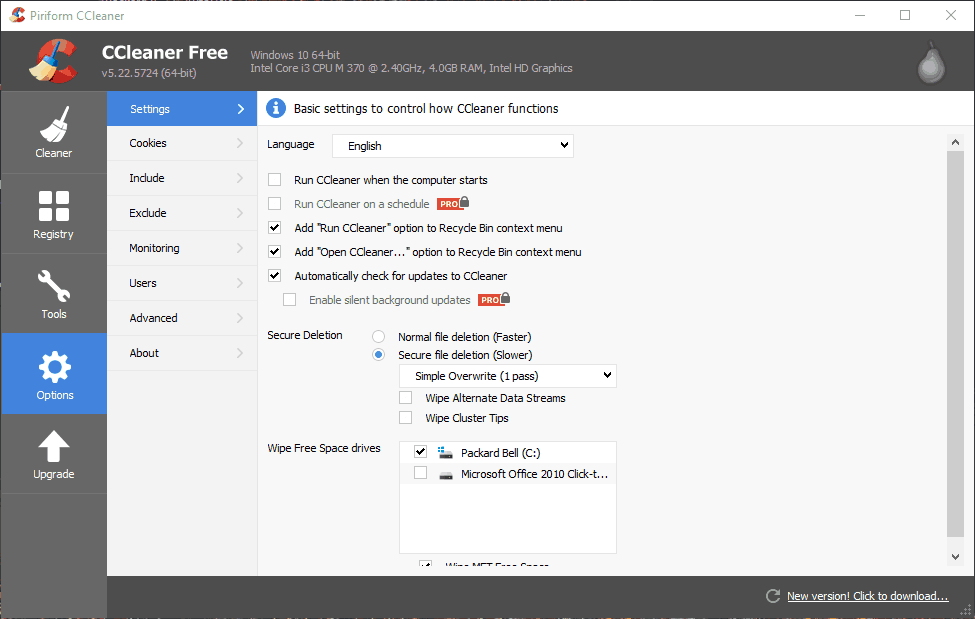
- Quindi fare clic su Monitoraggio per aprire le opzioni mostrate direttamente di seguito.
![Come interrompere gli avvisi di CCleaner su Windows 10]()
- Ora deseleziona la casella di controllo Abilita monitoraggio del sistema.
- Inoltre, deseleziona l’ opzione Abilita monitoraggio attivo per disattivare le notifiche di aggiornamento del programma.
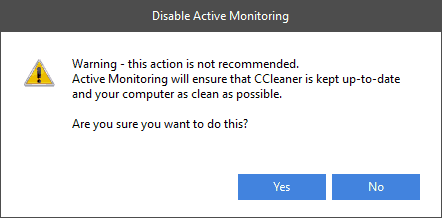
- Si aprirà una finestra di dialogo che richiede un’ulteriore conferma per disattivare il monitoraggio attivo. Premi il pulsante Sì per confermare ulteriormente che non hai bisogno delle notifiche.
2 Regolare le impostazioni di monitoraggio in CCleaner Pro
CCleaner PRO include opzioni di monitoraggio del sistema aggiuntive e un’impostazione di monitoraggio del browser, che sono disattivate nella versione freeware. Gli utenti PRO possono configurare ulteriormente le notifiche con queste impostazioni.
Ad esempio, è possibile immettere un valore più alto nella casella di testo Se la pulizia consente di risparmiare più di per ridurre il numero di avvisi.
In alternativa, seleziona Pulisci automaticamente alla chiusura senza notifica dal menu a discesa per rimuovere gli avvisi ma mantenere attivo il monitoraggio del sistema.
Abilita il monitoraggio del browser è un’opzione extra che può espandere le notifiche del software. Gli utenti PRO potrebbero dover deselezionare la casella di controllo se è selezionata.
Tuttavia, è anche possibile configurare tale impostazione selezionando Pulisci automaticamente alla chiusura senza notifica da uno dei menu a discesa del browser. CCleaner cancellerà quindi automaticamente i file temporanei del browser senza alcuna notifica.
3 Rimuovere le notifiche di CCleaner con le impostazioni di Windows
In alternativa, puoi anche interrompere CCleaner e altre app, le notifiche configurando le impostazioni di Windows.
- Per farlo in Windows 10, premi il pulsante Cortana per aprire la casella di ricerca dell’app.
- Immettere la parola chiave “notifica” nella casella di ricerca.
- Seleziona Impostazioni notifiche e azioni per aprire la finestra nell’istantanea direttamente sotto.
![Come interrompere gli avvisi di CCleaner su Windows 10]()
- Scorri fino all’opzione Ricevi notifiche da app e altri mittenti e disattiva l’impostazione.
4 Chiudere l’icona dell’area di notifica di CCleaner
In alternativa, puoi chiudere l’icona dell’area di notifica di CCleaner quando devi interrompere gli avvisi del software. Quindi è possibile mantenere attivo il monitoraggio e disattivarlo temporaneamente quando necessario.
L’icona CCleaner si troverà sulla barra delle applicazioni di Windows 10 a meno che tu non abbia disattivato l’opzione Mostra sempre tutte le icone nell’area di notifica.
Per interrompere temporaneamente gli avvisi di CCleaner, fai clic con il pulsante destro del mouse sull’icona dell’area di notifica e seleziona Esci. Ciò disattiverà il monitoraggio di CCleaner fino al riavvio del software.
Se l’ opzione Mostra sempre tutte le icone è disattivata, fare clic sulla piccola freccia per aprire le icone che altrimenti si troverebbero sulla barra delle applicazioni, come mostrato di seguito.
Quindi, ci sono alcuni modi per fermare gli avvisi di CCleaner. Puoi disattivarli completamente, configurare gli avvisi nella versione PRO in modo che compaiano con meno regolarità o disattivare temporaneamente il monitoraggio di CCleaner tramite l’area di notifica o Task Manager in Windows.
Nota del redattore: questo post è stato originariamente pubblicato nel novembre 2017 e da allora è stato completamente rinnovato e aggiornato per freschezza, accuratezza e completezza.
STORIE CORRELATE DA VERIFICARE:
- Correzione: CCleaner impiega un’eternità per la scansione
- Come risolvere gli arresti anomali di CCleaner
- Correzione: CCleaner Installer non funziona in Windows 10