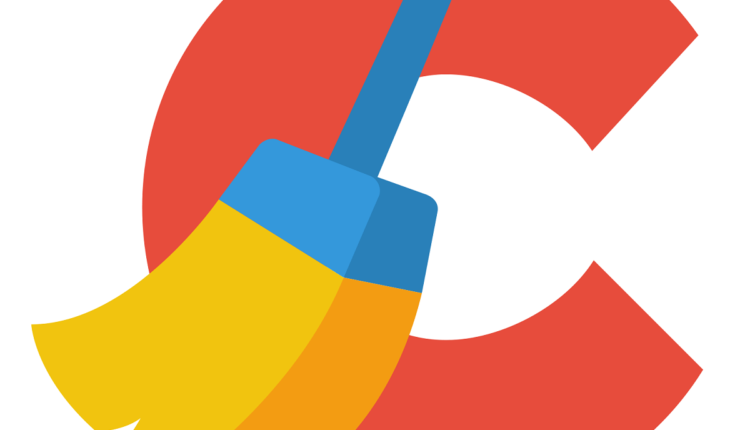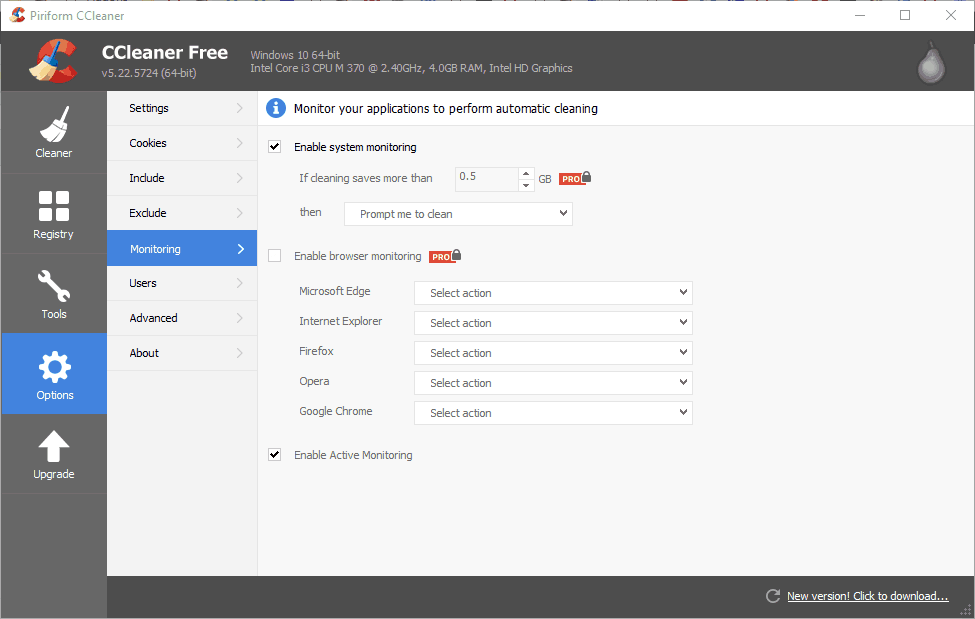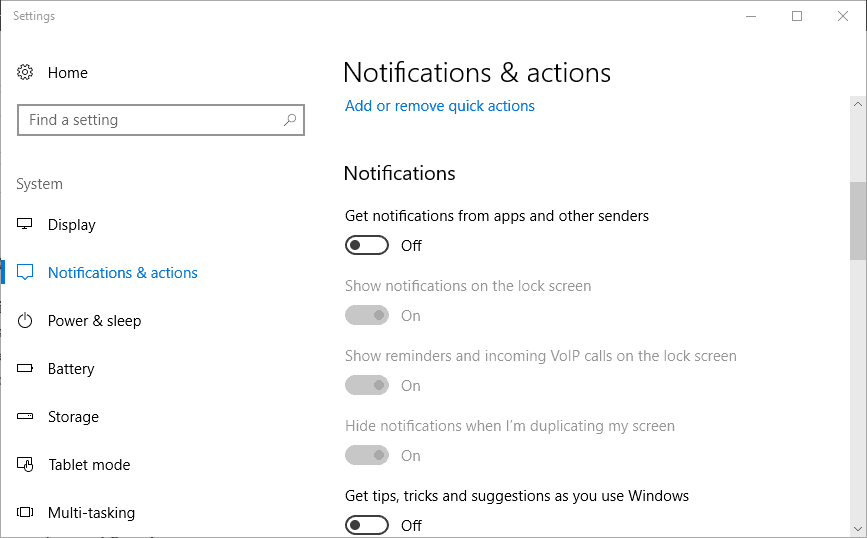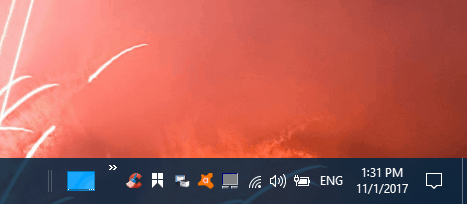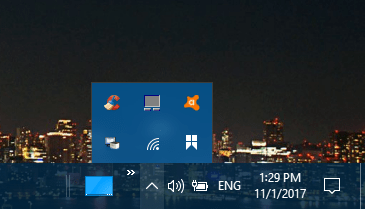So stoppen Sie CCleaner-Warnungen unter Windows 10
Letzte Aktualisierung: 18. April 2019
Um verschiedene PC-Probleme zu beheben, empfehlen wir DriverFix: Diese Software hält Ihre Treiber am Laufen und schützt Sie so vor häufigen Computerfehlern und Hardwarefehlern. Überprüfen Sie jetzt alle Ihre Treiber in 3 einfachen Schritten:
- Laden Sie DriverFix herunter (verifizierte Download-Datei).
- Klicken Sie auf Scan starten, um alle problematischen Treiber zu finden.
- Klicken Sie auf Treiber aktualisieren, um neue Versionen zu erhalten und Systemstörungen zu vermeiden.
- DriverFix wurde diesen Monat von 501.404 Lesern heruntergeladen.
CCleaner ist eine großartige Systemoptimierungsanwendung, mit der Sie viel Festplattenspeicher sparen können. Sie können Windows- und Software-Junk-Dateien von Drittanbietern mit dem Cleaner-Tool von CCleaner löschen.
CCleaner bietet sogar Warnungen oder Benachrichtigungen an, die Sie darüber informieren, wann die Software mehr als 500 Megabyte Festplattenspeicher freigeben kann.
Diese Warnungen werden direkt über der Taskleiste angezeigt und enthalten die Schaltfläche Klicken Sie hier, um sie zu bereinigen (oder herunterzuladen).
Das CCleaner-System und die aktive Überwachung sind standardmäßig aktiviert. Die Warnungen sind jedoch kaum erforderlich, da Sie einen Dateiscan jederzeit manuell starten können.
Darüber hinaus erfordern die aktive Überwachung und die Systemüberwachung einige zusätzliche Systemressourcen. Wenn Sie keine CCleaner-Warnungen benötigen, können Sie auf diese Weise verhindern, dass sie angezeigt werden.
So deaktivieren Sie CCleaner-Warnungen
- Deaktivieren Sie die Überwachungsoptionen von CCleaner
- Passen Sie die Überwachungseinstellungen in CCleaner Pro an
- Entfernen Sie die CCleaner-Benachrichtigungen mit den Windows-Einstellungen
- Schließen Sie das CCleaner-Symbol für den Benachrichtigungsbereich
1 Deaktivieren Sie die Überwachungsoptionen von CCleaner
Die Freeware-CCleaner- Version verfügt über zwei Überwachungseinstellungen, mit denen Sie die Popup-Benachrichtigungen deaktivieren können.
- Öffnen Sie zunächst das Fenster der Software und klicken Sie auf Optionen, um weitere Einstellungen zu öffnen.
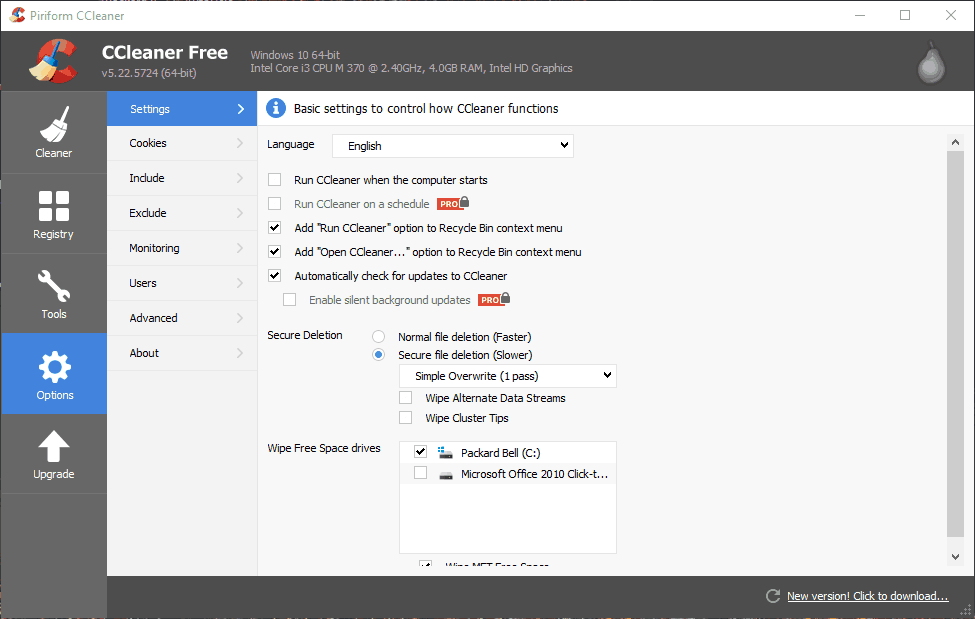
- Klicken Sie dann auf Überwachung, um die direkt unten gezeigten Optionen zu öffnen.
![So stoppen Sie CCleaner-Warnungen unter Windows 10]()
- Deaktivieren Sie nun das Kontrollkästchen Systemüberwachung aktivieren .
- Deaktivieren Sie außerdem die Option Aktive Überwachung aktivieren, um Benachrichtigungen über Programmaktualisierungen zu deaktivieren.
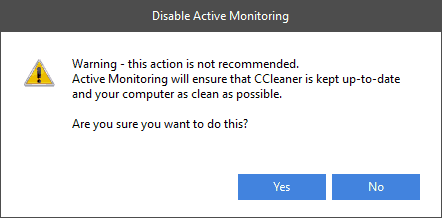
- Ein Dialogfeldfenster wird geöffnet, in dem Sie um weitere Bestätigung gebeten werden, um die aktive Überwachung zu deaktivieren. Drücken Sie die Ja- Taste, um zu bestätigen, dass Sie die Benachrichtigungen nicht benötigen.
2 Passen Sie die Überwachungseinstellungen in CCleaner Pro an
CCleaner PRO enthält zusätzliche Systemüberwachungsoptionen und eine Browserüberwachungseinstellung, die in der Freeware-Version abgeblendet sind. PRO-Benutzer können die Benachrichtigungen mit diesen Einstellungen weiter konfigurieren.
Sie können beispielsweise einen höheren Wert in das Textfeld Wenn die Reinigung mehr als nur ein Textfeld eingibt, eingeben, um die Anzahl der Warnungen zu verringern.
Alternativ können Sie im Dropdown-Menü die Option Beim Schließen ohne Benachrichtigung automatisch bereinigen auswählen, um die Warnungen zu entfernen, aber die Systemüberwachung aktiviert zu lassen.
Das Aktivieren der Browserüberwachung ist eine zusätzliche Option, mit der die Benachrichtigungen der Software erweitert werden können. PRO-Benutzer müssen dieses Kontrollkästchen möglicherweise deaktivieren, wenn es aktiviert ist.
Sie können diese Einstellung jedoch auch konfigurieren, indem Sie in einem der Dropdown-Menüs des Browsers beim Schließen ohne Benachrichtigung die Option Automatisch bereinigen auswählen. CCleaner löscht dann automatisch temporäre Browserdateien ohne Benachrichtigungen.
-
LESEN SIE AUCH: Verwenden Sie die Browser-Aktualisierung, um die Caches mehrerer Browser zu aktualisieren
-
3 Entfernen Sie die CCleaner-Benachrichtigungen mit den Windows-Einstellungen
Alternativ können Sie auch CCleaner- und andere App-Benachrichtigungen stoppen, indem Sie die Windows-Einstellungen konfigurieren.
- Drücken Sie dazu in Windows 10 die Cortana-Taste, um das Suchfeld dieser App zu öffnen.
- Geben Sie das Schlüsselwort ‘Benachrichtigung’ in das Suchfeld ein.
- Wählen Sie Einstellungen für Benachrichtigungen und Aktionen, um das Fenster im Snapshot direkt darunter zu öffnen.
![So stoppen Sie CCleaner-Warnungen unter Windows 10]()
- Scrollen Sie zur Option Benachrichtigungen von Apps und anderen Absendern abrufen und deaktivieren Sie diese Einstellung.
4 Schließen Sie das CCleaner-Symbol für den Benachrichtigungsbereich
Alternativ können Sie das Benachrichtigungsbereichssymbol von CCleaner schließen, wenn Sie die Warnungen der Software stoppen müssen. Anschließend können Sie die Überwachung eingeschaltet lassen und bei Bedarf vorübergehend ausschalten.
Das CCleaner-Symbol befindet sich in der Taskleiste von Windows 10, es sei denn, Sie haben die Option Immer alle Symbole im Benachrichtigungsbereich anzeigen deaktiviert.
Um die Alarme von CCleaner vorübergehend zu stoppen, klicken Sie mit der rechten Maustaste auf das Symbol für den Benachrichtigungsbereich und wählen Sie Beenden. Dadurch wird die Überwachung von CCleaner deaktiviert, bis Sie die Software neu starten.
Wenn die Option Immer alle Symbole anzeigen deaktiviert ist, klicken Sie auf den kleinen Pfeil, um die Symbole zu öffnen, die sich sonst in der Taskleiste befinden würden, wie direkt unten gezeigt.
Es gibt also einige Möglichkeiten, wie Sie die CCleaner-Warnungen stoppen können. Sie können sie vollständig ausschalten, die Warnungen in der PRO-Version so konfigurieren, dass sie weniger regelmäßig angezeigt werden, oder die Überwachung von CCleaner vorübergehend über den Benachrichtigungsbereich oder den Task-Manager in Windows ausschalten.
Anmerkung des Herausgebers: Dieser Beitrag wurde ursprünglich im November 2017 veröffentlicht und seitdem vollständig überarbeitet und aktualisiert, um Frische, Genauigkeit und Vollständigkeit zu gewährleisten.
Verwandte Geschichten zum Auschecken:
- Fix: CCleaner braucht ewig, um zu scannen
- So beheben Sie CCleaner-Abstürze
- Fix: CCleaner Installer funktioniert unter Windows 10 nicht