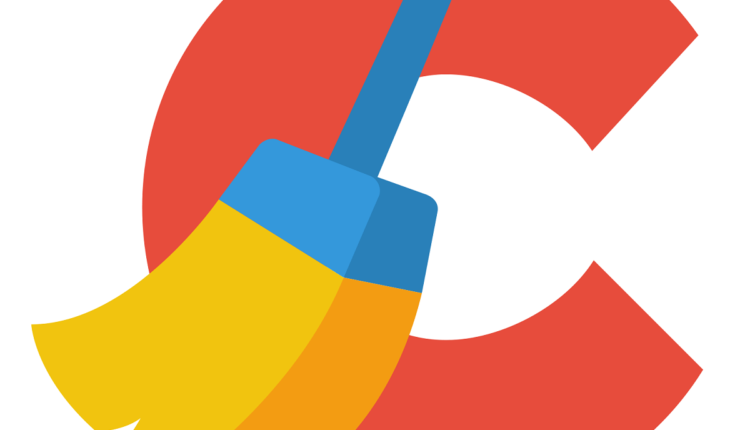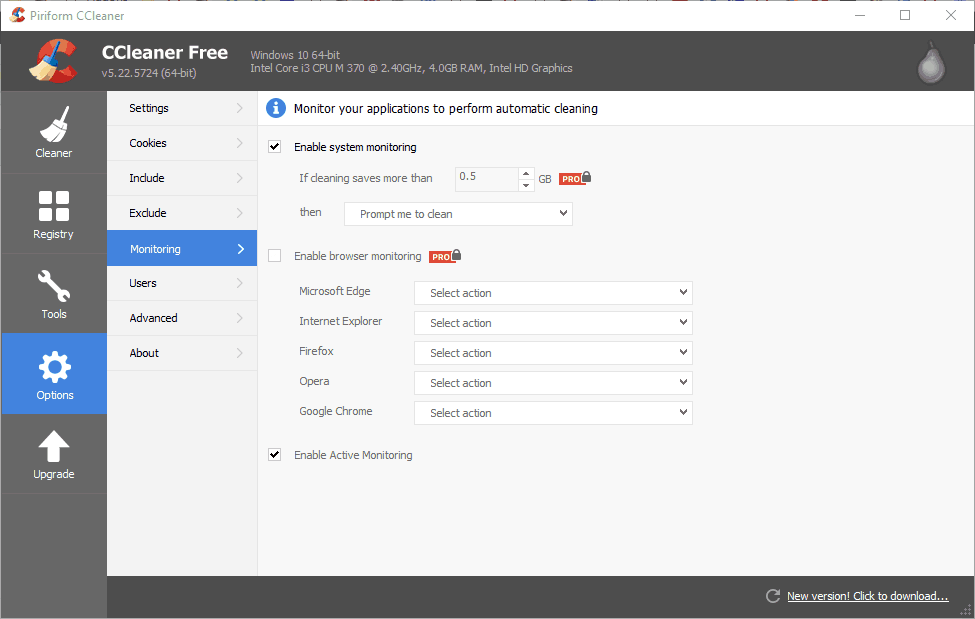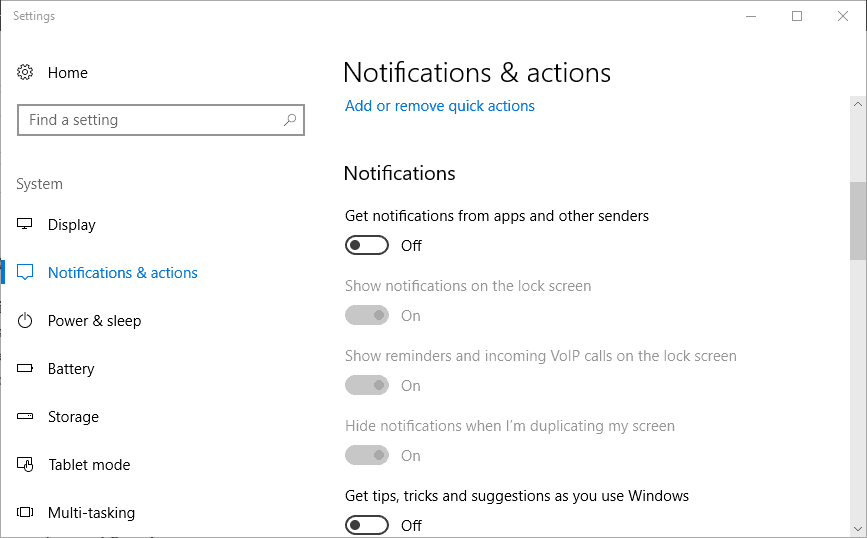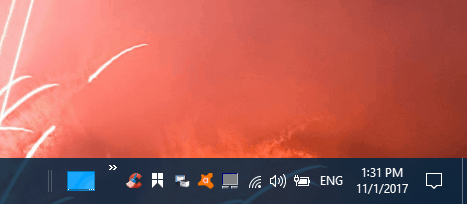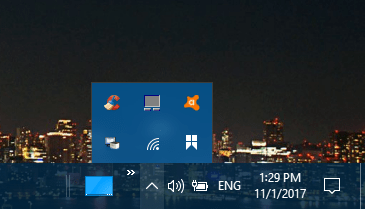Как отключить предупреждения CCleaner в Windows 10
Последнее изменение: 18 апреля 2019 г.
Чтобы исправить различные проблемы с ПК, мы рекомендуем DriverFix: это программное обеспечение будет поддерживать ваши драйверы в рабочем состоянии, тем самым защищая вас от распространенных компьютерных ошибок и сбоев оборудования. Проверьте все свои драйверы сейчас за 3 простых шага:
- Загрузите DriverFix (проверенный файл для загрузки).
- Нажмите «Начать сканирование», чтобы найти все проблемные драйверы.
- Нажмите «Обновить драйверы», чтобы получить новые версии и избежать сбоев в работе системы.
- DriverFix в этом месяце скачали 501 404 читателя.
CCleaner – отличное приложение для оптимизации системы, которое может сэкономить много места на жестком диске. Вы можете удалить ненужные файлы Windows и стороннего программного обеспечения с помощью инструмента очистки CCleaner.
CCleaner даже предоставляет предупреждения или уведомления, которые сообщают вам, когда программное обеспечение может освободить более 500 мегабайт места на жестком диске.
Эти предупреждения появляются чуть выше панели задач и включают кнопку «Щелкните здесь, чтобы очистить (или загрузить)».
Система CCleaner и активный мониторинг включены по умолчанию. Однако предупреждения вряд ли необходимы, так как вы всегда можете запустить сканирование файла вручную.
Кроме того, активный и системный мониторинг также требует дополнительных системных ресурсов. Если вам не нужны предупреждения CCleaner, вы можете остановить их появление.
Как отключить оповещения CCleaner
- Отмените выбор параметров мониторинга CCleaner
- Настройте параметры мониторинга в CCleaner Pro
- Удалите уведомления CCleaner с помощью настроек Windows
- Значок закрытия области уведомлений CCleaner
1 Отмените выбор параметров мониторинга CCleaner
Бесплатная CCleaner версия имеет два режима мониторинга, которые вы можете включить всплывающие уведомления от с.
- Сначала откройте окно программы и нажмите «Параметры», чтобы открыть дополнительные настройки.
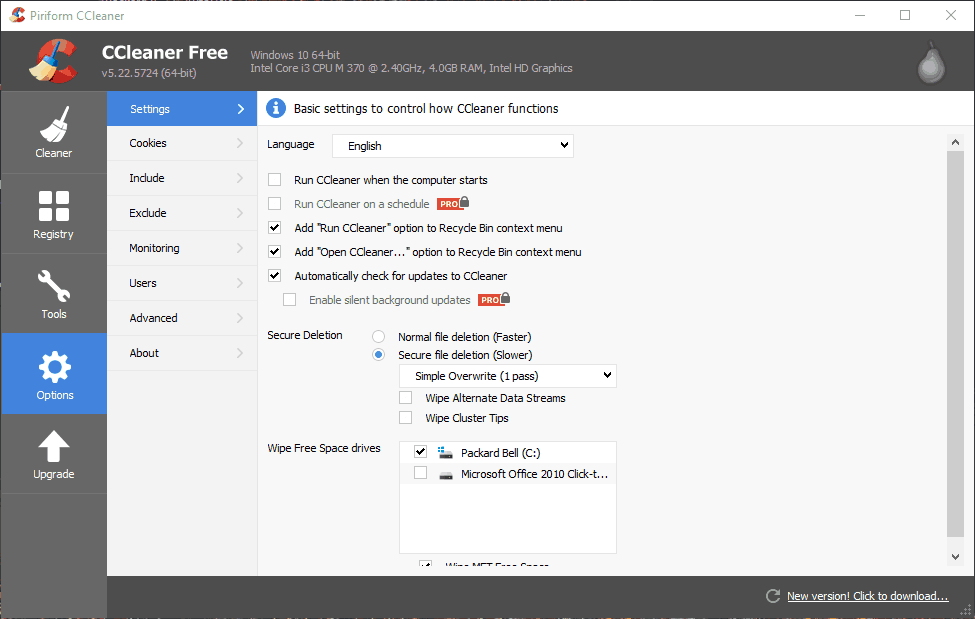
- Затем нажмите «Мониторинг», чтобы открыть параметры, показанные непосредственно ниже.
![Как отключить предупреждения CCleaner в Windows 10]()
- Теперь снимите флажок Включить мониторинг системы.
- Кроме того, снимите флажок «Включить активный мониторинг», чтобы отключить уведомления об обновлении программы.
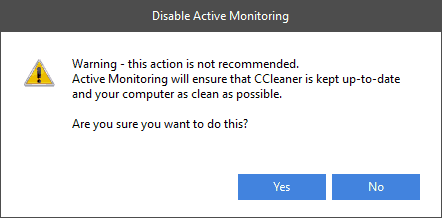
- Откроется диалоговое окно с запросом дальнейшего подтверждения для отключения активного мониторинга. Нажмите кнопку Да, чтобы еще раз подтвердить, что уведомления вам не нужны.
2 Настройте параметры мониторинга в CCleaner Pro
CCleaner PRO включает дополнительные параметры мониторинга системы и настройки мониторинга браузера, которые в бесплатной версии выделены серым цветом. Пользователи PRO могут дополнительно настроить уведомления с этими параметрами.
Например, вы можете ввести более высокое значение в текстовое поле Если очистка сохраняет больше, чем для уменьшения количества предупреждений.
Либо выберите «Автоматически очищать при закрытии без уведомления» в раскрывающемся меню, чтобы удалить предупреждения, но сохранить мониторинг системы.
Включить мониторинг браузера – это дополнительная опция, которая может расширить список уведомлений программного обеспечения. Пользователям PRO может потребоваться снять этот флажок, если он установлен.
Однако вы также можете настроить этот параметр, выбрав Автоматически очищать при закрытии без уведомления в одном из раскрывающихся меню браузера. CCleaner автоматически удалит временные файлы браузера без каких-либо уведомлений.
-
ТАКЖЕ ПРОЧИТАЙТЕ: используйте обновление браузера, чтобы обновить кеши нескольких браузеров.
-
- *
3 Удалите уведомления CCleaner с помощью настроек Windows
Кроме того, вы также можете остановить уведомления CCleaner и других приложений, настроив параметры Windows.
- Для этого в Windows 10 нажмите кнопку Cortana, чтобы открыть окно поиска этого приложения.
- Введите ключевое слово «уведомление» в поле поиска.
- Выберите Настройки уведомлений и действий, чтобы открыть окно на снимке экрана прямо под ним.
![Как отключить предупреждения CCleaner в Windows 10]()
- Прокрутите до параметра Получать уведомления от приложений и других отправителей и отключите этот параметр.
4 Значок закрытия области уведомлений CCleaner
В качестве альтернативы вы можете закрыть значок области уведомлений CCleaner, когда вам нужно прекратить выдачу предупреждений программного обеспечения. Затем вы можете оставить мониторинг и при необходимости временно выключить его.
Значок CCleaner будет находиться на панели задач Windows 10, если вы не отключили параметр Всегда показывать все значки в области уведомлений.
Чтобы временно отключить оповещения CCleaner, щелкните его значок в области уведомлений правой кнопкой мыши и выберите «Выйти». Это отключит мониторинг CCleaner, пока вы не перезапустите программное обеспечение.
Если параметр «Всегда показывать все значки» отключен, щелкните маленькую стрелку, чтобы открыть значки, которые в противном случае находились бы на панели задач, как показано ниже.
Итак, есть несколько способов отключить оповещения CCleaner. Вы можете полностью отключить их, настроить предупреждения в версии PRO, чтобы они появлялись с меньшей регулярностью, или временно отключить мониторинг CCleaner через область уведомлений или диспетчер задач в Windows.
Примечание редактора: этот пост был первоначально опубликован в ноябре 2017 года и с тех пор был полностью переработан и обновлен для обеспечения свежести, точности и полноты.
СВЯЗАННЫЕ ИСТОРИИ, ЧТО НУЖНО ПРОВЕРИТЬ:
- Исправлено: CCleaner навсегда сканирует
- Как исправить сбои CCleaner
- Исправлено: установщик CCleaner не работает в Windows 10.