Пожалуйста, оставайтесь в сети, пока скачивает Office
- Сообщение «Пожалуйста, оставайтесь в сети, пока загружается Office» может означать, что установка Office зависла.
- Может помочь переключение на автономную установку, и мы покажем вам, как это сделать.
- Хотите узнать больше о продуктах Microsoft Office? Просмотрите нашу коллекцию статей о Microsoft 365.
- А в нашем Центре устранения неполадок Microsoft вы найдете все, что вам нужно знать об инструментах Office.
Чтобы исправить различные проблемы с ПК, мы рекомендуем DriverFix: это программное обеспечение будет поддерживать ваши драйверы в рабочем состоянии, тем самым защищая вас от распространенных компьютерных ошибок и сбоев оборудования. Проверьте все свои драйверы сейчас за 3 простых шага:
- Загрузите DriverFix (проверенный файл для загрузки).
- Нажмите «Начать сканирование», чтобы найти все проблемные драйверы.
- Нажмите «Обновить драйверы», чтобы получить новые версии и избежать сбоев в работе системы.
- DriverFix в этом месяце скачали 501 404 читателя.
Обычно после покупки Office 365 процесс установки занимает от 5 до 10 минут, включая процесс входа до и после установки.
Однако в некоторых случаях установка останавливается, и процесс выдает определенные сообщения. Наиболее частые из них включают зависание, когда установка почти завершена, или сообщение «Пожалуйста, оставайтесь в сети, пока загружается Office».
Почему установка Office 365 зависает?
Конечно, обязательно оставаться в сети, если вы используете веб-установщик. В конце концов, это самый простой способ. Только то, что это иногда застревает.
К счастью, ваш компьютер по-прежнему можно использовать, когда это происходит, поскольку процесс не блокирует всю ОС.
На этом этапе рекомендуется перезагрузить устройство и посмотреть, не установлен ли еще Office. Замороженное сообщение могло быть только обманчивым.
В противном случае решением, которое работает в большинстве случаев этого типа, является полное удаление папки Office 365 и возобновление процесса, но с использованием автономного установщика.
Как использовать автономный установщик Office 365?
- Сначала удалите все файлы Office 365, которые есть на вашем устройстве. Откройте «Настройки», перейдите в «Приложения», найдите пакет Office и щелкните его правой кнопкой мыши. Затем нажмите «Удалить».
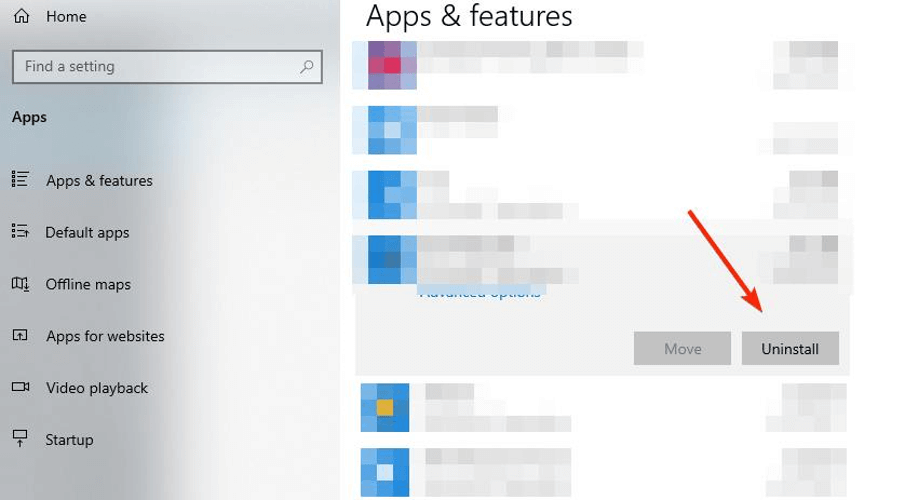
- Затем перейдите на сайт Office. Войдите в свою учетную запись Microsoft, связанную с покупкой Office, если вы еще этого не сделали.
- Нажмите кнопку «Установить Office» на домашней странице.
- В окне «Загрузка и установка» выберите «Другие параметры».
- Установите флажок «Загрузить автономный установщик» и выберите язык, на котором вы хотите установить Office. Выберите «Загрузить».
- Сохраните установочный файл на своем устройстве, затем откройте виртуальный диск в его расположении.
- Выберите версию, которую вы хотите установить (32-битную или 64-битную, в зависимости от вашей системы).
![Пожалуйста, оставайтесь в сети, пока скачивает Office]()
- С этого момента процесс должен проходить гладко, и вам просто нужно активировать Office после завершения установки.
Вот и все. Автономная установка обычно исправляет то, что не может быть при установке через Интернет. Онлайн-процесс может застрять, даже если подключение к Интернету хорошее, но всегда стоит проверить этот аспект перед запуском.
Надеемся, что это руководство было полезным; Если да, поделитесь с нами своим мнением в разделе комментариев ниже.


