Permanezca en línea mientras se descarga Office
- El mensaje “Permanezca en línea mientras se descarga Office” puede indicar que la instalación de Office se atascó.
- Cambiar a la instalación sin conexión puede ayudar y le mostramos cómo hacerlo.
- ¿Quiere leer más sobre los productos Office de Microsoft? Desplácese por nuestra colección de artículos de Microsoft 365.
- Y en nuestro Centro de solución de problemas de Microsoft, encontrará todo lo que necesita saber sobre las herramientas de Office.
Para solucionar varios problemas de PC, recomendamos DriverFix: este software mantendrá sus controladores en funcionamiento, lo que lo mantendrá a salvo de errores comunes de la computadora y fallas de hardware. Verifique todos sus controladores ahora en 3 sencillos pasos:
- Descargue DriverFix (archivo de descarga verificado).
- Haga clic en Iniciar escaneo para encontrar todos los controladores problemáticos.
- Haga clic en Actualizar controladores para obtener nuevas versiones y evitar fallas en el sistema.
- DriverFix ha sido descargado por 501,404 lectores este mes.
En circunstancias normales, después de haber comprado Office 365, el proceso de instalación tarda de 5 a 10 minutos, incluido el proceso de inicio de sesión antes y después de la instalación.
Sin embargo, en algunas ocasiones, la instalación se bloquea y el proceso genera ciertos mensajes. Los más comunes incluyen congelar cuando la instalación está casi completa o indicar que permanezca en línea mientras se descarga Office.
¿Por qué se bloquea la instalación de Office 365?
Por supuesto, es obligatorio permanecer en línea si está utilizando el instalador web. Después de todo, es el método más sencillo. Solo que esto a veces se atasca.
Afortunadamente, su PC aún se puede usar cuando esto sucede, ya que el proceso no bloquea todo el sistema operativo.
Es recomendable reiniciar su dispositivo en esta etapa y ver si Office aún no está instalado. El mensaje congelado podría haber sido solo engañoso.
De lo contrario, la solución que funciona en la mayoría de los casos de este tipo es desinstalar la carpeta de Office 365 por completo y reanudar el proceso pero utilizando el instalador sin conexión.
¿Cómo usar el instalador sin conexión de Office 365?
- Primero, desinstale los archivos de Office 365 que tenga en su dispositivo. Abra Configuración, vaya a Aplicaciones, busque el paquete de Office y haga clic con el botón derecho en él. Luego haga clic en Desinstalar.
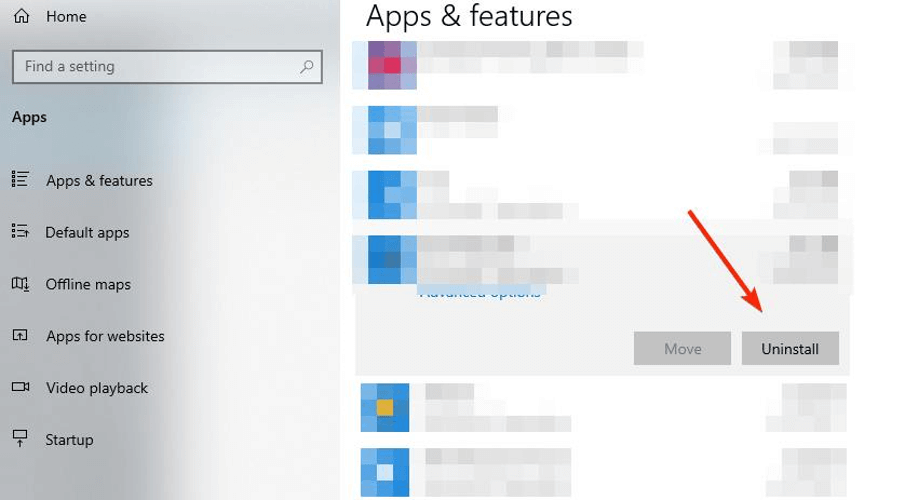
- A continuación, vaya al sitio web de Office. Inicie sesión con su cuenta de Microsoft asociada con la compra de Office, si aún no lo ha hecho.
- Haga clic en el botón Instalar Office en la página de inicio.
- En la ventana Descargar e instalar, seleccione Otras opciones.
- Marque la casilla Descargar un instalador sin conexión y seleccione el idioma en el que desea instalar Office. Seleccione Descargar.
- Guarde el archivo de instalación en su dispositivo y luego abra la unidad virtual en su ubicación.
- Elija la versión que desea instalar (32 bits o 64 bits, según su sistema).
![Permanezca en línea mientras se descarga Office]()
- El proceso debería ejecutarse sin problemas a partir de ahora, y solo necesita activar Office después de que se complete la instalación.
Y eso es todo. La instalación sin conexión generalmente corrige lo que una instalación en línea no pudo. El proceso en línea puede atascarse incluso cuando la conexión a Internet es buena, pero nunca es mala idea verificar este aspecto antes de comenzar.
Esperamos que esta guía haya sido de utilidad; Si es así, envíenos sus comentarios en la sección de comentarios a continuación.


