Håll dig online medan Office laddar ner
- “Vänligen stanna online medan Office-nedladdningar” kan indikera att din Office-installation har fastnat.
- Att byta till offlineinstallationen kan hjälpa och vi visar hur du gör det.
- Vill du läsa mer om Microsofts Office-produkter? Bläddra igenom vår Microsoft 365- artikelsamling.
- Och i vårt Microsoft Troubleshooting Hub hittar du allt du behöver veta om Office-verktyg.
För att åtgärda olika datorproblem rekommenderar vi DriverFix: Denna programvara håller dina drivrutiner igång, vilket skyddar dig från vanliga datorfel och maskinvarufel. Kontrollera alla dina förare nu i tre enkla steg:
- Ladda ner DriverFix (verifierad nedladdningsfil).
- Klicka på Start Scan för att hitta alla problematiska drivrutiner.
- Klicka på Uppdatera drivrutiner för att få nya versioner och undvika systemfel.
- DriverFix har laddats ner av 501 404 läsare den här månaden.
Under normala omständigheter, efter att du har köpt Office 365, tar installationsprocessen 5 till 10 minuter, inklusive inloggningsprocessen före och efter installationen.
Vid vissa tillfällen fastnar dock installationen och processen uppmanar vissa meddelanden. De vanligaste inkluderar frysning när installationen är nästan slutförd eller anger. Håll dig online medan Office hämtar.
Varför är Office 365-installationen fast?
Naturligtvis är det obligatoriskt att stanna online om du använder webbinstallatören. Det är trots allt den enklaste metoden. Bara att detta ibland fastnar.
Lyckligtvis är din dator fortfarande användbar när detta händer eftersom processen inte blockerar hela operativsystemet.
Det rekommenderas att starta om din enhet i detta skede och se om Office inte redan är installerat. Det frysta meddelandet kanske bara lurade.
Om annars är lösningen som fungerar i de flesta fall av den här typen att avinstallera Office 365-mappen helt och återuppta processen men använda offlineinstallatören.
Hur använder jag Office 365 offline-installationsprogrammet?
- Avinstallera först de Office 365-filer du har på din enhet. Öppna Inställningar, gå till Appar, hitta Office-paketet och högerklicka på det. Klicka sedan på Avinstallera.
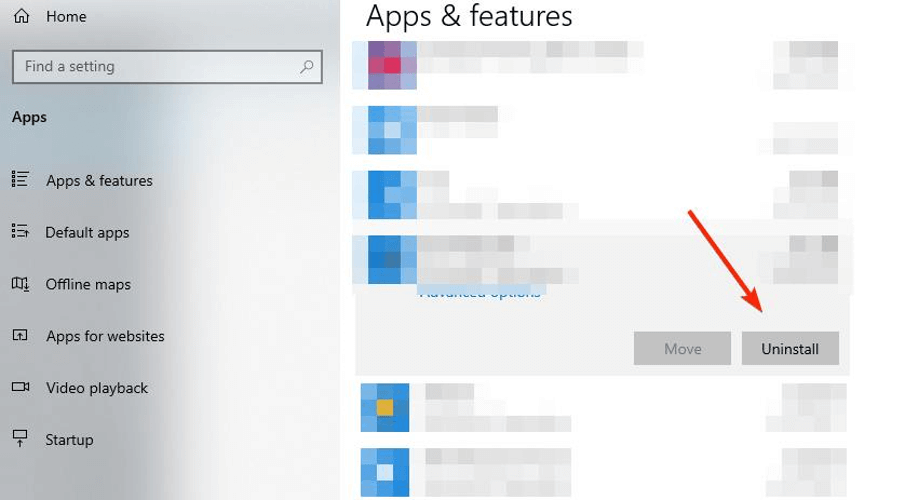
- Gå sedan till Office-webbplatsen. Logga in med ditt Microsoft-konto som är kopplat till Office-köpet, om du inte redan har gjort det.
- Klicka på Installera Office- knappen på startsidan.
- I fönstret Ladda ner och installera väljer du Andra alternativ.
- Markera rutan Ladda ner ett offlineinstallationsprogram och välj det språk du vill installera Office på. Välj Ladda ner.
- Spara installationsfilen på din enhet och öppna sedan den virtuella enheten på dess plats.
- Välj den version du vill installera (32bit eller 64bit, beroende på ditt system).
![Håll dig online medan Office laddar ner]()
- Processen ska gå smidigt från och med nu, och du behöver bara aktivera Office när installationen är klar.
Och det handlar om det. Offlineinstallation fixar vanligtvis vad en onlineinstallation inte kunde. Online-processen kan fastna även när internetanslutningen är bra, men det är aldrig en dålig idé att kontrollera denna aspekt innan du börjar.
Vi hoppas att den här guiden var användbar; om så är fallet, vänligen ge oss din feedback i kommentarfältet nedan.


