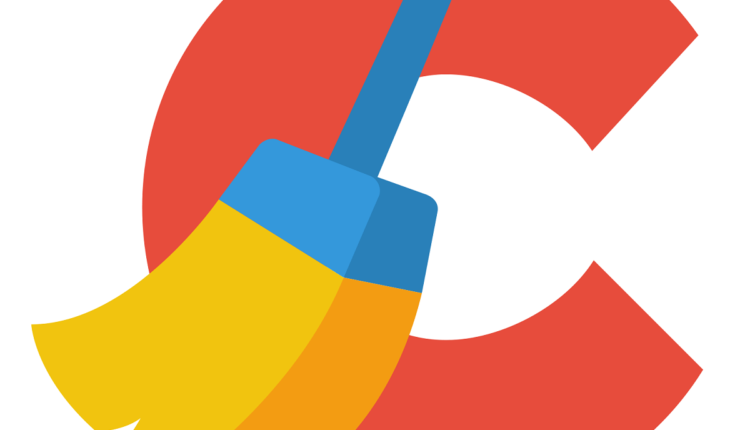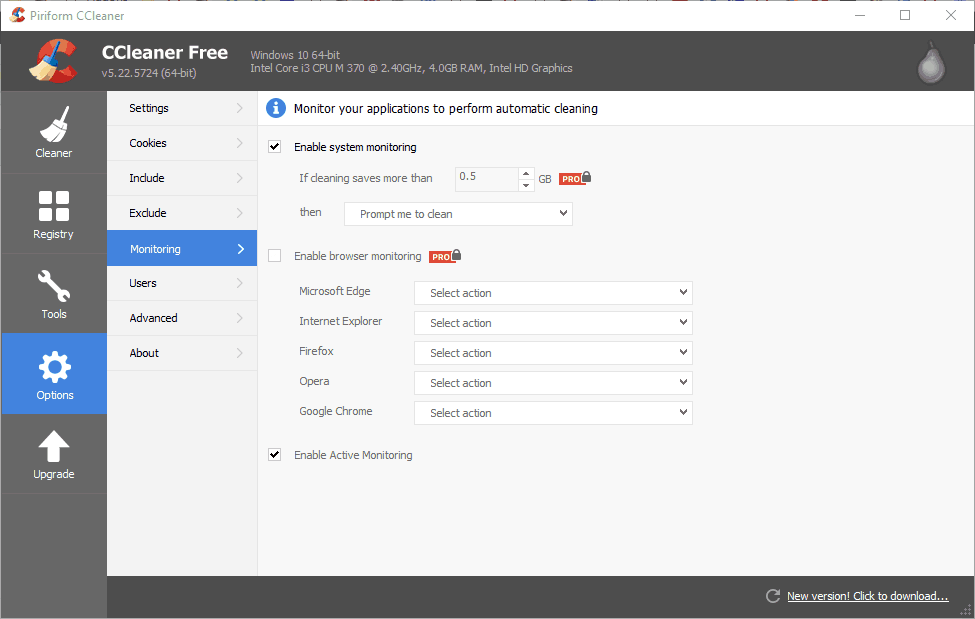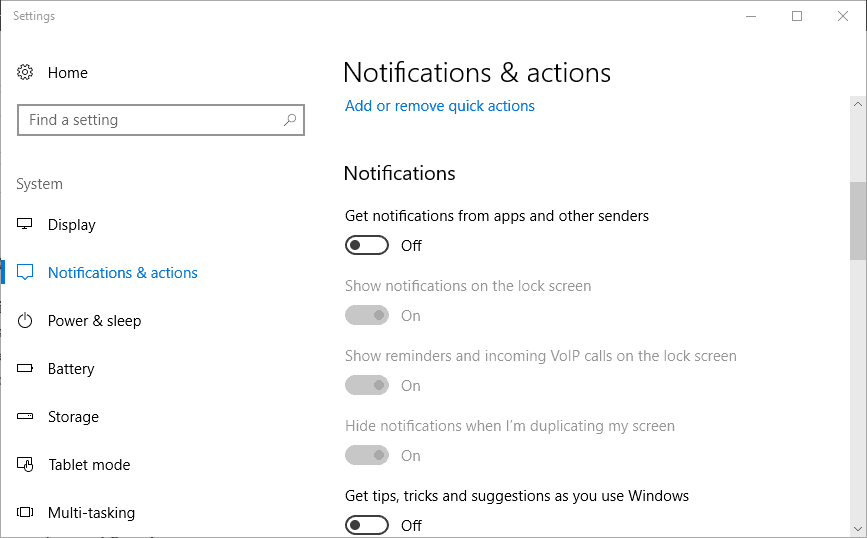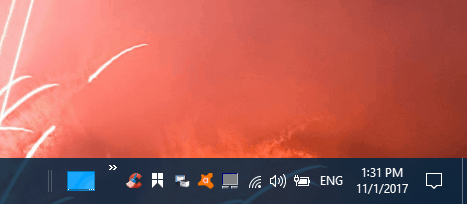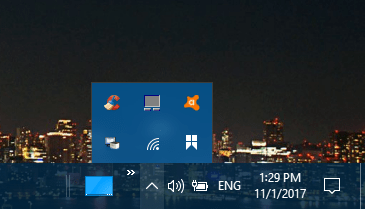Como parar os alertas CCleaner no Windows 10
Última atualização: 18 de abril de 2019
Para corrigir vários problemas do PC, recomendamos DriverFix: Este software manterá seus drivers ativos e funcionando, protegendo-o contra erros comuns de computador e falhas de hardware. Verifique todos os seus drivers agora em 3 etapas fáceis:
- Baixe DriverFix (arquivo de download verificado).
- Clique em Iniciar verificação para encontrar todos os drivers problemáticos.
- Clique em Atualizar drivers para obter novas versões e evitar o mau funcionamento do sistema.
- DriverFix foi baixado por 501.404 leitores este mês.
CCleaner é um ótimo aplicativo de otimização do sistema que pode economizar muito espaço no disco rígido. Você pode apagar o Windows e os arquivos inúteis de software de terceiros com a ferramenta de limpeza do CCleaner.
O CCleaner ainda fornece alertas ou notificações que informam quando o software pode liberar mais de 500 megabytes de espaço no disco rígido.
Esses alertas aparecem logo acima da bandeja do sistema e incluem um botão Clique aqui para limpar (ou fazer download).
O sistema CCleaner e o monitoramento ativo são ambos habilitados por padrão. No entanto, os alertas dificilmente são essenciais, pois você sempre pode iniciar uma verificação de arquivo manualmente.
Além disso, o monitoramento ativo e do sistema também requer alguns recursos extras do sistema. Se você não precisa dos alertas do CCleaner, é assim que você pode impedir que eles apareçam.
Como desativar os alertas CCleaner
- Desmarque as opções de monitoramento do CCleaner
- Ajuste as configurações de monitoramento no CCleaner Pro
- Remova as notificações do CCleaner com as configurações do Windows
- Fechar o ícone da área de notificação do CCleaner
1 Desmarque as opções de monitoramento do CCleaner
A versão freeware CCleaner tem duas configurações de monitoramento com as quais você pode desativar as notificações pop-up.
- Primeiro, abra a janela do software e clique em Opções para abrir outras configurações.
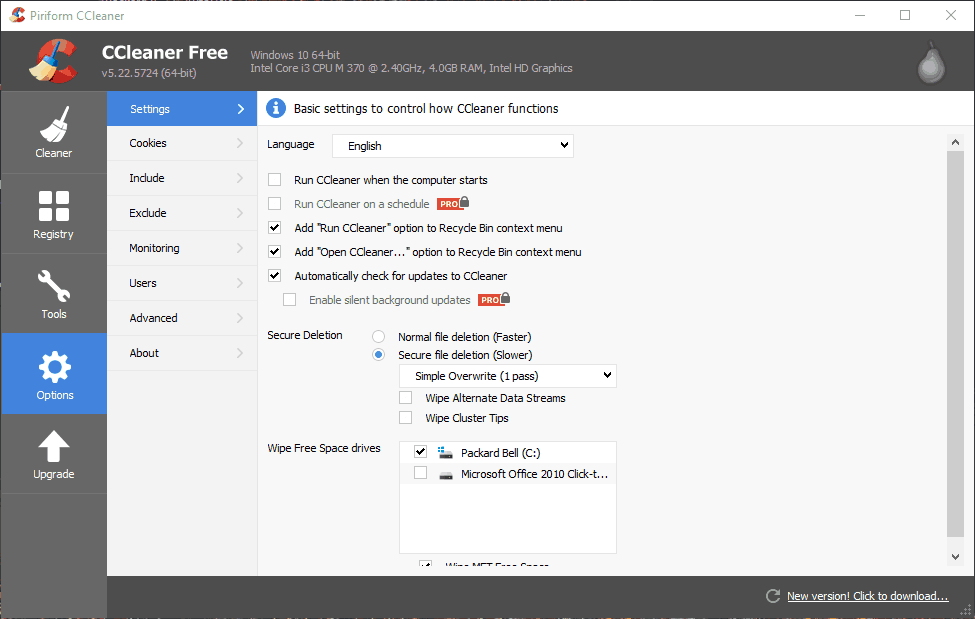
- Em seguida, clique em Monitoramento para abrir as opções mostradas diretamente abaixo.
![Como parar os alertas CCleaner no Windows 10]()
- Agora desmarque a caixa de seleção Habilitar monitoramento do sistema.
- Além disso, desmarque a opção Ativar monitoramento ativo para desativar as notificações de atualização do programa.
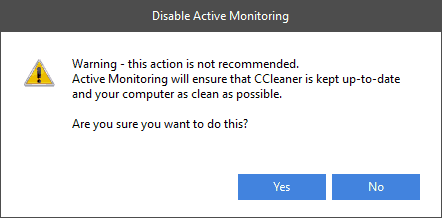
- Uma janela de caixa de diálogo será aberta solicitando confirmação adicional para desligar o monitoramento ativo. Pressione o botão Sim para confirmar se você não precisa das notificações.
2 Ajuste as configurações de monitoramento no CCleaner Pro
CCleaner PRO inclui opções extras de monitoramento do sistema e uma configuração de monitoramento do navegador, que estão desativados na versão freeware. Os usuários PRO podem configurar ainda mais as notificações com essas configurações.
Por exemplo, você pode inserir um valor mais alto na caixa de texto Se a limpeza salvar mais de para reduzir o número de alertas.
Como alternativa, selecione Limpar automaticamente ao fechar sem notificação no menu suspenso para remover os alertas, mas manter o monitoramento do sistema ativado.
Habilitar o monitoramento do navegador é uma opção extra que pode expandir as notificações do software. Os usuários PRO podem precisar desmarcar essa caixa de seleção, se ela estiver marcada.
No entanto, você também pode definir essa configuração selecionando Limpar automaticamente ao fechar sem notificação em um dos menus suspensos do navegador. O CCleaner apagará automaticamente os arquivos temporários do navegador sem qualquer notificação.
3 Remova as notificações do CCleaner com as configurações do Windows
Como alternativa, você também pode parar as notificações do CCleaner e de outros aplicativos definindo as configurações do Windows.
- Para fazer isso no Windows 10, pressione o botão Cortana para abrir a caixa de pesquisa desse aplicativo.
- Digite a palavra-chave ‘notificação’ na caixa de pesquisa.
- Selecione Notificações e configurações de ações para abrir a janela no instantâneo diretamente abaixo.
![Como parar os alertas CCleaner no Windows 10]()
- Vá até a opção Receber notificações de aplicativos e outros remetentes e desative essa configuração.
4 Fechar o ícone da área de notificação do CCleaner
Como alternativa, você pode fechar o ícone da área de notificação do CCleaner quando precisar interromper os alertas do software. Em seguida, você pode manter o monitoramento ligado e desligá-lo temporariamente quando necessário.
O ícone CCleaner estará na bandeja do sistema do Windows 10, a menos que você tenha desativado a opção Sempre mostrar todos os ícones na área de notificação.
Para interromper temporariamente os alertas do CCleaner, clique com o botão direito no ícone da área de notificação e selecione Sair. Isso desligará o monitoramento do CCleaner até que você reinicie o software.
Se a opção Sempre mostrar todos os ícones estiver desativada, clique na pequena seta para abrir os ícones que, de outra forma, estariam na bandeja do sistema, conforme mostrado diretamente abaixo.
Portanto, existem algumas maneiras de interromper os alertas do CCleaner. Você pode desligá-los completamente, configurar os alertas na versão PRO para que apareçam com menos regularidade ou desligar temporariamente o monitoramento do CCleaner através da área de notificação ou do Gerenciador de Tarefas do Windows.
Nota do editor: este post foi publicado originalmente em novembro de 2017 e desde então foi completamente reformulado e atualizado para frescor, precisão e abrangência.
HISTÓRIAS RELACIONADAS PARA VERIFICAR:
- Correção: CCleaner demorando uma eternidade para verificar
- Como consertar travamentos do CCleaner
- Correção: o instalador CCleaner não funciona no Windows 10