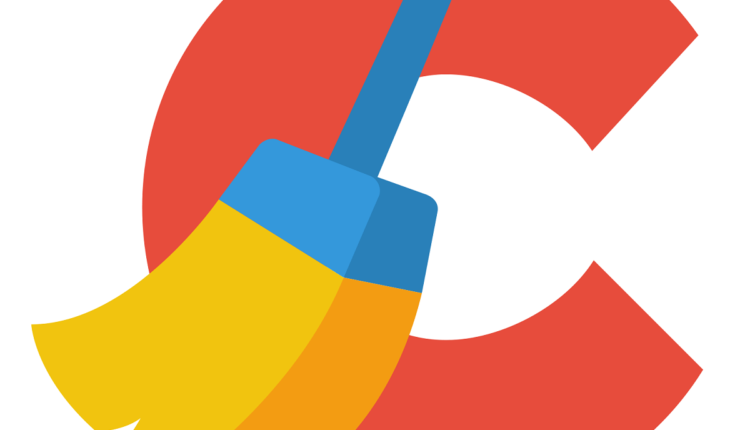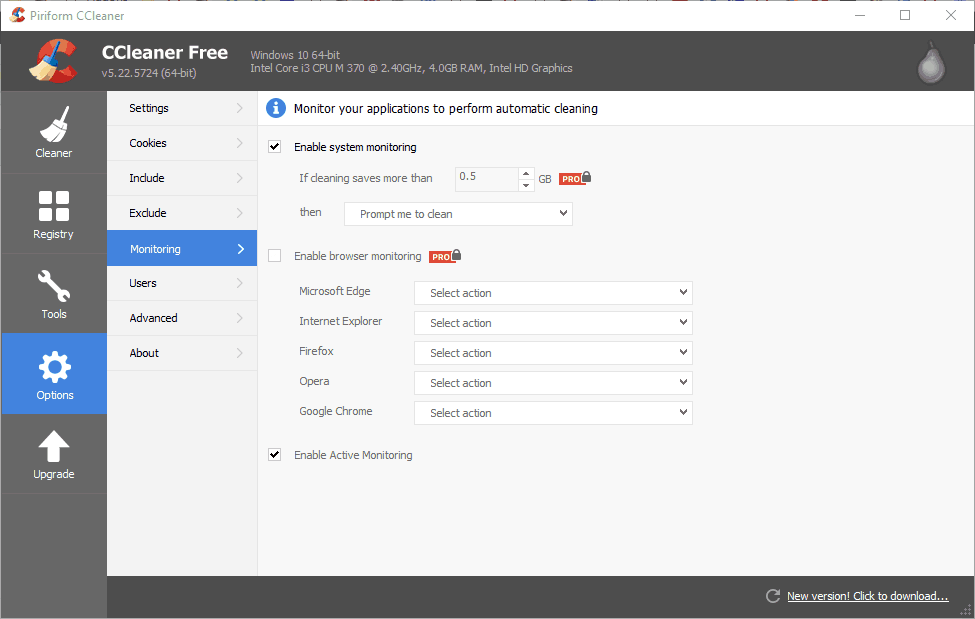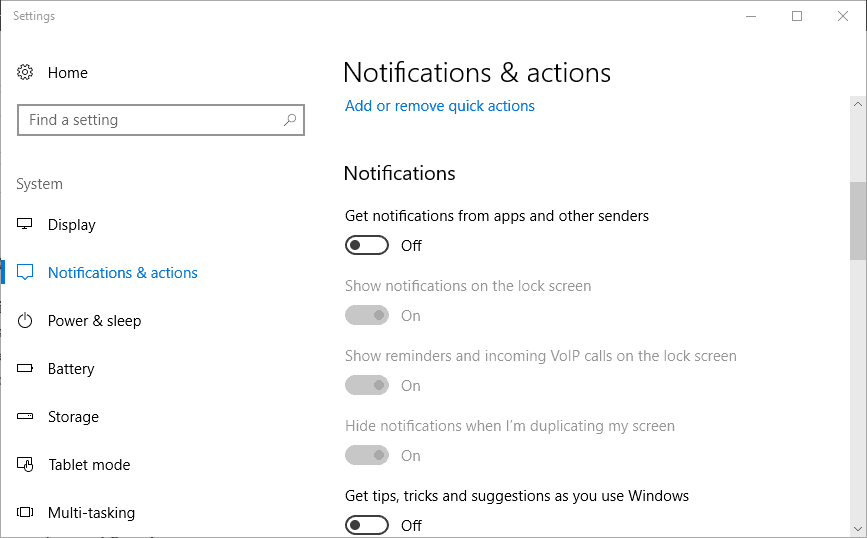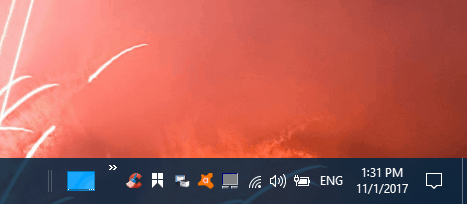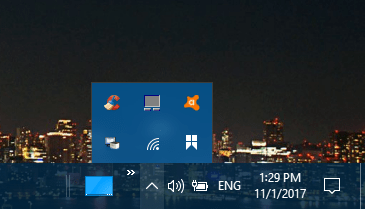Så här stoppar du CCleaner-varningar på Windows 10
Senaste uppdatering: 18 april 2019
För att åtgärda olika datorproblem rekommenderar vi DriverFix: Denna programvara håller dina drivrutiner igång, vilket skyddar dig från vanliga datorfel och maskinvarufel. Kontrollera alla dina förare nu i tre enkla steg:
- Ladda ner DriverFix (verifierad nedladdningsfil).
- Klicka på Start Scan för att hitta alla problematiska drivrutiner.
- Klicka på Uppdatera drivrutiner för att få nya versioner och undvika systemfel.
- DriverFix har laddats ner av 501 404 läsare den här månaden.
CCleaner är ett fantastiskt systemoptimeringsprogram som kan spara mycket hårddiskutrymme. Du kan radera skräpfiler från Windows och tredje part med CCleaners rengöringsverktyg.
CCleaner ger till och med varningar eller meddelanden som talar om när programvaran kan frigöra mer än 500 megabyte hårddiskutrymme.
Dessa varningar dyker upp strax ovanför systemfältet och inkluderar en Klicka här för att rengöra (eller ladda ner) -knappen.
CCleaners system och aktiv övervakning är båda aktiverade som standard. Varningarna är dock knappast nödvändiga eftersom du alltid kan starta en filsökning manuellt.
Dessutom kräver aktiv och systemövervakning också några extra systemresurser. Om du inte behöver CCleaners varningar så kan du stoppa dem som dyker upp.
Så här inaktiverar du CCleaner-varningar
- Avmarkera CCleaners övervakningsalternativ
- Justera övervakningsinställningarna i CCleaner Pro
- Ta bort CCleaners meddelanden med Windows-inställningar
- Stäng ikonen för CCleaners meddelandeområde
1 Avmarkera CCleaners övervakningsalternativ
Den freeware CCleaner versionen har två övervaknings inställningar som du kan vända den dyka upp meddelanden med.
- Öppna först programvarans fönster och klicka på Alternativ för att öppna ytterligare inställningar.
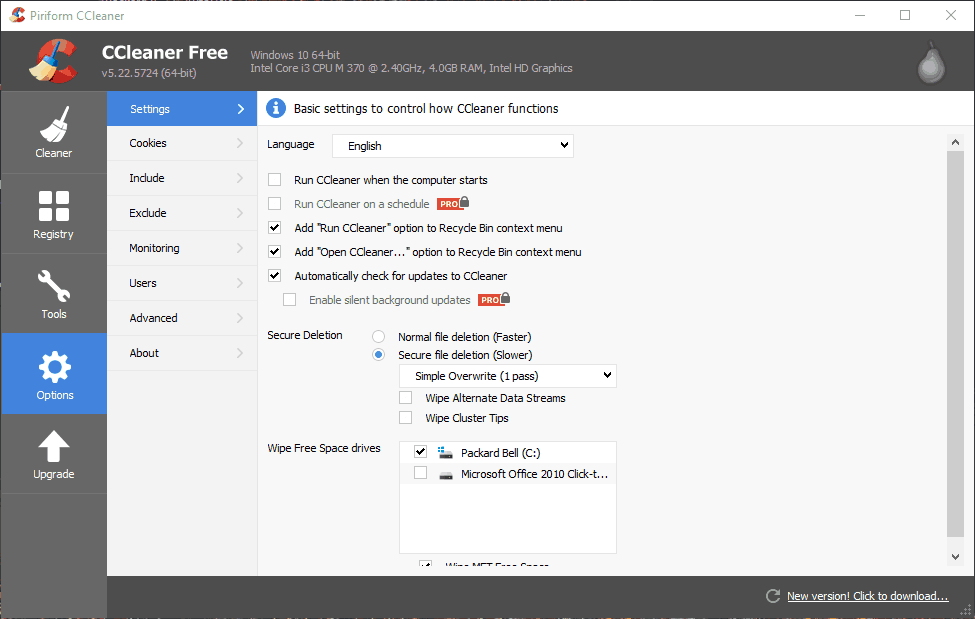
- Klicka sedan på Övervakning för att öppna alternativen som visas direkt nedan.
![Så här stoppar du CCleaner-varningar på Windows 10]()
- Avmarkera nu kryssrutan Aktivera systemövervakning.
- Dessutom avmarkerar Aktivera aktiv övervakning möjlighet att stänga av meddelanden program uppdaterings.
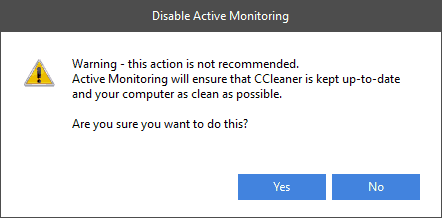
- Ett dialogfönster öppnas och begär ytterligare bekräftelse för att inaktivera aktiv övervakning. Tryck på Ja- knappen för att bekräfta att du inte behöver meddelandena.
2 Justera övervakningsinställningarna i CCleaner Pro
CCleaner PRO innehåller extra systemövervakningsalternativ och en inställning för webbläsarövervakning, som är nedtonade i freeware-versionen. PRO-användare kan ytterligare konfigurera aviseringarna med dessa inställningar.
Du kan till exempel ange ett högre värde i rutan Om rengöring sparar mer än textrutan för att minska antalet varningar.
Alternativt kan du välja Rengör automatiskt vid stängning utan avisering från rullgardinsmenyn för att ta bort varningarna men hålla systemövervakningen på.
Aktivera webbläsarövervakning är ett extra alternativ som kan utöka programvarans meddelanden. PRO-användare kan behöva avmarkera kryssrutan om den är markerad.
Du kan dock också konfigurera den inställningen genom att välja Rengör automatiskt vid stängning utan meddelande från en av webbläsarens rullgardinsmenyer. CCleaner raderar sedan automatiskt tillfälliga webbläsarfiler utan några meddelanden.
3 Ta bort CCleaners meddelanden med Windows-inställningar
Alternativt kan du också stoppa CCleaner och andra appaviseringar genom att konfigurera Windows-inställningar.
- För att göra det i Windows 10, tryck på Cortana-knappen för att öppna appens sökruta.
- Ange nyckelordet “anmälan” i sökrutan.
- Välj Inställningar för meddelanden och åtgärder för att öppna fönstret i ögonblicksbilden direkt nedan.
![Så här stoppar du CCleaner-varningar på Windows 10]()
- Bläddra till alternativet Få meddelanden från appar och andra avsändare och stäng av inställningen.
4 Stäng ikonen för CCleaners meddelandeområde
Alternativt kan du stänga CCleaners ikon för meddelandefält när du behöver stoppa programvarningarna. Då kan du hålla övervakningen på och tillfälligt stänga av den vid behov.
CCleaner-ikonen kommer att finnas i systemfältet i Windows 10 om du inte har stängt av alternativet Visa alltid alla ikoner i meddelandefältet.
För att tillfälligt stoppa CCleaners varningar, högerklicka på dess ikon för meddelandefält och välj Avsluta. Det stänger av CCleaners övervakning tills du startar om programvaran.
Om alternativet Visa alltid alla ikoner är avstängt klickar du på den lilla pilen för att öppna ikonerna som annars finns i systemfältet som visas direkt nedan.
Så det finns några sätt att stoppa CCleaners varningar. Du kan stänga av dem helt, konfigurera varningarna i PRO-versionen så att de dyker upp med mindre regelbundenhet eller tillfälligt stänga av CCleaners övervakning via meddelandefältet eller Aktivitetshanteraren i Windows.
Redaktörens anmärkning: Det här inlägget publicerades ursprungligen i november 2017 och har sedan dess helt uppdaterats och uppdaterats för färskhet, noggrannhet och omfattning.
RELATERADE BERÄTTELSER FÖR KONTROLL:
- Fix: CCleaner tar evigt att skanna
- Hur fixar CCleaner kraschar
- Fix: CCleaner Installer fungerar inte i Windows 10