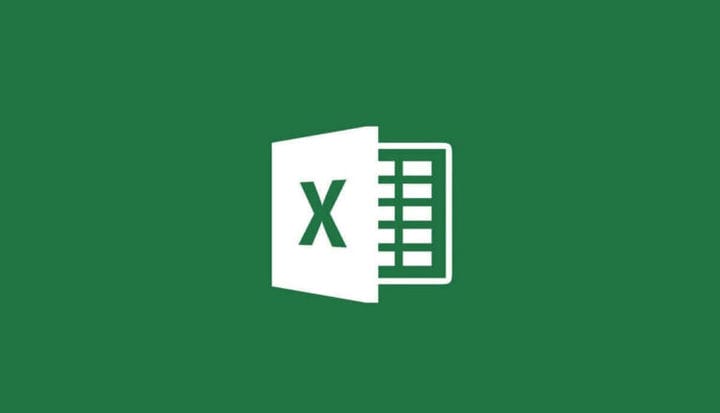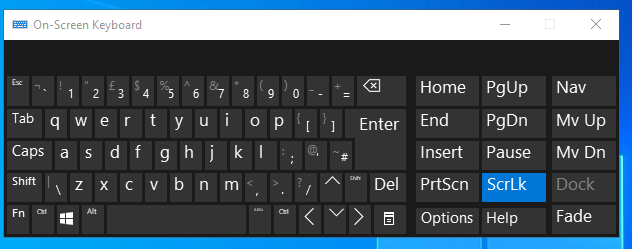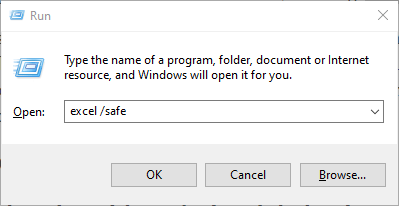Come correggere la navigazione da tastiera della cella del foglio di calcolo di Excel
Per risolvere vari problemi del PC, consigliamo DriverFix: questo software manterrà i tuoi driver attivi e funzionanti, proteggendoti così da errori comuni del computer e guasti hardware. Controlla ora tutti i tuoi driver in 3 semplici passaggi:
- Scarica DriverFix (file di download verificato).
- Fare clic su Avvia scansione per trovare tutti i driver problematici.
- Fare clic su Aggiorna driver per ottenere nuove versioni ed evitare malfunzionamenti del sistema.
- DriverFix è stato scaricato da 501.404 lettori questo mese.
Gli utenti di Excel possono navigare nei fogli di calcolo con i loro mouse e tastiere. Quando gli utenti premono i tasti freccia, di solito possono navigare nei fogli di calcolo spostandosi tra le celle.
Ad esempio, premendo il tasto freccia giù si selezionerà la cella successiva verso il basso da quella selezionata, che alla fine farà scorrere il foglio verso il basso.
Tuttavia, alcuni utenti di Excel hanno affermato nei post del forum che non possono spostarsi da una cella all’altra premendo i tasti freccia della tastiera.
Invece, il foglio di calcolo scorre semplicemente verso il basso, verso l’alto, verso sinistra o verso destra quando premono i tasti freccia in modo molto simile a quando si premono i pulsanti delle barre di scorrimento.
Pertanto, quegli utenti si sono chiesti come ripristinare la funzionalità del tasto freccia originale in modo da poter spostare un foglio di calcolo Excel nella cella successiva.
1 Premere il tasto della tastiera Scroll Lock
Gli utenti di Excel non possono navigare nelle celle del foglio di calcolo Excel con i tasti freccia quando è abilitato Blocco scorrimento. Puoi verificare se Scroll Lock è attivo facendo clic con il pulsante destro del mouse sulla barra di stato nella parte inferiore della finestra di Excel per aprire il menu mostrato direttamente sotto.
Quel menu ti dice se Scroll Lock è attivato o disattivato. Tuttavia, facendo clic su Blocco scorrimento nel menu verrà interrotta la visualizzazione della barra di stato solo se Blocco scorrimento è attivo.
La disattivazione di Scroll Lock risolverà questo problema per la maggior parte degli utenti. Se la tastiera include un tasto Blocco scorrimento, premere quel pulsante. Alcuni utenti potrebbero dover premere un tasto ScrLk per disattivare SL.
2 Disattivare Blocco scorrimento con la tastiera su schermo
- Avvia l’accessorio Esegui premendo il tasto Windows e il tasto di scelta rapida R.
- Immettere osk in Esegui e premere il pulsante OK.
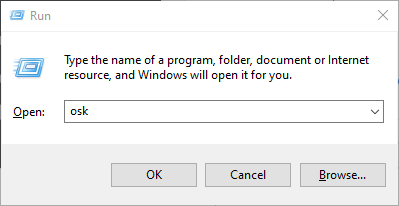
- La tastiera su schermo dispone di un tasto ScrLk.
- Fare clic su quel tasto per disattivare Blocco scorrimento.
![Come correggere la navigazione da tastiera della cella del foglio di calcolo di Excel]()
- Chiudi la tastiera su schermo.
- Prova a navigare di nuovo in un foglio di calcolo Excel con i tasti freccia.
3 Avviare Excel in modalità provvisoria
Un conflitto di componenti aggiuntivi di Excel a volte può impedire agli utenti di navigare nelle celle del foglio di calcolo di Excel con i tasti freccia della tastiera.
Per risolvere il problema, prova ad aprire Excel in modalità provvisoria, che avvia l’applicazione senza componenti aggiuntivi superflui. Puoi farlo inserendo “excel / safe” in Esegui e facendo clic su OK.
Se questo risolve il problema, probabilmente il colpevole è un componente aggiuntivo. In tal caso, sarà necessario disabilitare il componente aggiuntivo facendo clic su File > Opzioni > Componenti aggiuntivi in Excel.
Quindi selezionare Componenti aggiuntivi di Excel nel menu a discesa Gestisci e fare clic sul pulsante Vai. Successivamente, è possibile deselezionare le caselle di controllo per i componenti aggiuntivi di Excel per disabilitarli selettivamente.
4 Disattiva i tasti permanenti
- Innanzitutto, apri Esegui
- Premere il tasto Windows + il tasto di scelta rapida R.
- Controllo di input / nome Microsoft.EaseOfAccessCenter nella casella Apri e selezionare l’ opzione OK.
![Come correggere la navigazione da tastiera della cella del foglio di calcolo di Excel]()
- Fare clic su Semplifica l’uso della tastiera per aprire le opzioni mostrate direttamente di seguito.
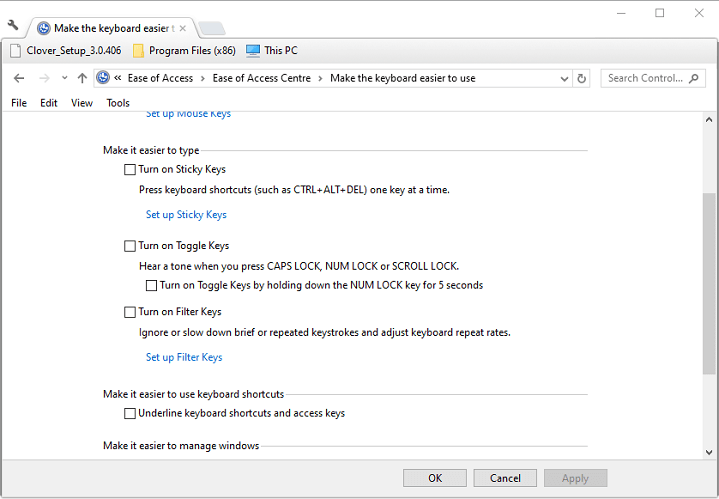
- Deseleziona l’ opzione Attiva tasti permanenti.
- Se la casella di controllo Attiva tasti permanenti non è selezionata, fare clic sulla relativa casella di controllo.
- Fare nuovamente clic sulla casella di controllo di tale opzione per disattivarla.
- Premi il pulsante Applica.
- Fare clic su OK per uscire dalla finestra.
Le risoluzioni di cui sopra hanno corretto la navigazione da tastiera della cella del foglio di calcolo di Excel per molti utenti.
Se sei a conoscenza di un altro modo per risolvere questo problema, condividilo nella sezione commenti di seguito in modo che anche altri utenti possano provarlo.
ARTICOLI CORRELATI DA VERIFICARE:
- Il file Excel non scorrerà verso il basso? Risolvilo con questi metodi
- Come correggere l’errore di file di Microsoft Excel non caricato completamente
- Microsoft Excel sta tentando di recuperare il tuo errore di informazioni