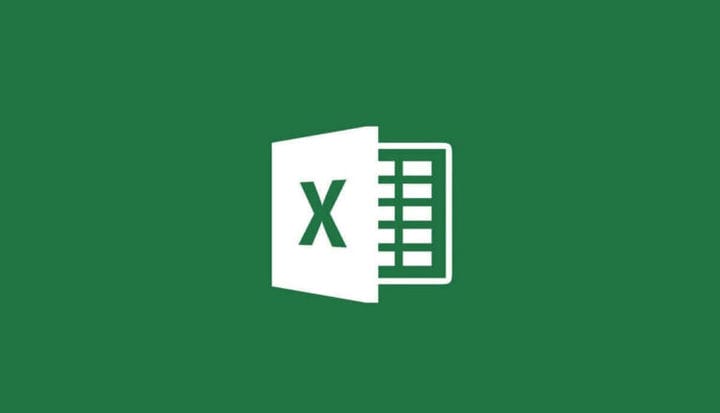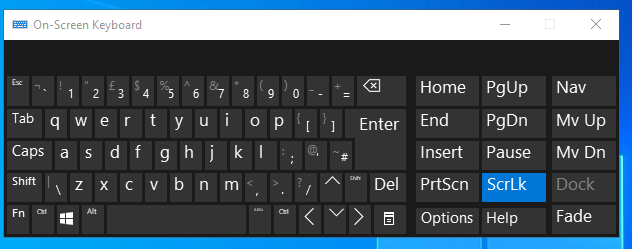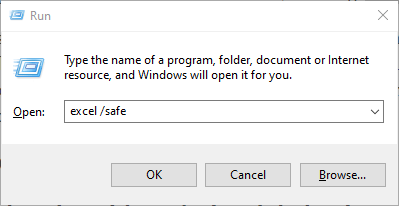Cómo arreglar la navegación del teclado de la celda de la hoja de cálculo de Excel
Para solucionar varios problemas de PC, recomendamos DriverFix: este software mantendrá sus controladores en funcionamiento, lo que lo mantendrá a salvo de errores comunes de la computadora y fallas de hardware. Verifique todos sus controladores ahora en 3 sencillos pasos:
- Descargue DriverFix (archivo de descarga verificado).
- Haga clic en Iniciar escaneo para encontrar todos los controladores problemáticos.
- Haga clic en Actualizar controladores para obtener nuevas versiones y evitar fallas en el sistema.
- DriverFix ha sido descargado por 501,404 lectores este mes.
Los usuarios de Excel pueden navegar por hojas de cálculo con sus ratones y teclados. Cuando los usuarios presionan las teclas de flecha, generalmente pueden navegar por las hojas de cálculo moviéndose entre celdas.
Por ejemplo, al presionar la tecla de flecha hacia abajo se seleccionará la siguiente celda hacia abajo de la seleccionada, lo que eventualmente desplazará la hoja hacia abajo.
Sin embargo, algunos usuarios de Excel han dicho en publicaciones del foro que no pueden moverse de una celda a otra presionando las teclas de flecha de sus teclados.
En cambio, la hoja de cálculo simplemente se desplaza hacia abajo, hacia arriba, hacia la izquierda o hacia la derecha cuando presionan las teclas de flecha de la misma manera que cuando presionan los botones de las barras de desplazamiento.
Por lo tanto, esos usuarios se han preguntado cómo restauran la funcionalidad de la tecla de flecha original para poder mover una hoja de cálculo de Excel a la siguiente celda.
1 Presione la tecla Bloqueo de desplazamiento
Los usuarios de Excel no pueden navegar por las celdas de la hoja de cálculo de Excel con las teclas de flecha cuando el Bloqueo de desplazamiento está habilitado. Puede verificar si Scroll Lock está activado haciendo clic con el botón derecho en la barra de estado en la parte inferior de la ventana de Excel para abrir el menú que se muestra directamente debajo.
Ese menú le dice si Scroll Lock está activado o desactivado. Sin embargo, al hacer clic en Bloqueo de desplazamiento en el menú, la barra de estado solo se detendrá si el Bloqueo de desplazamiento está activado.
Desactivar el bloqueo de desplazamiento solucionará este problema para la mayoría de los usuarios. Si su teclado incluye una tecla de bloqueo de desplazamiento, presione ese botón. Algunos usuarios pueden necesitar presionar una tecla ScrLk para apagar SL.
2 Desactive el bloqueo de desplazamiento con el teclado en pantalla
- Inicie el accesorio Ejecutar presionando la tecla de Windows y la tecla de acceso rápido R.
- Ingrese osk en Ejecutar y presione el botón OK.
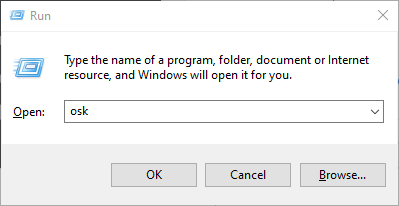
- El teclado en pantalla tiene una tecla ScrLk.
- Haga clic en esa tecla para desactivar Scroll Lock.
![Cómo arreglar la navegación del teclado de la celda de la hoja de cálculo de Excel]()
- Cierre el teclado en pantalla.
- Intente navegar por una hoja de cálculo de Excel con las teclas de flecha nuevamente.
3 Inicie Excel en modo seguro
Un conflicto de complementos de Excel a veces puede impedir que los usuarios naveguen por las celdas de la hoja de cálculo de Excel con las teclas de flecha del teclado.
Para solucionarlo, intente abrir Excel en modo seguro, que inicia la aplicación sin complementos superfluos. Puede hacerlo ingresando ‘excel / safe’ en Ejecutar y haciendo clic en Aceptar.
Si eso soluciona el problema, probablemente un complemento sea el culpable. En cuyo caso, deberá deshabilitar el complemento haciendo clic en Archivo > Opciones > Complementos en Excel.
Luego, seleccione Complementos de Excel en el menú desplegable Administrar y haga clic en el botón Ir. A partir de entonces, puede desmarcar las casillas de verificación de los complementos de Excel para deshabilitarlos de forma selectiva.
4 Apague las teclas adhesivas
- Primero, abre Ejecutar
- Presione la tecla de Windows + tecla de acceso rápido R.
- Ingrese el control / nombre Microsoft.EaseOfAccessCenter en el cuadro Abrir y seleccione la opción Aceptar.
![Cómo arreglar la navegación del teclado de la celda de la hoja de cálculo de Excel]()
- Haga clic en Facilitar el uso del teclado para abrir las opciones que se muestran directamente a continuación.
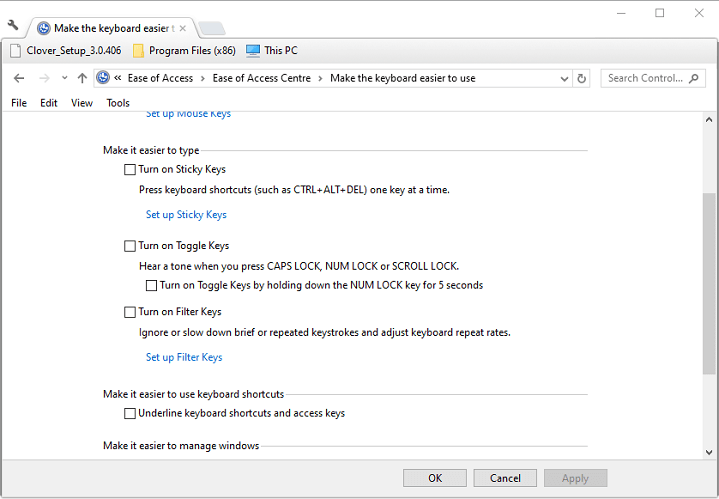
- Anule la selección de la opción Activar teclas especiales.
- Si la casilla de verificación Activar teclas especiales no está seleccionada, haga clic en su casilla de verificación.
- Vuelva a hacer clic en la casilla de verificación de esa opción para desactivarla.
- Presione el botón Aplicar.
- Haga clic en Aceptar para salir de la ventana.
Las resoluciones anteriores han arreglado la navegación del teclado de celdas de la hoja de cálculo de Excel para muchos usuarios.
Si conoce otra forma de resolver este problema, compártala en la sección de comentarios a continuación para que otros usuarios también puedan probarla.
ARTÍCULOS RELACIONADOS PARA VERIFICAR:
- ¿El archivo de Excel no se desplaza hacia abajo? Solucionarlo con estos métodos
- Cómo reparar el error de archivo no cargado completamente de Microsoft Excel
- Microsoft Excel está intentando recuperar su información de error