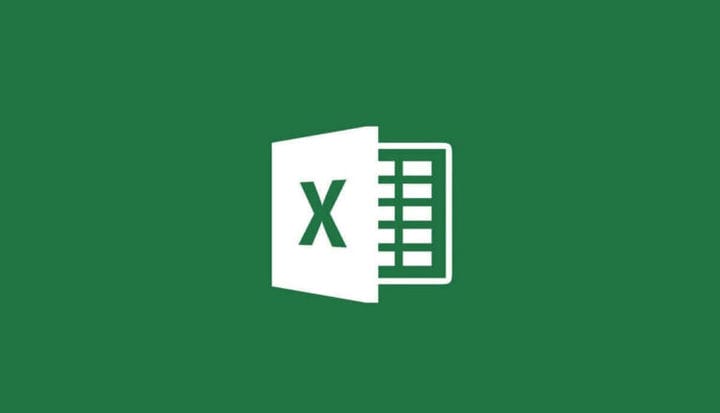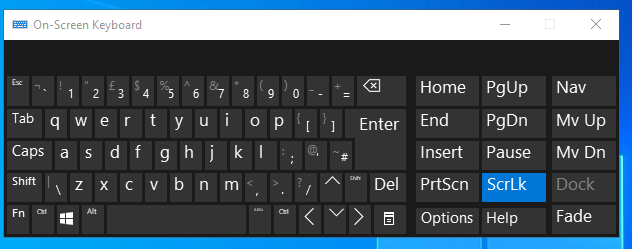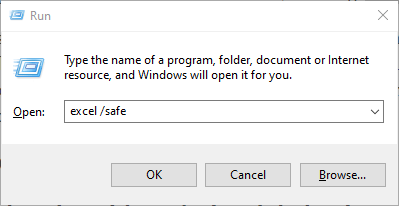Como corrigir a navegação do teclado de células da planilha do Excel
Para corrigir vários problemas do PC, recomendamos DriverFix: Este software manterá seus drivers ativos e funcionando, protegendo-o contra erros comuns de computador e falhas de hardware. Verifique todos os seus drivers agora em 3 etapas fáceis:
- Baixe DriverFix (arquivo de download verificado).
- Clique em Iniciar verificação para encontrar todos os drivers problemáticos.
- Clique em Atualizar drivers para obter novas versões e evitar o mau funcionamento do sistema.
- DriverFix foi baixado por 501.404 leitores este mês.
Os usuários do Excel podem navegar nas planilhas com seus mouses e teclados. Quando os usuários pressionam as teclas de seta, eles geralmente podem navegar nas planilhas movendo-se entre as células.
Por exemplo, pressionar a tecla de seta para baixo selecionará a próxima célula abaixo daquela selecionada, o que eventualmente rolará a planilha para baixo.
No entanto, alguns usuários do Excel disseram em postagens no fórum que não podem mover-se de uma célula para outra pressionando as setas do teclado.
Em vez disso, a planilha apenas rola para baixo, para cima, para a esquerda ou para a direita quando eles pressionam as teclas de seta, da mesma forma que quando pressionam os botões das barras de rolagem.
Portanto, esses usuários se perguntam como podem restaurar a funcionalidade original da tecla de seta para que possam mover uma planilha do Excel para a próxima célula.
1 Pressione a tecla Scroll Lock do teclado
Os usuários do Excel não podem navegar nas células da planilha do Excel com as teclas de seta quando o Scroll Lock está habilitado. Você pode verificar se o Scroll Lock está ativado clicando com o botão direito na barra de status na parte inferior da janela do Excel para abrir o menu mostrado diretamente abaixo.
Esse menu informa se o Scroll Lock está ativado ou desativado. No entanto, clicar em Scroll Lock no menu só interromperá a exibição da barra de status se Scroll Lock estiver ativado.
Desativar o Scroll Lock corrigirá esse problema para a maioria dos usuários. Se o seu teclado inclui uma tecla Scroll Lock, pressione esse botão. Alguns usuários podem precisar pressionar uma tecla ScrLk para desligar o SL.
2 Desative o Scroll Lock com o teclado na tela
- Inicie o acessório Executar pressionando a tecla Windows e a tecla de atalho R.
- Insira osk em Executar e pressione o botão OK.
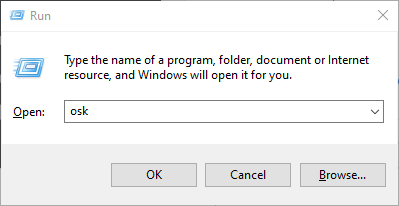
- O teclado na tela possui uma tecla ScrLk.
- Clique nessa tecla para desligar o Scroll Lock.
![Como corrigir a navegação do teclado de células da planilha do Excel]()
- Feche o teclado na tela.
- Tente navegar em uma planilha do Excel com as teclas de seta novamente.
3 Inicie o Excel no modo de segurança
Um conflito de suplemento do Excel às vezes pode impedir os usuários de navegar nas células da planilha do Excel com as teclas de seta do teclado.
Para corrigir isso, tente abrir o Excel no Modo de Segurança, que inicia o aplicativo sem suplementos supérfluos. Você pode fazer isso inserindo ‘excel / safe’ em Executar e clicando em OK.
Se isso resolver o problema, provavelmente um suplemento é o culpado. Nesse caso, você precisará desabilitar o suplemento clicando em Arquivo > Opções > Suplementos no Excel.
Em seguida, selecione Suplementos do Excel no menu suspenso Gerenciar e clique no botão Ir. Depois disso, você pode desmarcar as caixas de seleção dos suplementos do Excel para desativá-los seletivamente.
4 Desligue as teclas de aderência
- Primeiro, abra Executar
- Pressione a tecla Windows + tecla de atalho R.
- Insira o controle / nome Microsoft.EaseOfAccessCenter na caixa Abrir e selecione a opção OK.
![Como corrigir a navegação do teclado de células da planilha do Excel]()
- Clique em Tornar o teclado mais fácil de usar para abrir as opções mostradas diretamente abaixo.
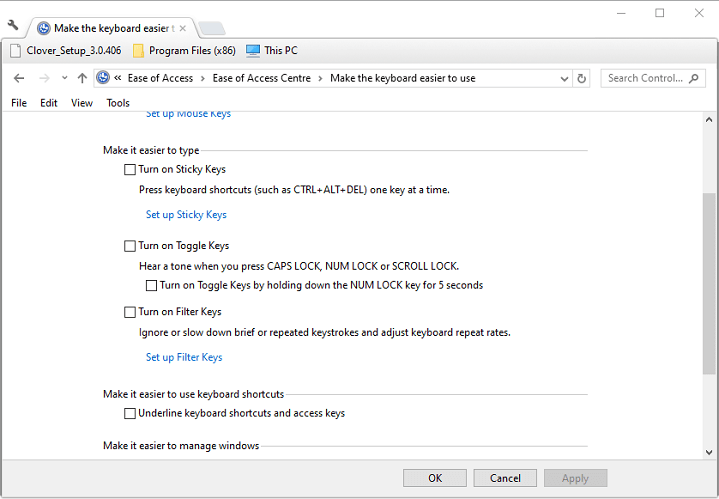
- Desmarque a opção Ativar as teclas de aderência.
- Se a caixa de seleção Ativar as teclas de aderência não estiver marcada, clique em sua caixa de seleção.
- Clique na caixa de seleção dessa opção novamente para desativá-la.
- Pressione o botão Aplicar.
- Clique em OK para sair da janela.
As resoluções acima corrigiram a navegação do teclado da planilha do Excel para muitos usuários.
Se você souber de outra maneira de resolver este problema, compartilhe-a na seção de comentários abaixo para que outros usuários também possam experimentá-la.
ARTIGOS RELACIONADOS PARA VERIFICAR:
- O arquivo do Excel não rola para baixo? Corrija com estes métodos
- Como corrigir erro de arquivo do Microsoft Excel não carregado completamente
- O Microsoft Excel está tentando recuperar seu erro de informação