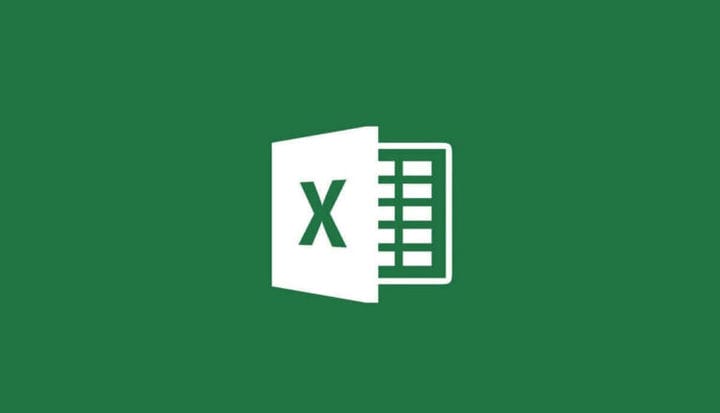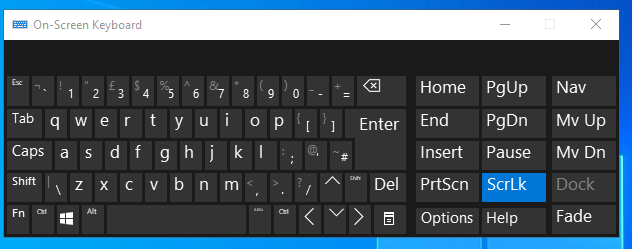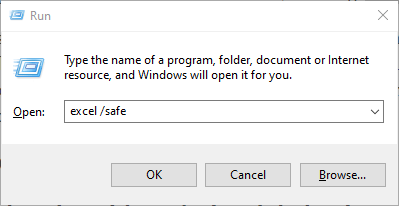Як виправити навігацію по клавіатурі електронних таблиць Excel
Щоб виправити різні проблеми з ПК, ми рекомендуємо DriverFix: це програмне забезпечення буде підтримувати ваші драйвери та працювати, тим самим захищаючи вас від поширених помилок комп’ютера та відмови обладнання. Перевірте всі свої драйвери зараз у 3 простих кроки:
- Завантажте DriverFix (перевірений файл завантаження).
- Клацніть «Почати сканування», щоб знайти всі проблемні драйвери.
- Клацніть «Оновити драйвери», щоб отримати нові версії та уникнути несправностей системи.
- DriverFix цього місяця завантажили 501 404 читачі.
Користувачі Excel можуть керувати електронними таблицями за допомогою мишей та клавіатур. Коли користувачі натискають клавіші зі стрілками, вони, як правило, можуть переміщатися по електронних таблицях, переміщаючись між комірками.
Наприклад, натисканням клавіші зі стрілкою вниз буде виділено наступну комірку з вибраної, яка з часом прокрутить аркуш вниз.
Однак деякі користувачі Excel заявляють у дописах на форумі, що не можуть переходити від клітинки до комірки, натискаючи клавіші зі стрілками на клавіатурі.
Натомість електронна таблиця просто прокручує прямо вниз, вгору, вліво або вправо, коли вони натискають клавіші зі стрілками приблизно так само, як при натисканні кнопок смуг прокрутки.
Тому ці користувачі задаються питанням, як вони відновлюють оригінальну функціональність клавіш зі стрілками, щоб вони могли перемістити таблицю Excel у наступну комірку.
Що робити, коли ви не можете керувати Excel за допомогою клавіш зі стрілками
1 Натисніть клавішу клавіатури Scroll Lock
Користувачі Excel не можуть переміщатися по комірках електронних таблиць Excel за допомогою клавіш зі стрілками, якщо ввімкнено функцію блокування прокрутки. Ви можете перевірити, чи ввімкнено функцію Scroll Lock, клацнувши правою кнопкою миші рядок стану внизу вікна Excel, щоб відкрити меню, показане безпосередньо нижче.
Це меню повідомляє, увімкнено чи вимкнено функцію Scroll Lock. Однак, натиснувши в меню Блокування прокрутки, рядок стану відображатиметься лише в тому випадку, якщо Блокування прокрутки ввімкнено.
Вимкнення блокування прокрутки вирішить цю проблему для більшості користувачів. Якщо ваша клавіатура містить клавішу прокрутки, натисніть цю кнопку. Деяким користувачам може знадобитися натиснути клавішу ScrLk, щоб вимкнути SL.
2 Вимкніть блокування прокрутки за допомогою екранної клавіатури
- Запустіть аксесуар Run, натиснувши клавішу Windows і гарячу клавішу R.
- Введіть osk в Run і натисніть кнопку OK.
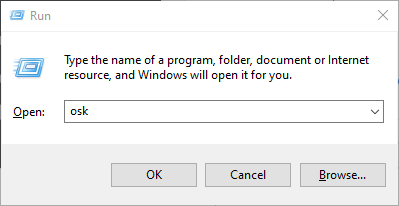
- Екранна клавіатура має клавішу ScrLk.
- Клацніть на цю клавішу, щоб вимкнути блокування прокрутки.
![Як виправити навігацію по клавіатурі електронних таблиць Excel]()
- Закрийте екранну клавіатуру.
- Спробуйте ще раз перейти до таблиці Excel за допомогою клавіш зі стрілками.
3 Запустіть Excel у безпечному режимі
Конфлікт надбудови Excel іноді може зупинити користувачів при навігації по комірках електронних таблиць Excel за допомогою клавіш зі стрілками своїх клавіатур.
Щоб це виправити, спробуйте відкрити Excel у безпечному режимі, який запускає програму без зайвих надбудов. Ви можете зробити це, ввівши “excel / safe” у меню “Виконати” та натиснувши кнопку OK.
Якщо це вирішує проблему, то надбудова, ймовірно, винна в цьому. У такому випадку вам потрібно буде вимкнути надбудову, натиснувши Файл > Параметри > Надбудови в Excel.
Потім виберіть надбудови Excel у спадному меню Керування та натисніть кнопку Перейти. Після цього ви можете зняти прапорці для надбудов Excel, щоб вибірково їх вимикати.
4 Вимкніть липкі ключі
- Спочатку відкрийте Run
- Натисніть клавішу Windows + гарячу клавішу R.
- Введіть елемент керування / ім’я Microsoft.EaseOfAccessCenter у полі Відкрити та виберіть параметр OK.
![Як виправити навігацію по клавіатурі електронних таблиць Excel]()
- Клацніть Зробити клавіатуру простішою у використанні, щоб відкрити параметри, показані безпосередньо нижче.
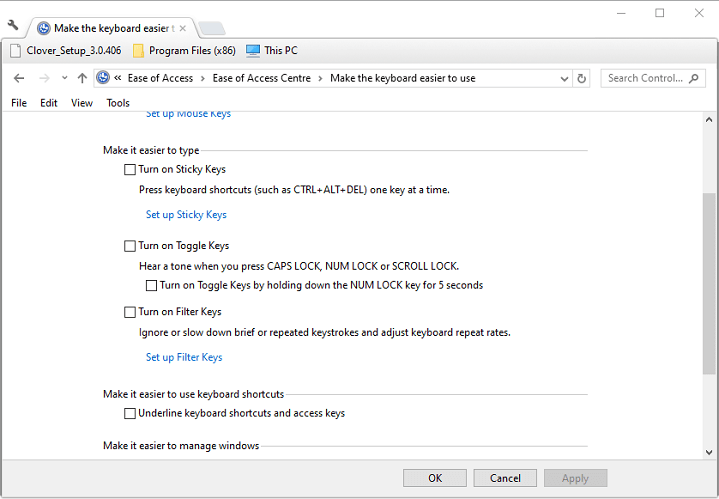
- Зніміть прапорець Увімкнути липкі ключі.
- Якщо прапорець Увімкнути липкі ключі не встановлено, установіть його прапорець.
- Знову встановіть прапорець, щоб вимкнути його.
- Натисніть кнопку Застосувати.
- Натисніть OK, щоб вийти з вікна.
Вищезазначені резолюції виправили навігацію по клавіатурі електронних таблиць Excel для багатьох користувачів.
Якщо вам відомий інший спосіб вирішення цієї проблеми, поділіться ним у розділі коментарів нижче, щоб інші користувачі також могли спробувати.
СТАТТІ, ЩО ПОВ’ЯЗАНІ З ПЕРЕВІРКОЮ:
- Файл Excel не прокрутить вниз? Виправте це за допомогою цих методів
- Як виправити помилку у файлі Microsoft Excel, завантаженому не повністю
- Microsoft Excel намагається відновити вашу інформаційну помилку