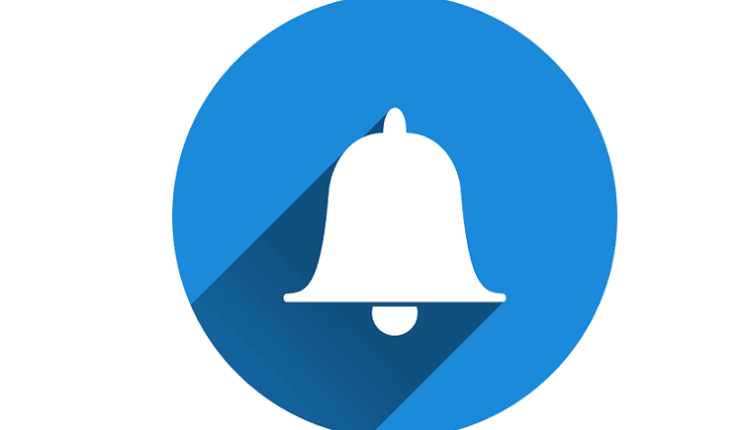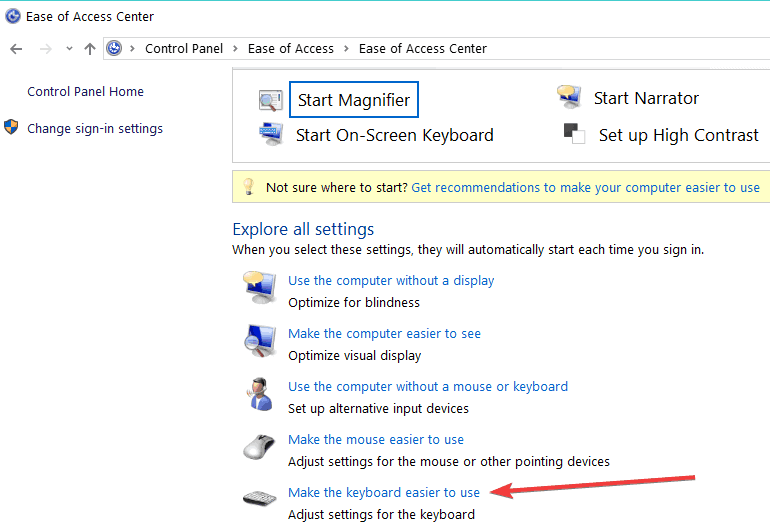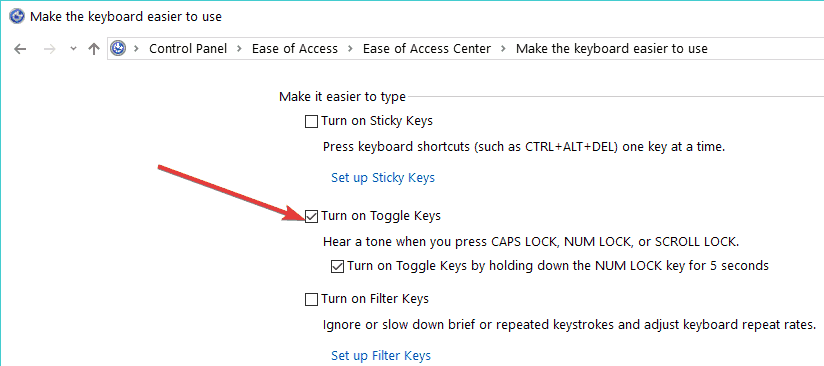Як увімкнути попередження Caps Lock, Num Lock або Scroll Lock на ПК
Останнє оновлення: 9 жовтня 2018 р
Щоб виправити різні проблеми з ПК, ми рекомендуємо DriverFix: це програмне забезпечення буде підтримувати ваші драйвери та працювати, тим самим захищаючи вас від поширених помилок комп’ютера та відмови обладнання. Перевірте всі свої драйвери зараз у 3 простих кроки:
- Завантажте DriverFix (перевірений файл завантаження).
- Клацніть «Почати сканування», щоб знайти всі проблемні драйвери.
- Клацніть «Оновити драйвери», щоб отримати нові версії та уникнути несправностей системи.
- DriverFix цього місяця завантажили 503 476 читачів.
Коли з’являється нова операційна система, усі говорять про хитрощі, які покращать досвід її використання. У цій статті ми покажемо вам щось дуже корисне, яке стосується не лише Windows 10, оскільки воно може використовуватися і в інших операційних системах Windows.
Уявіть собі, ви перебуваєте в центрі якоїсь важливої роботи, пишете есе, якийсь звіт чи щось подібне, і випадково натискаєте Caps Lock, але ви цього не знаєте. Як тільки ви це зрозумієте, вам доведеться відредагувати пару речень і витратити дорогоцінний час, що може дуже дратувати. На щастя, для Caps Lock ця проблема вирішена.
У Windows 7, 8 і 10 ви можете встановити попереджувальний звук, натискаючи клавіші Caps Lock, Num Lock або клавішу прокрутки. І ми точно розповімо, якими кроками слід керуватися.
Увімкніть сповіщення клавіш Caps Lock, Num Lock або Scroll Lock
Отже, якщо ви хочете, щоб Windows 10 відтворював звук сповіщення при натисканні клавіш Caps Lock, Num Lock або клавіші прокрутки, дотримуйтесь інструкцій, перелічених нижче.
Встановити цей попереджувальний звук дуже просто, і це займе лише кілька хвилин вашого часу. Ось що вам потрібно зробити:
- Перейдіть до панелі керування “Пошук і введіть”
- Відкрийте Панель управління та натисніть Центр простоти доступу

- Перейдіть до пункту Зробити клавіатуру простішою у використанні
![Як увімкнути попередження Caps Lock, Num Lock або Scroll Lock на ПК]()
- Поставте прапорець Увімкнути ключі-перемикачі в розділі Полегшення друку та натисніть OK
Тепер у вас увімкнено попередження про прокручування, Num та Caps, і вам не доведеться хвилюватися, якщо ви випадково натиснете одну з цих кнопок, оскільки ви будете чути звук кожного разу, коли це зробите. І ось як ви вмикаєте звук Caps Lock у Windows 10.
Як я вже говорив, цей фокус не працює лише для технічного попереднього перегляду Windows 10, оскільки його можна використовувати в інших операційних системах Windows, що чудово, оскільки вам не потрібно шукати інші рішення, якщо ви використовуєте Windows 7 або Windows 8.
Говорячи про Caps, Num та Scroll Lock, існує багато спеціального програмного забезпечення, яке по-різному попереджає вас, якщо ви натискаєте відповідні клавіші. В основному ці інструменти працюють, виділяючи клавіші Caps, Num та Scroll Lock, коли вони ввімкнені чи вимкнені. Вони додадуть піктограму в системну панель Windows або навіть спливаючі вікна з повітряними кулями або звукові сповіщення. Ми вже склали список найкращих таких інструментів, і ви можете прочитати цей посібник, щоб дізнатись більше.
Як позбутися сповіщення Caps Lock у Windows 10?
Тепер, якщо ви хочете відключити сповіщення Caps Lock (а також звук Num Lock або Scroll Lock), все, що вам потрібно зробити, це виконати перелічені вище дії, але цього разу зніміть прапорець біля пункту Увімкнути ключі перемикання, і все.
Якщо у вас є якісь коментарі чи додаткові запитання, будь ласка, запишіть їх у коментарях нижче, ми б їх почули.
Пов’язані історії для перевірки: