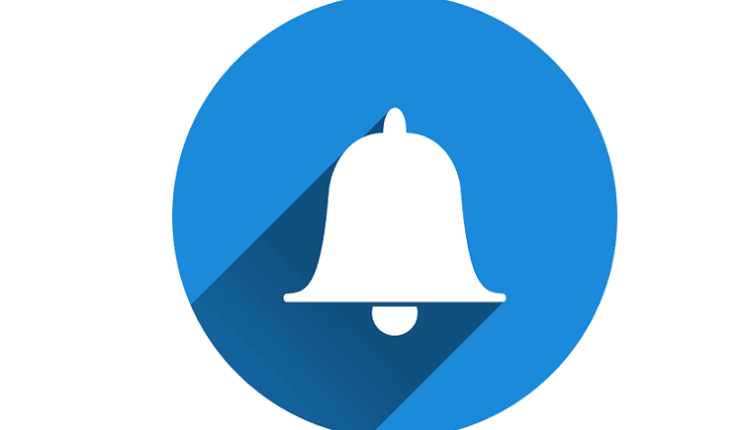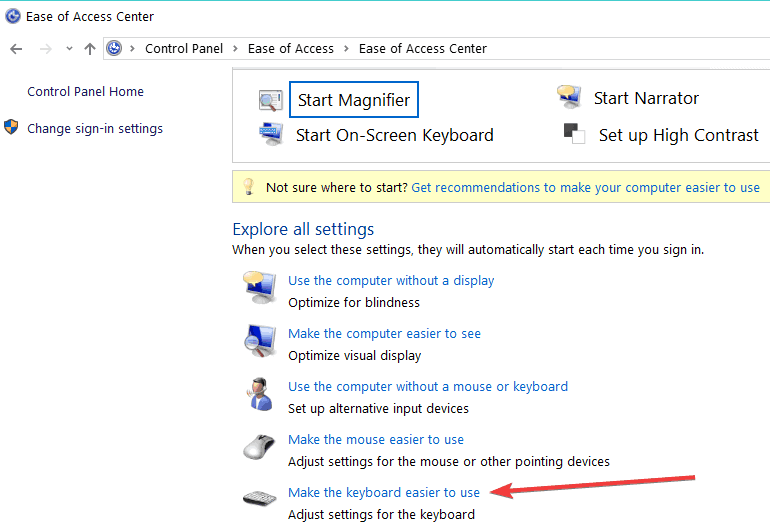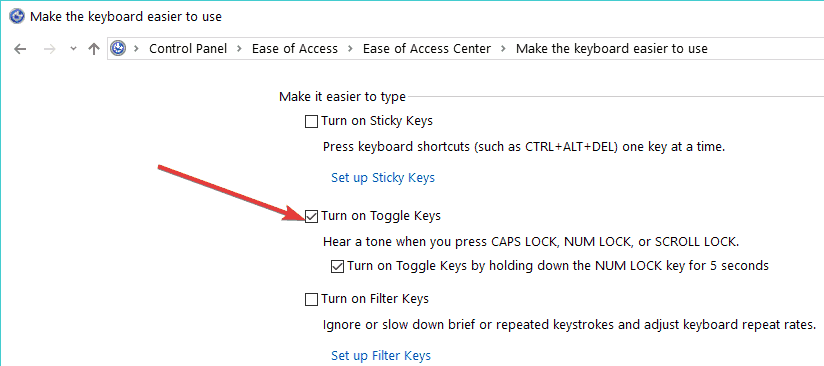Cómo habilitar la advertencia de bloqueo de mayúsculas, bloqueo numérico o bloqueo de desplazamiento en la PC
Última actualización: 9 de octubre de 2018
Para solucionar varios problemas de la PC, recomendamos DriverFix: este software mantendrá sus controladores en funcionamiento, lo que lo mantendrá a salvo de errores comunes de la computadora y fallas de hardware. Verifique todos sus controladores ahora en 3 sencillos pasos:
- Descargue DriverFix (archivo de descarga verificado).
- Haga clic en Iniciar escaneo para encontrar todos los controladores problemáticos.
- Haga clic en Actualizar controladores para obtener nuevas versiones y evitar fallas en el sistema.
- DriverFix ha sido descargado por 503,476 lectores este mes.
Cuando aparece un nuevo sistema operativo, todo el mundo habla de los trucos que harán que la experiencia de usarlo sea mucho mejor. En este artículo, le mostraremos algo muy útil, que no solo es relevante para Windows 10, ya que también podría usarse en otros sistemas operativos de Windows.
Imagínese esto, está en medio de un trabajo importante, está escribiendo un ensayo, algún tipo de informe o algo similar, y accidentalmente presiona Bloq Mayús, pero no se da cuenta. Una vez que te hayas dado cuenta, tendrás que editar un par de oraciones y perder un tiempo valioso, lo que podría ser muy molesto. Afortunadamente, hay una solución para este problema con Caps Lock.
En Windows 7, 8 y 10, puede configurar un sonido de advertencia cuando presiona la tecla Bloq Mayús, Bloq Num o Bloq Desplazamiento. Y te contamos exactamente cuáles son los pasos a seguir.
Activar las notificaciones de las teclas Bloq Mayús, Bloq Num o Bloq Desplazamiento
Por lo tanto, si desea que Windows 10 reproduzca un sonido de notificación al presionar la tecla Bloq Mayús, Bloq Num o Bloqueo de desplazamiento, siga las instrucciones que se enumeran a continuación.
Configurar este sonido de advertencia es muy fácil y solo tomará unos minutos de su tiempo. Esto es lo que debe hacer:
- Vaya a Buscar y escriba el panel de control
- Abra el Panel de control y haga clic en Centro de accesibilidad

- Vaya a Facilitar el uso del teclado
![Cómo habilitar la advertencia de bloqueo de mayúsculas, bloqueo numérico o bloqueo de desplazamiento en la PC]()
- Marque Activar teclas de alternancia, en Facilitar la escritura y haga clic en Aceptar
Ahora tiene habilitada la advertencia de bloqueo de desplazamiento, números y mayúsculas, y no tiene que preocuparse si presiona accidentalmente uno de estos botones, porque escuchará un sonido cada vez que lo haga. Y así es como se activa el sonido de bloqueo de mayúsculas en Windows 10.
Como dije, este truco no funciona solo para Windows 10 Technical Preview, ya que podría usarse en otros sistemas operativos de Windows, lo cual es genial, porque no tiene que buscar otras soluciones si está usando Windows 7 o Windows 8.
Hablando de mayúsculas, números y bloqueo de desplazamiento, existen muchos programas dedicados que le advierten de diferentes maneras si presiona las teclas respectivas. Básicamente, estas herramientas funcionan resaltando las teclas de mayúsculas, números y bloqueo de desplazamiento cuando están activadas o desactivadas. Agregarán un ícono a la bandeja del sistema de Windows o incluso ventanas emergentes de globo o notificaciones de audio. Ya compilamos una lista de las mejores herramientas de este tipo, y puede leer esta guía para obtener más información.
¿Cómo me deshago de la notificación de bloqueo de mayúsculas en Windows 10?
Ahora, si desea deshabilitar la notificación de bloqueo de mayúsculas (así como el sonido de bloqueo numérico o bloqueo de desplazamiento), todo lo que necesita hacer es seguir los pasos enumerados anteriormente, pero esta vez desmarque la opción Activar teclas de alternancia, y eso es todo.
Si tiene comentarios o preguntas adicionales, escríbalos en los comentarios a continuación, nos encantaría escucharlos.
HISTORIAS RELACIONADAS PARA VERIFICAR: