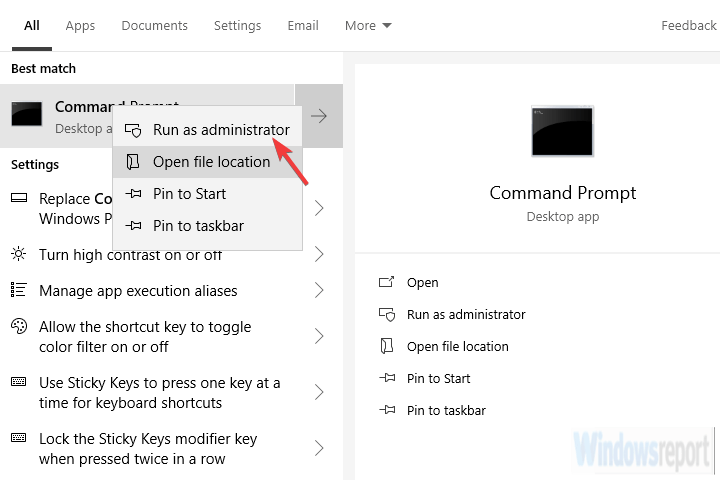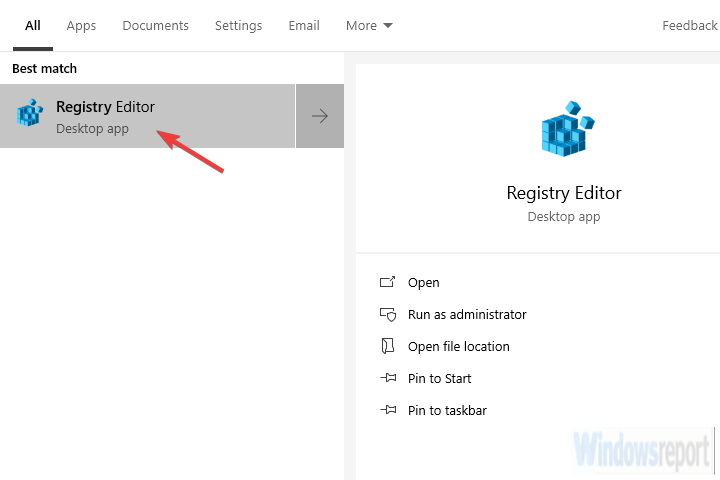Deshabilite el inicio rápido en Windows 10 con estos sencillos pasos
El siguiente paso es inspeccionar la configuración de BIOS / UEFI relacionada. Puede haber algo relacionado con el inicio rápido y está deshabilitado de forma predeterminada. Si no puede ver la opción Inicio rápido, puede estar seguro de que está desactivada.
Sin embargo, si desea utilizar la interfaz de usuario del sistema para modificar la configuración de inicio, necesitaremos comenzar desde BIOS.
Si no está seguro de cómo arrancar en la configuración de BIOS / UEFI, siga estos pasos:
- Presione la tecla de Windows + I para abrir Configuración.
- Elija Actualización y seguridad.
- Seleccione Recuperación en el panel izquierdo.
- En Inicio avanzado, haga clic en Reiniciar ahora.
- Elija Solucionar problemas.
- Seleccione Opciones avanzadas.
- Elija Configuración de firmware UEFI y haga clic en Reiniciar.
- Una vez allí, habilite Fast Boot y guarde los cambios.
- Salga y reinicie su PC.
¿Necesita acceder a la BIOS en su PC? ¡Es más fácil de lo que piensas con esta sencilla guía!
3 Pruebe con el Editor de políticas de grupo local
El segundo método además del BIOS (solo aplicable en las versiones Pro y Enterprise de Windows 10) se refiere a cambiar algunas configuraciones de la Política de grupo local .
El Editor de políticas de grupo local le permite tomar el control total sobre casi cualquier cosa en su PC para limitar los permisos.
Esto, por supuesto, requiere que los usuarios tengan permiso administrativo para realizar cambios.
Ejecute un análisis del sistema para descubrir posibles errores
Haga clic en Iniciar escaneo para encontrar problemas de Windows.
Haga clic en Reparar todo para solucionar problemas con tecnologías patentadas.
Ejecute un escaneo de PC con la herramienta de reparación Restoro para encontrar errores que causen problemas de seguridad y ralentizaciones. Una vez que se completa el escaneo, el proceso de reparación reemplazará los archivos dañados con archivos y componentes nuevos de Windows.
A continuación, se explica cómo deshabilitar el inicio rápido dentro del Editor de políticas de grupo local:
- En la barra de búsqueda de Windows, escriba Política de grupo y abra Editar política de grupo.
- Vaya a Configuración del equipo> Plantillas administrativas> Sistema> Apagar.
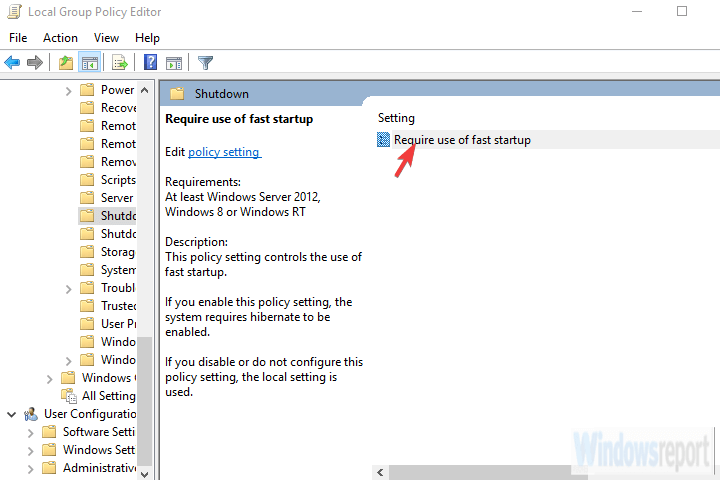
- Haga clic con el botón derecho en la línea Requerir uso de inicio rápido y haga clic en Editar.
- Asegúrese de elegir Deshabilitado o No configurado para que el inicio rápido sea accesible en la configuración local.
- Confirme los cambios y vaya a Opciones de energía> Elija lo que hacen los botones de encendido> Cambie la configuración que no está disponible actualmente y desactive Inicio rápido.
- Si lo configura en Habilitado, el Arranque rápido estará habilitado de forma predeterminada y no podrá deshabilitarlo desde la configuración del Sistema.
¿El Editor de políticas de grupo no está disponible en su PC? ¡Aquí se explica cómo instalarlo!
4 Compruebe si la hibernación está habilitada
Como sabrá, el inicio rápido no funcionará si ha desactivado la hibernación. Sin la capacidad de hibernar, Windows 10 no podrá utilizar la función de inicio rápido.
Existe una forma sencilla de comprobar si la hibernación está habilitada o no en su PC. Requiere que el símbolo del sistema se ejecute como administrador.
Siga estos pasos para volver a habilitar la hibernación si está deshabilitada:
-
- En la barra de búsqueda de Windows, escriba Comando.
- Haga clic derecho en el símbolo del sistema y ejecútelo como administrador.
![Deshabilite el inicio rápido en Windows 10 con estos sencillos pasos]()
- En la línea de comando, escriba la siguiente línea y presione Entrar:
- powercfg.exe / hibernar encendido
- Cierre el símbolo del sistema y desactive el inicio rápido a través de la interfaz de usuario de Windows.
Una vez que haya habilitado la hibernación, vaya a Opciones de energía> Elija lo que hacen los botones de encendido> Cambie la configuración que no está disponible actualmente y desactive Inicio rápido. Simplemente desmarque la casilla al lado y listo.
¿Falta la opción de hibernación? ¡Agréguelo rápidamente a su menú de inicio con esta guía!
5 Ejecute SFC y DISM
Esta solución es más una medida de precaución. En el caso de la corrupción del sistema, es posible que incluso algunas configuraciones de energía esenciales no estén disponibles. Y siempre existe la posibilidad de que algo se rompa, especialmente después de una actualización importante.
Si eso sucede, hay un combo conocido, herramientas de administración y mantenimiento de imágenes de implementación y Comprobador de archivos del sistema. Ambas herramientas buscan daños en los archivos del sistema.
DISM es más confiable para aplicar correcciones, mientras que SFC le proporcionará una mejor visión general del problema.
A continuación, se explica cómo ejecutar SFC y DISM en una sucesión:
- Escriba cmd en la barra de búsqueda de Windows, haga clic con el botón derecho en el símbolo del sistema y ejecútelo como administrador.
- En la línea de comando, escriba sfc / scannow y presione Entrar.
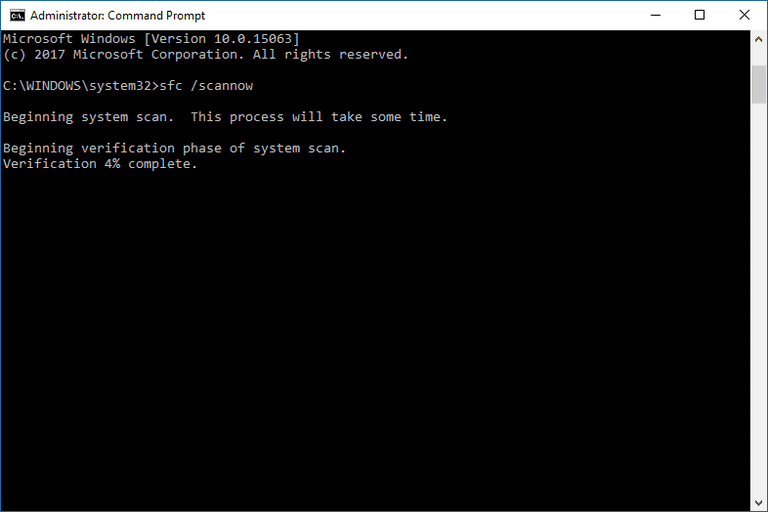
- Después de eso, copie y pegue estas líneas una por una y presione Entrar después de cada una:
- DISM / en línea / Cleanup-Image / ScanHealth
- DISM / Online / Cleanup-Image / RestoreHealth
- Espere hasta que finalice el procedimiento (puede tardar hasta 10 minutos).
- Reinicie su PC.
6 Utilice el archivo BAT
Y ahora, finalmente hemos llegado a 2 métodos diferentes para deshabilitar el inicio rápido a pesar de que la opción no está disponible en la configuración de apagado. El primer método y probablemente el más fácil se utiliza ejecutando un archivo BAT preestablecido que hará todo por usted.
No necesitará entrometerse con el Registro por su cuenta para deshabilitarlo.
A continuación, se explica cómo deshabilitar el inicio rápido con el archivo BAT:
- Descargue el archivo de secuencia de comandos BAT, aquí.
- Haga clic derecho en el archivo y ejecútelo como administrador.
- Espere hasta que se realicen los cambios y reinicie su PC.
7 Deshabilite el inicio rápido a través del Editor del registro
Finalmente, el segundo método que podemos sugerir se basa en deshabilitar el Inicio rápido editando el Registro. Ahora, le recomendamos encarecidamente que haga una copia de seguridad de su Registro antes de realizar cambios en él.
Además, realice solo los cambios recomendados y no se entrometa en el Registro sin saberlo.
Siga estas instrucciones para deshabilitar el inicio rápido a través del Editor del registro:
- En la barra de búsqueda de Windows, escriba Registro y abra el Editor del registro.
![Deshabilite el inicio rápido en Windows 10 con estos sencillos pasos]()
- Navegar a
**HKEY_LOCAL_MACHINESOFTWAREPoliciesMicrosoftWindowsSystem**
- Haga clic con el botón derecho en el panel derecho y cree un nuevo DWORD.
- Nombre que HiberbootEnabled y establezca su valor en 0.
- Salga del Registro y estará listo para comenzar.
Dicho esto, podemos concluir este artículo. En caso de que tenga alguna pregunta o sugerencia, no dude en comunicárnoslo en la sección de comentarios a continuación. Esperamos con interés escuchar de usted.