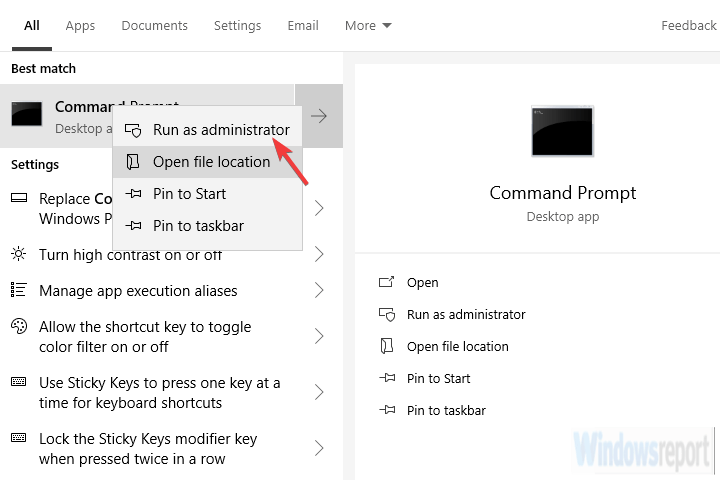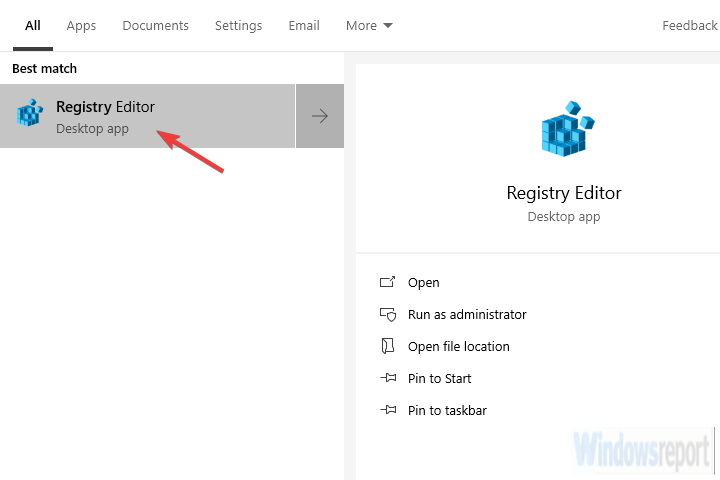Deaktiver rask oppstart på Windows 10 med disse enkle trinnene
Neste trinn er å inspisere relaterte BIOS / UEFI-innstillinger. Det kan være noe relatert til rask oppstart, og det er deaktivert som standard. Hvis du ikke kan se alternativet Rask oppstart, kan du være sikker på at det er deaktivert.
Men hvis du vil bruke systemgrensesnittet til å justere oppstartsinnstillingene dine, må vi starte fra BIOS.
Hvis du ikke er sikker på hvordan du starter opp i BIOS / UEFI-innstillinger, følger du disse trinnene:
- Trykk på Windows-tasten + I for å åpne Innstillinger.
- Velg Oppdatering og sikkerhet.
- Velg Gjenoppretting fra venstre rute.
- Klikk på Start på nytt under Avansert oppstart.
- Velg Feilsøk.
- Velg Avanserte alternativer.
- Velg UEFI firmware Settings og klikk Start på nytt.
- Når du er der, aktiver hurtigstart og lagre endringer.
- Gå ut og start PCen på nytt.
Trenger du tilgang til BIOS på din PC? Det er lettere enn du tror med denne enkle guiden!
3 Prøv med Local Group Policy Editor
Den andre metoden i tillegg til BIOS (gjelder kun Pro- og Enterprise-versjoner av Windows 10) gjelder endring av noen lokale gruppepolicyinnstillinger.
Local Group Policy Editor lar deg ta full kontroll over nesten hva som helst på din PC for å begrense tillatelser.
Dette krever selvfølgelig brukerne å ha administrativ tillatelse for å gjøre endringer.
Kjør en systemskanning for å oppdage potensielle feil
Klikk Start Scan for å finne Windows-problemer.
Klikk på Reparer alt for å løse problemer med patenterte teknologier.
Kjør en PC-skanning med Restoro reparasjonsverktøy for å finne feil som forårsaker sikkerhetsproblemer og forsinkelser. Etter at skanningen er fullført, erstatter reparasjonsprosessen skadede filer med nye Windows-filer og komponenter.
Slik deaktiverer du hurtig oppstart i den lokale gruppepolicyeditoren:
- Skriv inn gruppepolicy på Windows- søkefeltet og åpne Rediger gruppepolicy.
- Naviger til Datakonfigurasjon> Administrative maler> System> Avstenging.
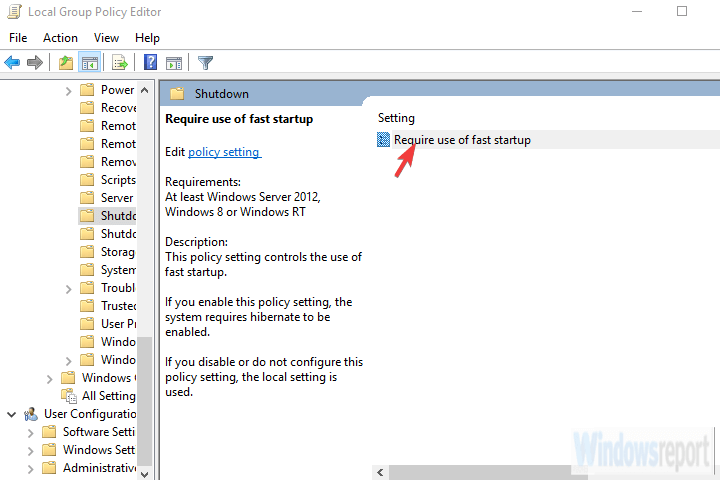
- Høyreklikk på Krev bruk av hurtigstartlinje og klikk på Rediger.
- Forsikre deg om at du velger enten Deaktivert eller Ikke konfigurert for at Rask oppstart skal være tilgjengelig i lokale innstillinger.
- Bekreft endringene og naviger til Strømalternativer> Velg hva av / på-knappene gjør> Endre innstillinger som for øyeblikket ikke er tilgjengelige, og deaktiver rask oppstart.
- Hvis du setter den til Enabled, vil Fast Boot være aktivert som standard, og du vil ikke kunne deaktivere den fra systeminnstillingene.
Group Policy Editor er ikke tilgjengelig på din PC? Slik installerer du det!
4 Kontroller om dvalemodus er aktivert
Som du kanskje vet, fungerer ikke hurtig oppstart hvis du har deaktivert dvalemodus. Uten muligheten til å gå i dvale, vil ikke Windows 10 kunne bruke hurtigstartfunksjonen.
Det er en enkel måte å sjekke om dvalemodus faktisk er aktivert eller ikke på din PC. Det krever ledetekst kjøres som administrator.
Følg disse trinnene for å aktivere dvalemodus hvis den er deaktivert:
-
- Skriv inn Kommando i Windows- søkefeltet.
- Høyreklikk på ledeteksten og kjør den som administrator.
![Deaktiver rask oppstart på Windows 10 med disse enkle trinnene]()
- Skriv inn følgende linje på kommandolinjen og trykk Enter:
- powercfg.exe / dvalemodus på
- Lukk ledeteksten og deaktiver hurtig oppstart gjennom Windows UI.
Når du har aktivert dvalemodus, navigerer du til Strømalternativer> Velg hva av / på-knappene gjør> Endre innstillinger som for øyeblikket ikke er tilgjengelige, og deaktiver Rask oppstart. Bare fjern avmerkingen i boksen ved siden av, så er du klar.
Dvalemodus mangler? Legg det raskt til Start-menyen med denne guiden!
5 Kjør SFC og DISM
Denne løsningen er mer et forholdsregler. I tilfelle systemkorrupsjon kan til og med noen viktige strøminnstillinger bli utilgjengelige. Og det er alltid en mulighet for at noe gikk i stykker, spesielt etter en større oppdatering.
Hvis det skjer, er det en kjent kombinasjons-, systemfilkontroll- og distribusjonsverktøy for bildeservice og administrasjon. Begge verktøyene ser etter korrupsjon i systemfiler.
DISM er mer pålitelig når det gjelder å rette opp, mens SFC vil gi deg bedre generell innsikt i problemet.
Slik kjører du SFC og DISM etter hverandre:
- Skriv cmd i søkefeltet i Windows, høyreklikk på ledeteksten og kjør den som administrator.
- Skriv inn sfc / scannow på kommandolinjen og trykk Enter.
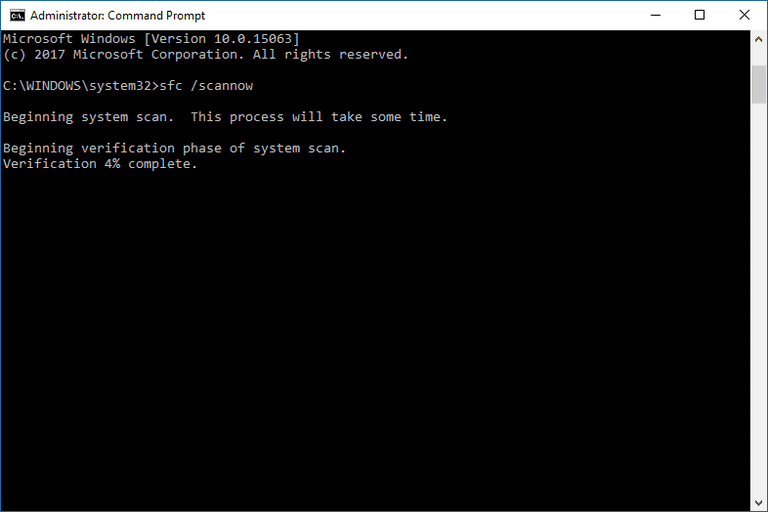
- Etter det, kopier og lim inn disse linjene en etter en og trykk Enter etter hver:
- DISM / online / Cleanup-Image / ScanHealth
- DISM / Online / Cleanup-Image / RestoreHealth
- Vent til prosedyren avsluttes (det kan ta opptil 10 minutter).
- Start PCen på nytt.
6 Bruk BAT-filen
Og nå har vi endelig kommet til to forskjellige metoder for å deaktivere rask oppstart, til tross for at alternativet ikke er tilgjengelig i avstengningsinnstillinger. Den første og sannsynligvis den enkleste metoden brukes ved å kjøre en forhåndsinnstilt BAT-fil som vil gjøre alt for deg.
Du trenger ikke å blande deg med registret alene for å deaktivere det.
Slik deaktiverer du hurtig oppstart med BAT-filen:
- Last ned BAT- skriptfilen her.
- Høyreklikk på filen og kjør den som administrator.
- Vent til endringene er gjort, og start PCen på nytt.
Vil du planlegge at en batchfil skal kjøres på et bestemt tidspunkt? Her er hva du trenger å gjøre
7 Deaktiver rask oppstart via Registerredigering
Til slutt er den andre metoden vi kan foreslå, avhengig av å deaktivere rask oppstart ved å redigere registeret. Nå anbefaler vi sterkt å sikkerhetskopiere registret ditt før du gjør noen endringer i det.
Gjør også bare anbefalte endringer og ikke bland deg med registeret uten å vite det.
Følg disse instruksjonene for å deaktivere rask oppstart via Registerredigering:
- I Windows-søkefeltet skriver du inn Register og åpner Registerredigering.
![Deaktiver rask oppstart på Windows 10 med disse enkle trinnene]()
- Navigere til
**HKEY_LOCAL_MACHINESOFTWAREPoliciesMicrosoftWindowsSystem**
- Høyreklikk i høyre rute og opprett et nytt DWORD.
- Gi den navnet HiberbootEnabled, og sett verdien til 0.
- Avslutt registeret, og du bør være god å gå.
Med det sagt kan vi konkludere med denne artikkelen. Hvis du har spørsmål eller forslag, kan du gjerne fortelle oss det i kommentarfeltet nedenfor. Vi ser frem til å høre fra deg.