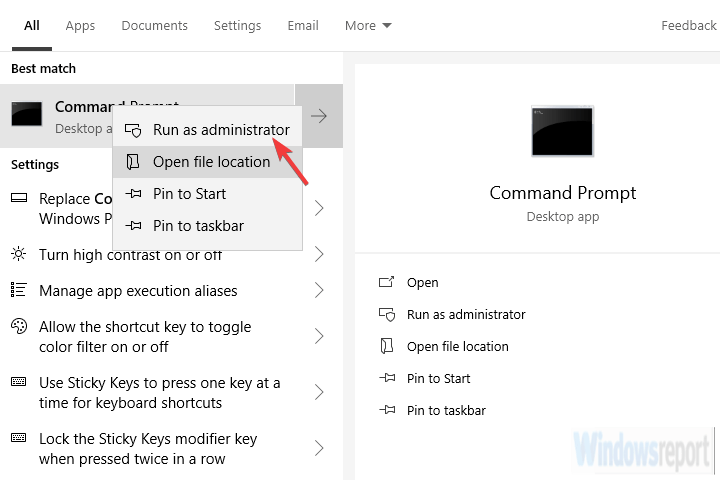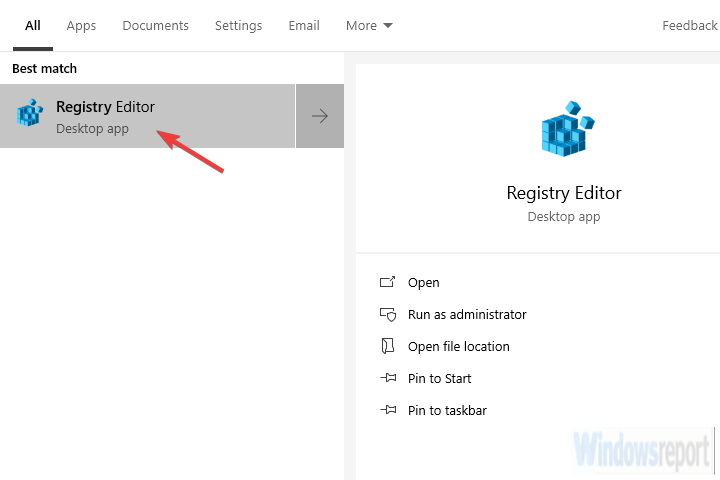Отключите быстрый запуск в Windows 10 с помощью этих простых шагов
Следующим шагом является проверка соответствующих настроек BIOS / UEFI. Возможно, что-то связано с быстрым запуском, и по умолчанию он отключен. Если вы не видите опцию «Быстрый запуск», вы можете быть уверены, что она отключена.
Однако, если вы хотите использовать системный интерфейс для настройки параметров загрузки, нам нужно будет начать с BIOS.
Если вы не знаете, как загрузиться в настройках BIOS / UEFI, выполните следующие действия:
- Нажмите клавишу Windows + I, чтобы открыть Настройки.
- Выберите Обновление и безопасность.
- Выберите Восстановление на левой панели.
- В разделе «Расширенный запуск» нажмите «Перезагрузить сейчас».
- Выберите Устранение неполадок.
- Выберите Дополнительные параметры.
- Выберите «Настройки прошивки UEFI» и нажмите «Перезагрузить».
- Оказавшись там, включите быструю загрузку и сохраните изменения.
- Выйдите и перезагрузите компьютер.
Нужен доступ к BIOS на вашем ПК? С этим простым руководством это проще, чем вы думаете!
3 Попробуйте воспользоваться редактором локальной групповой политики
Второй метод, помимо BIOS (применим только в версиях Windows 10 Pro и Enterprise), касается изменения некоторых параметров локальной групповой политики.
Редактор локальной групповой политики позволяет вам полностью контролировать практически все на вашем компьютере, чтобы ограничить права доступа.
Это, конечно, требует, чтобы у пользователей были права администратора, чтобы вносить изменения.
Запустите сканирование системы, чтобы обнаружить потенциальные ошибки
Нажмите «Начать сканирование», чтобы найти проблемы с Windows.
Нажмите «Восстановить все», чтобы исправить проблемы с запатентованными технологиями.
Запустите сканирование ПК с помощью Restoro Repair Tool, чтобы найти ошибки, вызывающие проблемы с безопасностью и замедление. После завершения сканирования в процессе восстановления поврежденные файлы заменяются новыми файлами и компонентами Windows.
Вот как отключить быстрый запуск в редакторе локальной групповой политики:
- На панели поиска Windows введите «Групповая политика» и откройте «Изменить групповую политику».
- Перейдите в Конфигурация компьютера> Административные шаблоны> Система> Завершение работы.
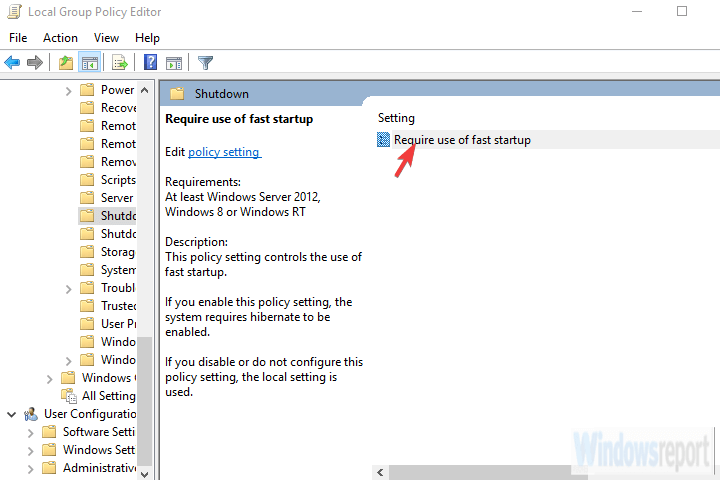
- Щелкните правой кнопкой мыши строку «Требовать использования быстрого запуска» и выберите «Изменить».
- Убедитесь, что вы выбрали Отключено или Не настроено, чтобы быстрый запуск был доступен в локальных настройках.
- Подтвердите изменения и перейдите в «Параметры электропитания»> «Выберите действия кнопок питания»> «Изменить настройки, которые в настоящее время недоступны, и отключите быстрый запуск».
- Если вы установите для него значение «Включено», быстрая загрузка будет включена по умолчанию, и вы не сможете отключить ее в системных настройках.
Редактор групповой политики недоступен на вашем ПК? Вот как это установить!
4 Проверьте, включен ли спящий режим
Как вы, возможно, знаете, быстрый запуск не будет работать, если вы отключили гибернацию. Без возможности перехода в спящий режим Windows 10 не сможет использовать функцию быстрого запуска.
Есть простой способ проверить, действительно ли спящий режим включен на вашем компьютере. Для этого требуется, чтобы командная строка запускалась от имени администратора.
Выполните следующие действия, чтобы повторно включить спящий режим, если он отключен:
-
- На панели поиска Windows введите команду.
- Щелкните правой кнопкой мыши командную строку и запустите ее от имени администратора.
![Отключите быстрый запуск в Windows 10 с помощью этих простых шагов]()
- В командной строке введите следующую строку и нажмите Enter:
- powercfg.exe / спящий режим включен
- Закройте командную строку и отключите быстрый запуск через пользовательский интерфейс Windows.
После того, как вы включили спящий режим, перейдите в «Параметры электропитания»> «Выберите, что делают кнопки питания»> «Измените настройки, которые в настоящее время недоступны, и отключите быстрый запуск». Просто снимите флажок рядом с ним, и все готово.
Опция гибернации отсутствует? С помощью этого руководства быстро добавьте его в меню «Пуск»!
5 Запустите SFC и DISM
Это решение – скорее мера предосторожности. В случае повреждения системы даже некоторые важные настройки питания могут оказаться недоступными. И всегда есть вероятность, что что-то сломалось, особенно после крупного обновления.
Если это произойдет, есть хорошо известная комбинация, средства проверки системных файлов и обслуживания образов развертывания и управления ими. Оба инструмента проверяют системные файлы на наличие повреждений.
DISM более надежен в применении исправлений, а SFC предоставит вам более полное представление о проблеме.
Вот как последовательно запускать SFC и DISM:
- Введите cmd в строке поиска Windows, щелкните правой кнопкой мыши командную строку и запустите ее от имени администратора.
- В командной строке введите sfc / scannow и нажмите Enter.
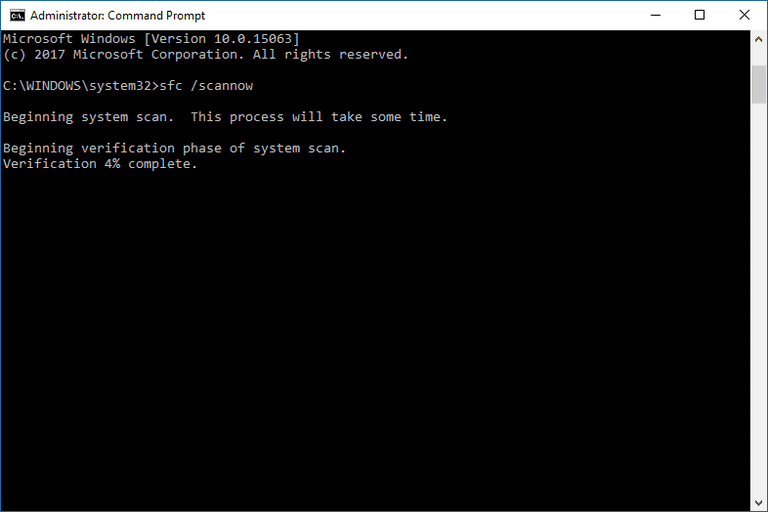
- После этого скопируйте и вставьте эти строки одну за другой и нажимайте Enter после каждой:
- DISM / онлайн / Cleanup-Image / ScanHealth
- DISM / Онлайн / Очистка-Образ / RestoreHealth
- Подождите, пока процедура закончится (это может занять до 10 минут).
- Перезагрузите компьютер.
6 Используйте файл BAT
И теперь мы наконец-то пришли к 2 различным способам отключения быстрого запуска, несмотря на то, что эта опция недоступна в настройках выключения. Первый и, вероятно, самый простой метод – запустить предустановленный BAT-файл, который сделает все за вас.
Вам не нужно самостоятельно вмешиваться в реестр, чтобы отключить его.
Вот как отключить быстрый запуск с файлом BAT:
- Загрузите файл сценария BAT здесь.
- Щелкните файл правой кнопкой мыши и запустите его от имени администратора.
- Дождитесь внесения изменений и перезагрузите компьютер.
Хотите запланировать запуск командного файла в определенное время? Вот что тебе нужно сделать
7 Отключить быстрый запуск через редактор реестра
Наконец, второй метод, который мы можем предложить, основан на отключении быстрого запуска путем редактирования реестра. Теперь мы настоятельно рекомендуем сделать резервную копию вашего реестра, прежде чем вносить в него какие-либо изменения.
Кроме того, вносите только рекомендуемые изменения и не вмешивайтесь в реестр по незнанию.
Следуйте этим инструкциям, чтобы отключить быстрый запуск через редактор реестра:
- На панели поиска Windows введите «Реестр» и откройте редактор реестра.
![Отключите быстрый запуск в Windows 10 с помощью этих простых шагов]()
- Перейдите к
**HKEY_LOCAL_MACHINESOFTWAREPoliciesMicrosoftWindowsSystem**
- Щелкните правой кнопкой мыши на правой панели и создайте новый DWORD.
- Назовите его HiberbootEnabled и установите для него значение 0.
- Выйдите из реестра, и все будет в порядке.
На этом мы можем закончить эту статью. Если у вас есть какие-либо вопросы или предложения, не стесняйтесь сообщить нам в разделе комментариев ниже. Мы с нетерпением ждем вашего ответа.