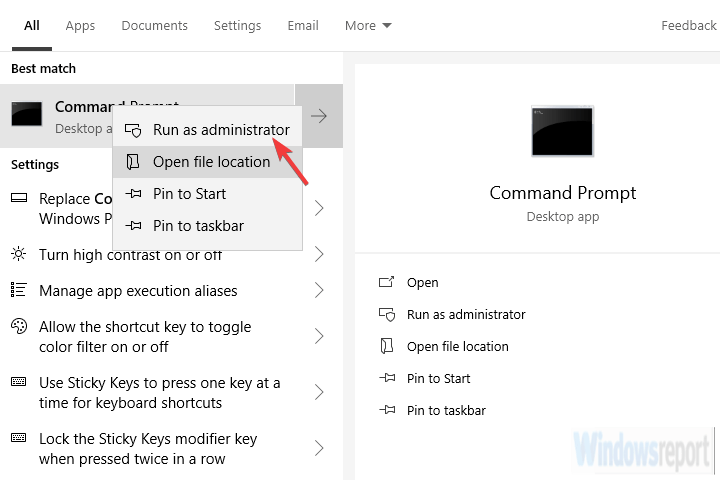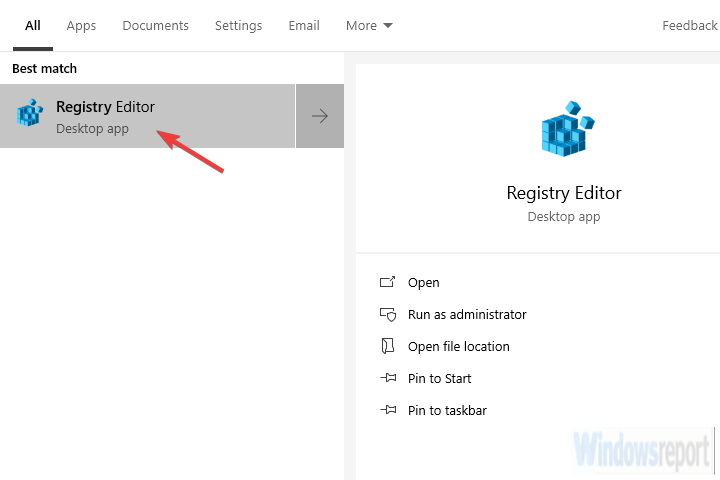Disabilita l’avvio rapido su Windows 10 con questi semplici passaggi
Il passaggio successivo consiste nell’ispezionare le impostazioni BIOS / UEFI correlate. Potrebbe esserci qualcosa relativo all’avvio rapido ed è disabilitato per impostazione predefinita. Se non riesci a vedere l’opzione Avvio rapido, puoi essere certo che sia disabilitata.
Tuttavia, se si desidera utilizzare l’interfaccia utente del sistema per modificare le impostazioni di avvio, sarà necessario avviare dal BIOS.
Se non sei sicuro di come eseguire l’avvio nelle impostazioni BIOS / UEFI, segui questi passaggi:
- Premi il tasto Windows + I per aprire Impostazioni.
- Scegli Aggiorna e sicurezza.
- Seleziona Ripristino dal riquadro di sinistra.
- Nell’avvio avanzato, fai clic su Riavvia ora.
- Scegli Risoluzione dei problemi.
- Seleziona Opzioni avanzate.
- Scegli Impostazioni firmware UEFI e fai clic su Riavvia.
- Una volta lì, abilita Fast Boot e salva le modifiche.
- Esci e riavvia il PC.
Hai bisogno di accedere al BIOS sul tuo PC? È più facile di quanto pensi con questa semplice guida!
3 Prova con l’Editor criteri di gruppo locale
Il secondo metodo oltre al BIOS (applicabile solo sulle versioni Pro ed Enterprise di Windows 10) riguarda la modifica di alcune impostazioni dei Criteri di gruppo locali .
L’Editor Criteri di gruppo locali ti consente di assumere il controllo completo su quasi tutto sul tuo PC per limitare le autorizzazioni.
Ciò, ovviamente, richiede che gli utenti dispongano dell’autorizzazione amministrativa per apportare modifiche.
Esegui una scansione del sistema per scoprire potenziali errori
Fare clic su Avvia scansione per trovare i problemi di Windows.
Fare clic su Ripara tutto per risolvere i problemi con le tecnologie brevettate.
Esegui una scansione del PC con Restoro Repair Tool per trovare errori che causano problemi di sicurezza e rallentamenti. Al termine della scansione, il processo di riparazione sostituirà i file danneggiati con nuovi file e componenti di Windows.
Ecco come disabilitare l’avvio rapido nell’Editor Criteri di gruppo locali:
- Nella barra di ricerca di Windows, digita Criteri di gruppo e apri Modifica criteri di gruppo.
- Vai a Configurazione computer> Modelli amministrativi> Sistema> Arresto.
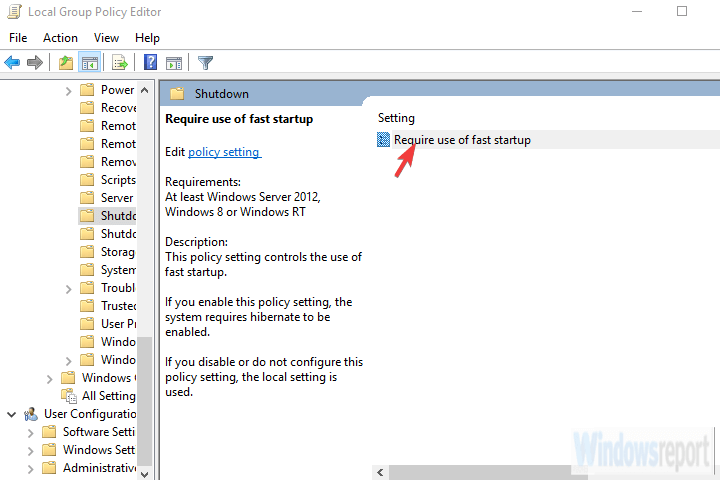
- Fare clic con il pulsante destro del mouse sulla riga Richiedi utilizzo di avvio rapido e fare clic su Modifica.
- Assicurati di scegliere Disabilitato o Non configurato in modo che l’avvio rapido sia accessibile nelle impostazioni locali.
- Conferma le modifiche e vai a Opzioni risparmio energia> Scegli cosa fanno i pulsanti di accensione> Modifica le impostazioni attualmente non disponibili e disabilita Avvio rapido.
- Se lo imposti su Enabled, Fast Boot sarà abilitato per impostazione predefinita e non sarai in grado di disabilitarlo dalle impostazioni di sistema.
L’Editor Criteri di gruppo non è disponibile sul tuo PC? Ecco come installarlo!
4 Verificare se l’ibernazione è abilitata
Come forse saprai, l’avvio rapido non funzionerà se hai disabilitato l’ibernazione. Senza la possibilità di ibernare, Windows 10 non sarà in grado di utilizzare la funzionalità di avvio rapido.
C’è un modo semplice per verificare se l’ibernazione è effettivamente abilitata o meno sul tuo PC. Richiede che il prompt dei comandi venga eseguito come amministratore.
Segui questi passaggi per riattivare l’ibernazione se disabilitata:
-
- Nella barra di ricerca di Windows, digita Comando.
- Fare clic con il pulsante destro del mouse sul prompt dei comandi ed eseguirlo come amministratore.
![Disabilita l'avvio rapido su Windows 10 con questi semplici passaggi]()
- Nella riga di comando, digita la seguente riga e premi Invio:
- powercfg.exe / ibernazione su
- Chiudi il prompt dei comandi e disabilita l’avvio rapido tramite l’interfaccia utente di Windows.
Dopo aver abilitato l’ibernazione, vai a Opzioni risparmio energia> Scegli cosa fanno i pulsanti di accensione> Modifica le impostazioni attualmente non disponibili e disabilita Avvio rapido. Deseleziona la casella accanto e sei a posto.
L’opzione di ibernazione è mancante? Aggiungilo rapidamente al tuo menu Start con questa guida!
5 Eseguire SFC e DISM
Questa soluzione è più una misura precauzionale. In caso di danneggiamento del sistema, anche alcune impostazioni di alimentazione essenziali potrebbero non essere disponibili. E c’è sempre la possibilità che qualcosa si sia rotto, specialmente dopo un importante aggiornamento.
In tal caso, esiste una combinazione ben nota, Controllo file di sistema e strumenti di gestione e manutenzione delle immagini di distribuzione. Entrambi gli strumenti verificano la corruzione nei file di sistema.
DISM è più affidabile nell’applicare le correzioni, mentre SFC ti fornirà una visione generale migliore del problema.
Ecco come eseguire SFC e DISM in successione:
- Digita cmd nella barra di ricerca di Windows, fai clic con il pulsante destro del mouse sul prompt dei comandi ed eseguilo come amministratore.
- Nella riga di comando, digita sfc / scannow e premi Invio.
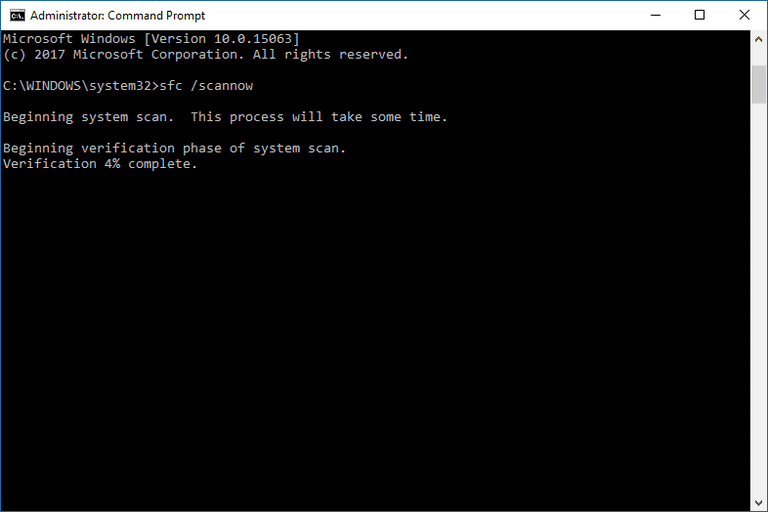
- Dopodiché, copia e incolla queste righe una per una e premi Invio dopo ciascuna:
- DISM / online / Cleanup-Image / ScanHealth
- DISM / Online / Cleanup-Image / RestoreHealth
- Attendi il termine della procedura (potrebbero essere necessari fino a 10 minuti).
- Riavvia il tuo PC.
6 Utilizzare il file BAT
E ora, siamo finalmente arrivati a 2 diversi metodi per disabilitare l’avvio rapido nonostante l’opzione non sia disponibile nelle impostazioni di spegnimento. Il primo e probabilmente il più semplice metodo viene utilizzato eseguendo un file BAT preimpostato che farà tutto per te.
Non avrai bisogno di immischiarti con il Registro di sistema da solo per disabilitarlo.
Ecco come disabilitare l’avvio rapido con il file BAT:
- Scarica il file di script BAT, qui.
- Fare clic con il tasto destro sul file ed eseguirlo come amministratore.
- Attendi fino a quando non vengono apportate le modifiche e riavvia il PC.
Vuoi pianificare un file batch da eseguire in un momento specifico? Ecco cosa devi fare
7 Disabilitare l’avvio rapido tramite l’editor del registro
Infine, il secondo metodo che possiamo suggerire si basa sulla disabilitazione dell’avvio rapido modificando il registro. Ora, consigliamo vivamente di eseguire il backup del registro prima di apportarvi modifiche.
Inoltre, apporta solo le modifiche consigliate e non immischiarti nel registro inconsapevolmente.
Segui queste istruzioni per disabilitare l’avvio rapido tramite l’editor del registro:
- Nella barra di ricerca di Windows, digita Registro di sistema e apri l’ Editor del Registro di sistema.
![Disabilita l'avvio rapido su Windows 10 con questi semplici passaggi]()
- Navigare verso
**HKEY_LOCAL_MACHINESOFTWAREPoliciesMicrosoftWindowsSystem**
- Fare clic con il pulsante destro del mouse nel riquadro di destra e creare un nuovo DWORD.
- Nome esso HiberbootEnabled e impostare il suo valore a 0.
- Esci dal registro e dovresti essere a posto.
Detto questo, possiamo concludere questo articolo. In caso di domande o suggerimenti, non esitare a comunicarcelo nella sezione commenti qui sotto. Restiamo in attesa della vostra risposta.