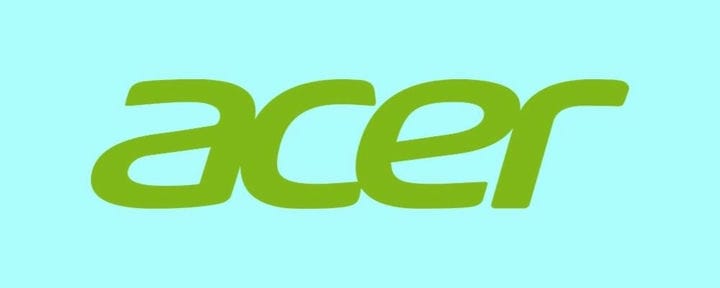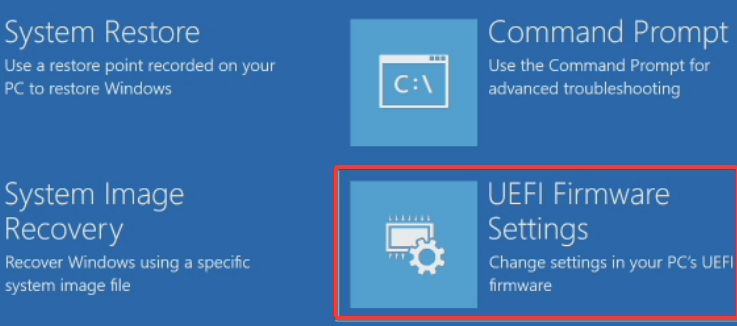Come accedere al BIOS su un PC Windows 7 / Windows 10
Ultimo aggiornamento: 24 febbraio 2021
- L’accesso al BIOS in Windows 10 è un must se si desidera modificare le impostazioni di avvio, ad esempio.
- BIOS è l’acronimo di Basic Input / Output System ed è uno strumento software installato in un chip ROM sulla scheda madre.
- In questo articolo spieghiamo come accedere al BIOS su dispositivi di diversi marchi tra cui HP, Dell, Asus, Acer.
- Leggi tutta la nostra guida poiché imparerai anche cosa puoi fare per accedere al BIOS da Windows 10.
Per risolvere vari problemi del PC, consigliamo Restoro PC Repair Tool: questo software riparerà gli errori comuni del computer, ti proteggerà dalla perdita di file, malware, guasti hardware e ottimizzerà il tuo PC per le massime prestazioni. Risolvi i problemi del PC e rimuovi i virus ora in 3 semplici passaggi:
- Scarica Restoro PC Repair Tool fornito con tecnologie brevettate (brevetto disponibile qui ).
- Fare clic su Avvia scansione per trovare i problemi di Windows che potrebbero causare problemi al PC.
- Fare clic su Ripara tutto per risolvere i problemi che interessano la sicurezza e le prestazioni del computer
- Restoro è stato scaricato da 668.476 lettori questo mese.
Il BIOS che sta per Basic Input Output System è fondamentalmente un chip ROM che contiene le istruzioni necessarie per eseguire l’operazione di inizializzazione dell’hardware durante il processo di avvio.
La sezione BIOS è anche dove puoi ottenere una serie di opzioni per cambiare il modo in cui il computer si avvia insieme ad alcune altre impostazioni di sicurezza e alimentazione.
Tutto ciò rende anche abbastanza necessario accedere alla sezione BIOS nel caso in cui sia necessario armeggiare con le impostazioni hardware o il processo di avvio predefinito.
L’accesso al BIOS diventa fondamentale anche quando è necessario estrarre il massimo dalla configurazione hardware esistente.
Tuttavia, nonostante quanto possa essere critico avere accesso al BIOS, spesso non è così. E le ragioni potrebbero essere varie, sia di origine software che hardware.
Qui menzionati sono i passaggi per raggiungere il BIOS su alcuni dei più noti marchi di PC Windows come HP, Dell, Asus e Acer.
Come accedere al BIOS in Windows 7 e Windows 10
- Accedi al BIOS su un dispositivo HP
- Accedi al BIOS su un computer Dell
- Accedi al BIOS su un PC Asus
- Accedi al BIOS su un dispositivo Acer
- Accedi al BIOS su Windows 10
- Accedi al BIOS su Windows 7
1 Accedere al BIOS su un dispositivo HP
Spegni il PC, attendi qualche secondo e riavvialo. Quando viene visualizzata la prima schermata, iniziare a premere ripetutamente F10 fino a quando non viene visualizzata la schermata del BIOS.
Questo vale per i PC preinstallati con Windows, ovvero i dispositivi prodotti nel 2006 o successivi.
Per i PC costruiti prima del 2006, premere ripetutamente F1 durante il processo di avvio per accedere al BIOS.
2 Accedere al BIOS su un dispositivo Dell
Spegnere il PC e riavviarlo di nuovo dopo aver atteso alcuni secondi. Quando viene visualizzato il primo ID schermata, premere continuamente F2 finché non viene visualizzata la schermata del BIOS.
Esegui una scansione del sistema per scoprire potenziali errori
Fare clic su Avvia scansione per trovare i problemi di Windows.
Fare clic su Ripara tutto per risolvere i problemi con le tecnologie brevettate.
Esegui una scansione del PC con Restoro Repair Tool per trovare errori che causano problemi di sicurezza e rallentamenti. Al termine della scansione, il processo di riparazione sostituirà i file danneggiati con nuovi file e componenti di Windows.
Un altro metodo sarà iniziare a premere F2 nel momento in cui la tastiera è stata attivata.
Nota: Dell ha avvertito di non premere e tenere premuto il pulsante F2 in quanto ciò potrebbe indurre il sistema a interpretarlo come un tasto bloccato. Invece, premere ripetutamente F2.
3 Accedi al BIOS su un dispositivo Asus
Spegni il PC, attendi qualche secondo. Tieni premuto il pulsante F2, quindi fai clic una volta sul pulsante di accensione. Continua a tenere premuto il pulsante di accensione fino a quando non viene visualizzata la schermata del BIOS.
4 Accedere al BIOS su un dispositivo Acer
Il processo è simile a quello di un PC Asus. Tieni premuto il pulsante F2 e fai clic sul pulsante di accensione. Continua a tenere premuto il pulsante F2 fino a raggiungere la sezione BIOS.
5 Accedi al BIOS su Windows 10
- Vai su Impostazioni e seleziona Aggiornamento e sicurezza.
- Nella pagina Aggiornamento e sicurezza, seleziona Ripristino dall’elenco di opzioni nel pannello di sinistra.
- In Avvio avanzato, seleziona Riavvia ora (questo riavvierà il PC per avviare una serie speciale di opzioni di menu).
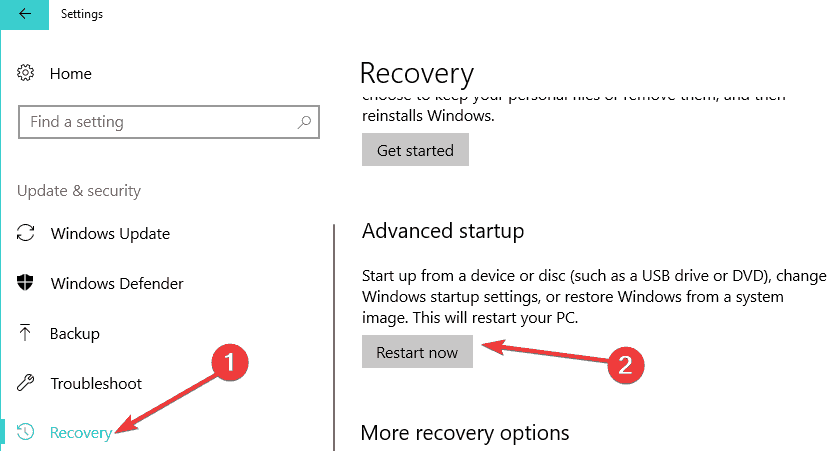
- Seleziona Risoluzione dei problemi e seleziona Opzioni avanzate.
- Dall’elenco delle opzioni avanzate fornite, seleziona Impostazioni firmware UEFI.
![Come accedere al BIOS su un PC Windows 7 / Windows 10]()
- Sarai quindi indirizzato alla pagina delle impostazioni del firmware UEFI.
- Fare clic sul pulsante Riavvia lì.
- Il PC si riavvia e avvierà il BIOS.
Poiché Windows 10 è intrinsecamente progettato per avviarsi più velocemente, ciò non lascia praticamente spazio alla pressione di tasti come F1 o F2 per registrare alcuna risposta.
Fortunatamente, Microsoft si è assicurata che ci sia un mezzo più infallibile per accedere al BIOS direttamente da Windows 10, anche se devi sicuramente riavviare il PC prima di accedervi.
6 Accedi al BIOS su Windows 7
Entrare nel BIOS in Windows 7 può essere un po ‘complicato in quanto devi avere il tempismo giusto. Hai tempo prima che Windows si carichi completamente per accedere al BIOS.
Se perdi lo slot, dovrai ricominciare da capo riavviando il PC. Inoltre, diversi produttori assegnano diversi pulsanti della tastiera come tasto di scelta rapida per l’accesso al BIOS.
Se stai ancora utilizzando Windows 7, devi sapere che Microsoft ha ritirato il supporto per questo sistema operativo e non rilascia più alcun aggiornamento per esso. Pertanto, utilizzarlo può essere rischioso per la sicurezza del sistema.
È necessario aggiornare il PC all’ultima versione di Windows 10 ed eseguire gli aggiornamenti necessari per la propria sicurezza.
Speriamo che questa guida ti abbia aiutato ad accedere alle impostazioni del BIOS sul tuo computer e se hai suggerimenti, scrivi una riga nella sezione commenti qui sotto.