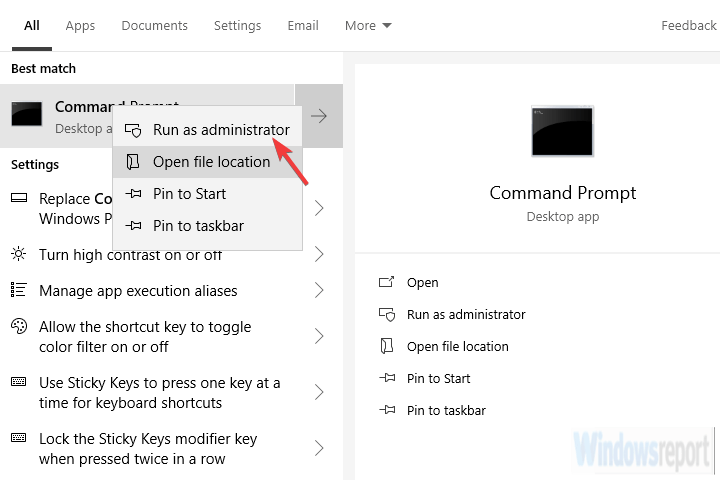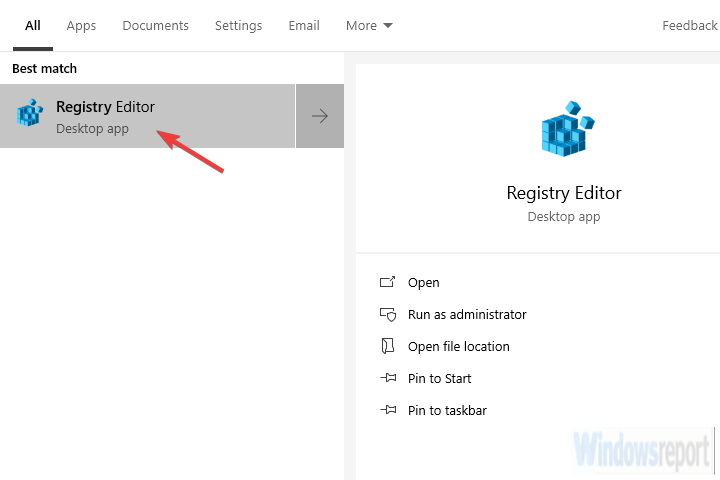Deaktivieren Sie den Schnellstart unter Windows 10 mit diesen einfachen Schritten
Der nächste Schritt besteht darin, die zugehörigen BIOS / UEFI-Einstellungen zu überprüfen. Möglicherweise hat etwas mit dem schnellen Start zu tun und es ist standardmäßig deaktiviert. Wenn Sie die Option Schnellstart nicht sehen können, können Sie sicher sein, dass sie deaktiviert ist.
Wenn Sie jedoch die Systembenutzeroberfläche verwenden möchten, um Ihre Starteinstellungen zu optimieren, müssen Sie vom BIOS aus starten.
Wenn Sie nicht sicher sind, wie Sie die BIOS / UEFI-Einstellungen starten sollen, gehen Sie folgendermaßen vor:
- Drücken Sie die Windows-Taste + I, um die Einstellungen zu öffnen .
- Wählen Sie Update & Sicherheit.
- Wählen Sie im linken Bereich Wiederherstellung aus.
- Klicken Sie unter Erweiterter Start auf Jetzt neu starten.
- Wählen Sie Fehlerbehebung.
- Wählen Sie Erweiterte Optionen.
- Wählen Sie UEFI-Firmware-Einstellungen und klicken Sie auf Neu starten.
- Aktivieren Sie dort den Schnellstart und speichern Sie die Änderungen.
- Beenden Sie Ihren PC und starten Sie ihn neu.
3 Versuchen Sie es mit dem lokalen Gruppenrichtlinien-Editor
Die zweite Methode neben dem BIOS (gilt nur für Pro und Enterprise-Versionen von Windows 10) betrifft das Ändern einiger Einstellungen für lokale Gruppenrichtlinien.
Mit dem lokalen Gruppenrichtlinien-Editor können Sie die vollständige Kontrolle über fast alles auf Ihrem PC übernehmen, um die Berechtigungen einzuschränken.
Dies setzt natürlich voraus, dass die Benutzer über Administratorrechte verfügen, um Änderungen vornehmen zu können.
Führen Sie einen System-Scan durch, um mögliche Fehler zu erkennen
Klicken Sie auf Scan starten, um Windows-Probleme zu finden.
Klicken Sie auf Alle reparieren, um Probleme mit patentierten Technologien zu beheben.
Führen Sie einen PC-Scan mit dem Restoro Repair Tool durch, um Fehler zu finden, die Sicherheitsprobleme und Verlangsamungen verursachen. Nach Abschluss des Scans werden durch den Reparaturvorgang beschädigte Dateien durch neue Windows-Dateien und -Komponenten ersetzt.
So deaktivieren Sie den Schnellstart im lokalen Gruppenrichtlinien-Editor:
- Geben Sie in der Windows-Suchleiste Gruppenrichtlinie ein und öffnen Sie Gruppenrichtlinie bearbeiten.
- Navigieren Sie zu Computerkonfiguration> Administrative Vorlagen> System> Herunterfahren.
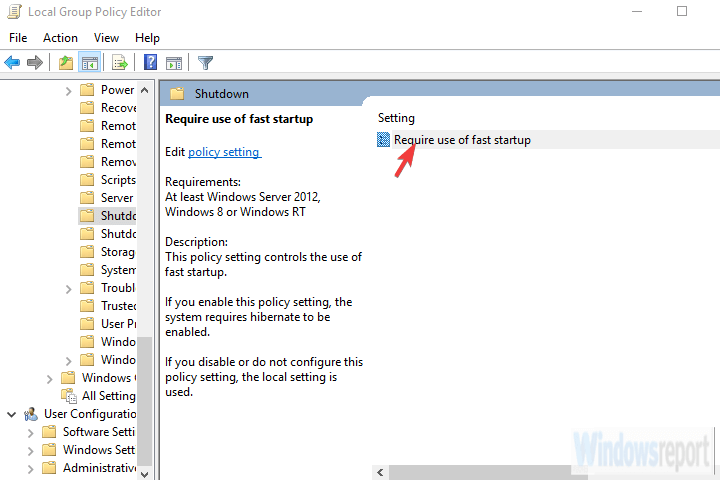
- Klicken Sie mit der rechten Maustaste auf die Zeile Schnellstart erforderlich und klicken Sie auf Bearbeiten.
- Stellen Sie sicher, dass Sie entweder Deaktiviert oder Nicht konfiguriert auswählen, damit auf den Schnellstart in den lokalen Einstellungen zugegriffen werden kann.
- Bestätigen Sie die Änderungen und navigieren Sie zu Energieoptionen> Wählen Sie die Funktionen der Netzschalter aus> Ändern Sie die derzeit nicht verfügbaren Einstellungen und deaktivieren Sie den Schnellstart.
- Wenn Sie es auf Aktiviert setzen, wird der Schnellstart standardmäßig aktiviert und Sie können ihn nicht in den Systemeinstellungen deaktivieren.
Der Gruppenrichtlinien-Editor ist auf Ihrem PC nicht verfügbar? So installieren Sie es!
4 Überprüfen Sie, ob der Ruhezustand aktiviert ist
Wie Sie vielleicht wissen, funktioniert Fast Startup nicht, wenn Sie den Ruhezustand deaktiviert haben. Ohne die Möglichkeit zum Ruhezustand kann Windows 10 die Schnellstartfunktion nicht verwenden.
Es gibt eine einfache Möglichkeit, um zu überprüfen, ob der Ruhezustand auf Ihrem PC tatsächlich aktiviert ist oder nicht. Es erfordert die Ausführung der Eingabeaufforderung als Administrator.
Führen Sie die folgenden Schritte aus, um den Ruhezustand wieder zu aktivieren, wenn er deaktiviert ist:
-
- Geben Sie in der Windows-Suchleiste Befehl ein.
- Klicken Sie mit der rechten Maustaste auf die Eingabeaufforderung und führen Sie sie als Administrator aus.
![Deaktivieren Sie den Schnellstart unter Windows 10 mit diesen einfachen Schritten]()
- Geben Sie in die Befehlszeile die folgende Zeile ein und drücken Sie die Eingabetaste:
- powercfg.exe / Ruhezustand ein
- Schließen Sie die Eingabeaufforderung und deaktivieren Sie den Schnellstart über die Windows-Benutzeroberfläche.
Wenn Sie den Ruhezustand aktiviert haben, navigieren Sie zu Energieoptionen> Wählen Sie die Funktionen der Netzschalter aus> Ändern Sie die derzeit nicht verfügbaren Einstellungen und deaktivieren Sie den Schnellstart. Deaktivieren Sie einfach das Kontrollkästchen daneben und los geht’s.
5 Führen Sie SFC und DISM aus
Diese Lösung ist eher eine Vorsichtsmaßnahme. Im Falle einer Systembeschädigung sind möglicherweise sogar einige wichtige Energieeinstellungen nicht verfügbar. Und es besteht immer die Möglichkeit, dass etwas kaputt geht, insbesondere nach einem größeren Update.
In diesem Fall gibt es eine bekannte Kombination aus System File Checker und Deployment Image Servicing and Management Tools. Beide Tools prüfen, ob Systemdateien beschädigt sind.
DISM ist zuverlässiger bei der Anwendung von Fixes, während SFC Ihnen einen besseren allgemeinen Einblick in das Problem bietet.
So führen Sie SFC und DISM nacheinander aus:
- Typ cmd in der Windows – Suche Leiste mit der rechten Maustaste auf die Eingabeaufforderung und als Administrator ausführen.
- Geben Sie in der Befehlszeile sfc / scannow ein und drücken Sie die Eingabetaste.
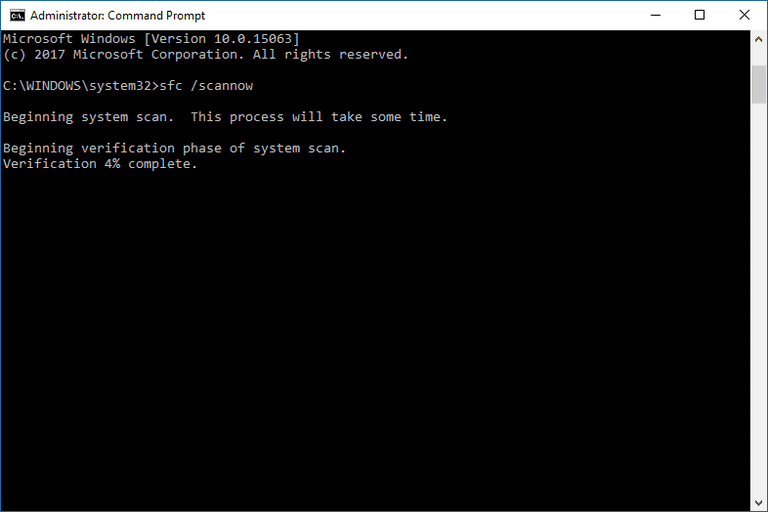
- Kopieren Sie danach, fügen Sie diese Zeilen nacheinander ein und drücken Sie nach jeder Eingabe die Eingabetaste:
- DISM / online / Cleanup-Image / ScanHealth
- DISM / Online / Cleanup-Image / RestoreHealth
- Warten Sie, bis der Vorgang beendet ist (dies kann bis zu 10 Minuten dauern).
- Starten Sie Ihren PC neu.
6 Verwenden Sie die BAT-Datei
Und jetzt haben wir endlich zwei verschiedene Methoden, um den Schnellstart zu deaktivieren, obwohl die Option in den Einstellungen zum Herunterfahren nicht verfügbar ist. Die erste und wahrscheinlich einfachste Methode wird verwendet, indem eine voreingestellte BAT-Datei ausgeführt wird, die alles für Sie erledigt.
Sie müssen sich nicht selbst in die Registrierung einmischen, um sie zu deaktivieren.
So deaktivieren Sie den Schnellstart mit der BAT-Datei:
- Laden Sie die BAT – Skriptdatei, hier.
- Klicken Sie mit der rechten Maustaste auf die Datei und führen Sie sie als Administrator aus.
- Warten Sie, bis die Änderungen vorgenommen wurden, und starten Sie Ihren PC neu.
7 Deaktivieren Sie den Schnellstart über den Registrierungseditor
Schließlich besteht die zweite Methode, die wir vorschlagen können, darin, den Schnellstart durch Bearbeiten der Registrierung zu deaktivieren. Wir empfehlen dringend, Ihre Registrierung zu sichern, bevor Sie Änderungen daran vornehmen.
Nehmen Sie außerdem nur empfohlene Änderungen vor und mischen Sie sich nicht unwissentlich in die Registrierung ein.
Befolgen Sie diese Anweisungen, um den Schnellstart über den Registrierungseditor zu deaktivieren:
- Geben Sie in der Windows-Suchleiste Registrierung ein und öffnen Sie den Registrierungseditor.
![Deaktivieren Sie den Schnellstart unter Windows 10 mit diesen einfachen Schritten]()
- Navigieren Sie zu
**HKEY_LOCAL_MACHINESOFTWAREPoliciesMicrosoftWindowsSystem**
- Klicken Sie mit der rechten Maustaste in den rechten Bereich und erstellen Sie ein neues DWORD.
- Nennen Sie es HiberbootEnabled und setzen Sie seinen Wert auf 0.
- Verlassen Sie die Registrierung und Sie sollten bereit sein zu gehen.
Nachdem dies gesagt ist, können wir diesen Artikel abschließen. Wenn Sie Fragen oder Anregungen haben, teilen Sie uns dies bitte im Kommentarbereich unten mit. Wir freuen uns von Ihnen zu hören.