So kalibrieren Sie den Laptop-Akku für Windows 10 im Jahr 2020
Um einen Laptop-Akku manuell zu kalibrieren, müssen Sie zunächst die Energieeinstellungen des Laptops ändern. Zu diesem Zeitpunkt müssten Sie die Energieeinstellungen ändern. um zu verhindern, dass Ihr Laptop nach einigen Minuten Inaktivität automatisch in den Ruhezustand / Ruhezustand / Energiesparmodus wechselt.
- LESEN SIE AUCH: Top 10 Windows 10-Laptops mit der besten Akkulaufzeit
Führen Sie die folgenden Schritte aus, um die Energieeinstellungen auf einem Windows 10-Laptop zu ändern:
Sobald Sie die Energieeinstellungen entsprechend geändert haben, fahren Sie mit der nächsten Stufe fort.
Schließen Sie ihr Ladegerät an
Schließen Sie Ihr Ladegerät an und entsaften Sie den Akku, bis er vollständig aufgeladen ist. Lassen Sie das Ladegerät einige Minuten oder Stunden lang angeschlossen (nachdem der Akku vollständig aufgeladen ist) (damit es abkühlen kann).
- LESEN SIE AUCH: Beschädigte Batterie reparieren: Was ist das und wie wird es entfernt?
Trennen Sie Ihr Ladegerät
Nehmen Sie das Ladegerät aus Ihrem Laptop und lassen Sie den Akku entladen (entladen). Sobald der Akku vollständig entladen ist, wird Ihr Laptop in den Ruhezustand versetzt oder vollständig ausgeschaltet.
R Econnect Ihre Ladegerät
Schließen Sie das Ladegerät wieder an und laden Sie den Akku wieder zu 100% auf.
Hinweis: Sie können Ihren Computer während des Ladevorgangs verwenden. Es ist jedoch besser, ihn ungestört zu lassen
Batterie kalibrieren
Sobald Ihr Laptop vollständig aufgeladen ist, ist der manuelle Kalibrierungsvorgang abgeschlossen. Ihr Laptop sollte jetzt normale Batterielebensdauer anzeigen.
Nach dem gesamten Vorgang können Sie die Energieeinstellungen Ihres Laptops zurücksetzen (auf die ursprünglichen Einstellungen zurücksetzen), oder wenn Sie möchten, können Sie es so lassen, wie es ist.
-
Kalibrieren Sie den Laptop-Akku mithilfe des BIOS
Einige Windows-Laptops verfügen über ein vorinstalliertes Batteriekalibrierungsprogramm, das in das BIOS eingebettet ist. Einige Laptop-Marken sind jedoch nicht mit einem solchen Programm ausgestattet.
Wenn Ihr Laptop über ein integriertes Programm zur Batteriekalibrierung (im BIOS) verfügt, befolgen Sie die folgenden Richtlinien, um Ihre Batterie zu kalibrieren:
- Schalten Sie Ihren Laptop aus und wieder ein.
- Rufen Sie das BIOS auf, indem Sie im Startmenü die Taste „F2″ drücken.
- Wählen Sie mit den Cursortasten der Tastatur das Menü „Power”.
- Navigieren Sie zu „Batteriekalibrierung starten” und klicken Sie auf die Eingabetaste (diese Aktion ändert den Bildschirmhintergrund in Blau).
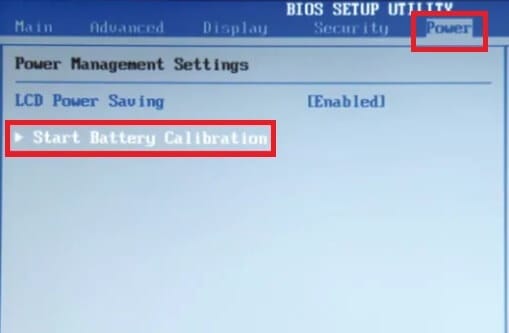
- Folgen Sie dem Bildschirmbefehl und schließen Sie Ihr Laptop-Ladegerät an.
- Sobald Ihr Laptop vollständig aufgeladen ist (100%), trennen Sie das Ladegerät.
- Lassen Sie den Akku von 100% auf 0% entladen (entladen); bis es sich automatisch ausschaltet.
- Schließen Sie das Ladegerät wieder an (starten Sie Ihr System nicht, während es aufgeladen wird).
- Sobald es vollständig aufgeladen ist, ist der Kalibrierungsvorgang abgeschlossen.
- Sie können dann das Ladegerät ausstecken und Ihr System neu starten.
-
Kalibrieren Sie den Laptop-Akku mit Software von Drittanbietern
Es gibt spezielle Softwarelösungen, die ausschließlich zum Kalibrieren von Laptop-Batterien entwickelt wurden. In diesem Abschnitt des Artikels werden zwei bekannte Software zur Batteriekalibrierung vorgestellt, die mit Windows 10-Laptops kompatibel sind.
- Intelligentere Batterie
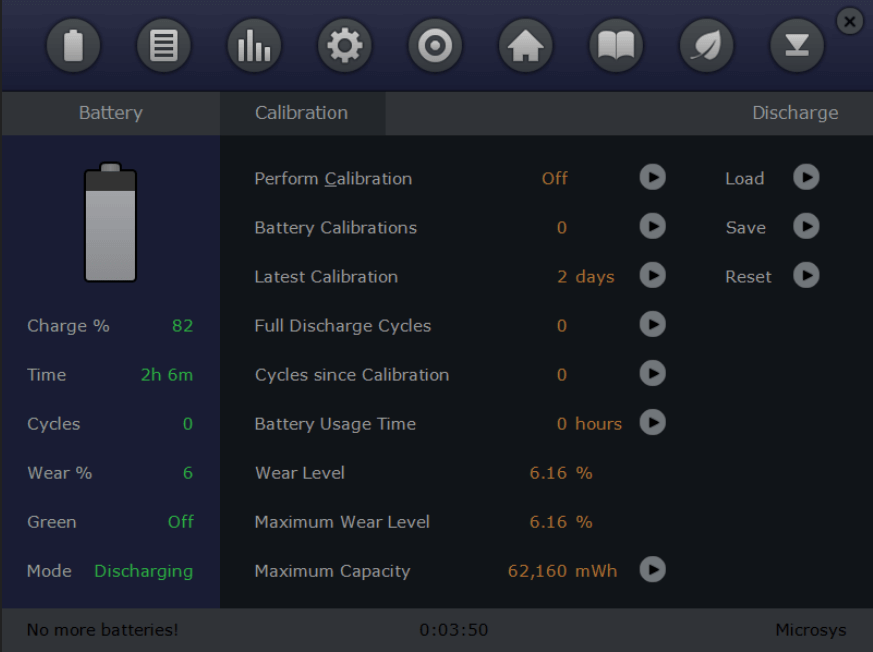 Smarter Battery ist eine beliebte Dienstprogrammlösung für Windows-Laptops. Es enthält eine Reihe von Energie- / Energieverwaltungsfunktionen, die darauf abzielen, die Gesamtleistung und Lebensdauer von Laptop-Batterien zu verbessern. Dieses Hilfsprogramm ist eine der am häufigsten verwendeten Lösungen von Drittanbietern zum Kalibrieren des Laptop-Akkus.
Smarter Battery ist eine beliebte Dienstprogrammlösung für Windows-Laptops. Es enthält eine Reihe von Energie- / Energieverwaltungsfunktionen, die darauf abzielen, die Gesamtleistung und Lebensdauer von Laptop-Batterien zu verbessern. Dieses Hilfsprogramm ist eine der am häufigsten verwendeten Lösungen von Drittanbietern zum Kalibrieren des Laptop-Akkus.
Zu den wichtigsten Funktionen gehören Batteriekalibrierung, Alarme, Anzeige der Batteriekapazität (verbleibende Batterie), Anzahl der Entladungen (Zyklen), Funktionen im grünen Modus, schnelle Entladung und vieles mehr. Die Batteriekalibrierungsfunktion wurde speziell (im neuesten Update) optimiert, um auf Windows 10-Laptops eine bessere Leistung zu erzielen.
- LESEN SIE AUCH: FIX: Unter Windows 10 wird kein Akku erkannt
Smarter Battery ist zu einem Startpreis von 14 US-Dollar erhältlich. Sie können es jedoch 10 Tage lang kostenlos testen.
Laden Sie die neueste Version für intelligentere Akkus für Windows 10 herunter
- BatteryCare
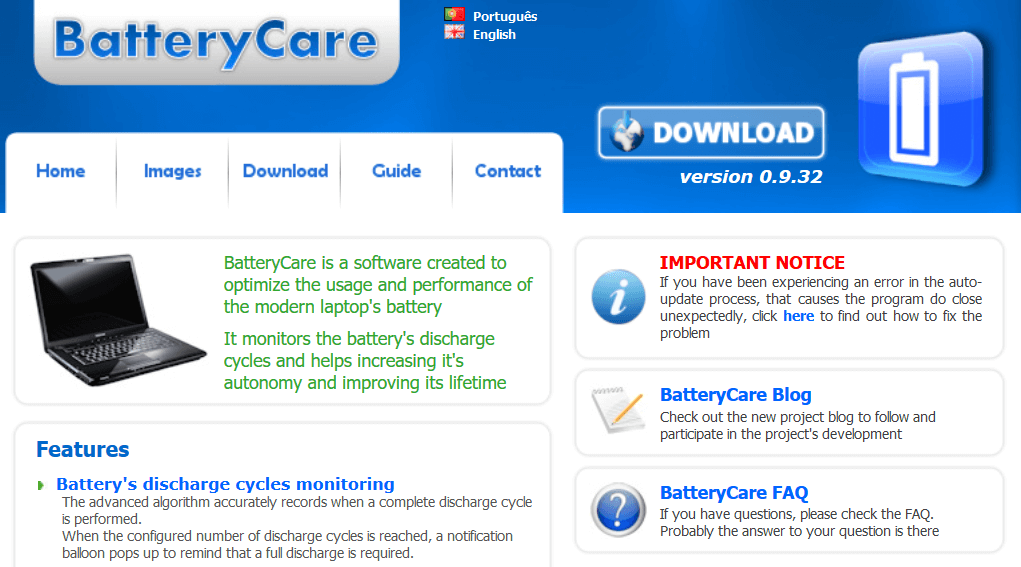 BatteryCare ist eine weitere beliebte Software zur Batteriekalibrierung für Windows-Laptops. Es kann verwendet werden, um den Entladevorgang eines Laptop-Akkus zu beschleunigen und dessen Kalibrierung zu erleichtern. Diese Software ist nicht nur mit Windows 10 kompatibel, sondern auch mit Windows 8/1/8/7 / Vista / XP.
BatteryCare ist eine weitere beliebte Software zur Batteriekalibrierung für Windows-Laptops. Es kann verwendet werden, um den Entladevorgang eines Laptop-Akkus zu beschleunigen und dessen Kalibrierung zu erleichtern. Diese Software ist nicht nur mit Windows 10 kompatibel, sondern auch mit Windows 8/1/8/7 / Vista / XP.
Außerdem ist BatteryCare sehr einfach einzurichten. Sobald Sie das Programm heruntergeladen und auf Ihrem Laptop installiert haben, können Sie es einfach ausführen, um den Laptop-Akku zu kalibrieren.
Neben der Batteriekalibrierung. BatteryCare bietet aktuelle Informationen zur Batterieleistung. So wissen Sie immer über den Zustand Ihres Laptop-Akkus Bescheid.
BatteryCare ist eine Freeware, dh sie wird absolut kostenlos angeboten.
Laden Sie Battery Care kostenlos herunter
Fazit
Egal wie stark Ihr Laptop-Akku ist, er wird mit der Zeit schwächer. Der Batterie-Schwächungsprozess erfolgt schrittweise, so dass Sie es kaum bemerken werden. Zu diesem Zeitpunkt werden die Batterielebensdauer plötzlich ungenau und Sie geraten in einen Zustand der Verwirrung.
Um eine solche Situation zu vermeiden, müssen Sie den Akku Ihres Laptops vorzugsweise alle zwei bis drei Monate kalibrieren. In diesem Artikel wurde ausführlich beschrieben, wie der Laptop-Akku kalibriert wird.
VERWANDTE LEITFADEN, DIE SIE ÜBERPRÜFEN MÜSSEN:
- Fix: Wir haben eine oder mehrere Einstellungen gefunden, die sich auf die Akkulaufzeit auswirken können
- Windows 10 unter ARM bietet eine erstaunliche Akkulaufzeit von 30 Stunden
- 8 einfache Tipps zur Verbesserung der Akkulaufzeit der Maus
