2020 সালে উইন্ডোজ 10 এর জন্য ল্যাপটপের ব্যাটারি কীভাবে ক্যালিব্রেট করা যায়
একটি ল্যাপটপের ব্যাটারি ম্যানুয়ালি ক্যালিব্রেট করতে, ক্রিয়াকলাপের প্রথম লাইনে ল্যাপটপের পাওয়ার সেটিংস পরিবর্তন করতে হবে। এই মুহুর্তে, আপনাকে পাওয়ার সেটিংস পরিবর্তন করতে হবে; আপনার ল্যাপটপটি কয়েক মিনিটের নিষ্ক্রিয়তার পরে স্বয়ংক্রিয়ভাবে স্লিপ / হাইবারনেশন / পাওয়ার সাশ্রয় মোডে যাওয়া থেকে বিরত রাখতে।
উইন্ডোজ 10 ল্যাপটপে পাওয়ার সেটিংস পরিবর্তন করতে, নীচের পদক্ষেপগুলি অনুসরণ করুন:
আপনি যথাযথ হিসাবে পাওয়ার সেটিংস পরিবর্তন করার পরে, পরবর্তী পর্যায়ে চলে যান।
আপনার চার্জারটি সংযুক্ত করুন
সম্পূর্ণ চার্জ না হওয়া পর্যন্ত আপনার চার্জারটি এবং ব্যাটারি জুস করুন। চার্জারটি প্লাগ ইন করুন (ব্যাটারি পুরোপুরি চার্জ হওয়ার পরে) কয়েক মিনিট বা কয়েক ঘন্টা (এটিকে শীতল করতে সক্ষম করতে)।
আপনার চার্জারটি সংযোগ বিচ্ছিন্ন করুন
আপনার ল্যাপটপ থেকে চার্জারটি সরান এবং ব্যাটারিটি নিচে নামার (স্রাব) মঞ্জুরি দিন। একবার ব্যাটারি পুরোপুরি নষ্ট হয়ে গেলে আপনার ল্যাপটপ হাইবারনেশনে চলে যাবে বা সম্পূর্ণ বিদ্যুৎ বন্ধ হবে।
আর আপনার চার্জার econnect
আপনার চার্জারটি পুনরায় সংযুক্ত করুন এবং আবার 100% পর্যন্ত ব্যাটারি চার্জ করুন।
দ্রষ্টব্য: রিচার্জ প্রক্রিয়া চলাকালীন আপনি আপনার কম্পিউটারটি ব্যবহার করতে পারেন তবে এটি নির্বিঘ্নে রেখে দেওয়া ভাল
ব্যাটারি ক্যালিব্রেট
আপনার ল্যাপটপটি পুরোপুরি চার্জ হয়ে গেলে, ম্যানুয়াল ক্যালিব্রেশন প্রক্রিয়াটি সম্পূর্ণ হয়ে যায়। আপনার ল্যাপটপে এখন স্বাভাবিক ব্যাটারি লাইফ রিডিংগুলি দেখানো উচিত।
পুরো প্রক্রিয়াটির পরে, আপনি আপনার ল্যাপটপের পাওয়ার সেটিংস পুনরায় সেট করতে পারেন (মূল সেটিংসে ফিরে যেতে পারেন) বা আপনি যদি চান তবে আপনি এটি যেমন রেখে দিতে পারেন।
-
BIOS ব্যবহার করে ল্যাপটপের ব্যাটারিটি ক্যালিবিট করুন
কিছু উইন্ডোজ ল্যাপটপ প্রাক-ইনস্টলড ব্যাটারি ক্যালিব্রেশন প্রোগ্রামের সাথে আসে, যা তাদের বিআইওএস-এ এমবেড করা থাকে। তবে বেশ কয়েকটি ল্যাপটপ ব্র্যান্ড এ জাতীয় প্রোগ্রাম সহ সজ্জিত নয়।
সুতরাং, যদি আপনার ল্যাপটপে একটি অন্তর্নির্মিত ব্যাটারি ক্যালিফিকেশন প্রোগ্রাম থাকে (এর BIOS এ), আপনার ব্যাটারিটি ক্যালিব্রেট করতে নীচের নির্দেশিকাগুলি অনুসরণ করুন:
- আপনার ল্যাপটপটি বন্ধ করুন এবং এটিকে আবার চালিত করুন।
- বুট মেনুতে “F2” কী টিপে BIOS প্রবেশ করান।
- কীবোর্ড কার্সার কীগুলি ব্যবহার করে “পাওয়ার” মেনুটি নির্বাচন করুন।
- “স্টার্ট ব্যাটারি ক্যালিব্রেশন” এ নেভিগেট করুন এবং “এন্টার” কীতে ক্লিক করুন (এই ক্রিয়াটি আপনার পর্দার পটভূমিকে নীল করে দেবে)।
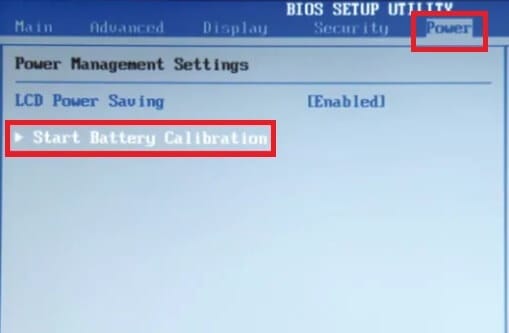
- অন-স্ক্রিন কমান্ডটি অনুসরণ করুন এবং আপনার ল্যাপটপ চার্জারটিতে প্লাগ করুন।
- আপনার ল্যাপটপের পুরোপুরি চার্জ হয়ে গেলে (100%) চার্জারটি সংযোগ বিচ্ছিন্ন করুন।
- ব্যাটারিকে 100% থেকে 0% পর্যন্ত নিষ্কাশন (স্রাব) করতে দিন; যতক্ষণ না এটি স্বয়ংক্রিয়ভাবে বন্ধ হয়ে যায়।
- চার্জারটি আবার সংযোগ করুন (চার্জ দেওয়ার সময় আপনার সিস্টেমটি বুট করবেন না)।
- একবার এটি সম্পূর্ণ চার্জ হয়ে গেলে, ক্রমাঙ্কন প্রক্রিয়াটি সম্পূর্ণ হয়ে যায় is
- তারপরে আপনি চার্জারটি প্লাগ করতে পারেন এবং আপনার সিস্টেমটিকে রিবুট করতে পারেন।
-
তৃতীয় পক্ষের সফ্টওয়্যার ব্যবহার করে ল্যাপটপ ব্যাটারিটি ক্যালিব্রেট করুন
বিশেষ সফ্টওয়্যার সমাধান রয়েছে, বিশেষত ল্যাপটপের ব্যাটারিগুলি ক্যালিব্রেট করার জন্য ডিজাইন করা হয়েছে। নিবন্ধের এই বিভাগে, আমরা দুটি বিশিষ্ট ব্যাটারি ক্যালিগ্রেশন সফ্টওয়্যারটি খুঁজছি যা উইন্ডোজ 10 ল্যাপটপের সাথে সামঞ্জস্যপূর্ণ।
- স্মার্ট ব্যাটারি
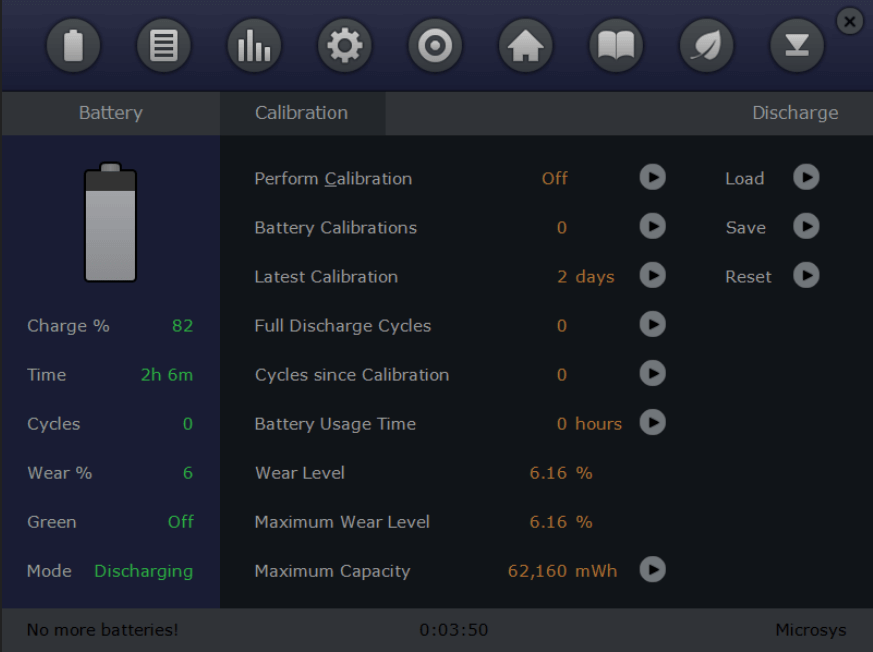 স্মার্ট ব্যাটারি উইন্ডোজ ল্যাপটপের জন্য একটি জনপ্রিয় ব্যাটারি ইউটিলিটি সমাধান। এটি ল্যাপটপের ব্যাটারিগুলির সামগ্রিক কর্মক্ষমতা এবং আজীবন উন্নতি করার লক্ষ্যে একটি শক্তি / শক্তি পরিচালনা বৈশিষ্ট্যগুলির একটি সেট হোস্ট করে। এই ইউটিলিটি সরঞ্জামটি ল্যাপটপের ব্যাটারি ক্যালিব্রেট করার জন্য সর্বাধিক ব্যবহৃত তৃতীয় পক্ষের সমাধানগুলির মধ্যে একটি।
স্মার্ট ব্যাটারি উইন্ডোজ ল্যাপটপের জন্য একটি জনপ্রিয় ব্যাটারি ইউটিলিটি সমাধান। এটি ল্যাপটপের ব্যাটারিগুলির সামগ্রিক কর্মক্ষমতা এবং আজীবন উন্নতি করার লক্ষ্যে একটি শক্তি / শক্তি পরিচালনা বৈশিষ্ট্যগুলির একটি সেট হোস্ট করে। এই ইউটিলিটি সরঞ্জামটি ল্যাপটপের ব্যাটারি ক্যালিব্রেট করার জন্য সর্বাধিক ব্যবহৃত তৃতীয় পক্ষের সমাধানগুলির মধ্যে একটি।
এর কয়েকটি মূল বৈশিষ্ট্যগুলির মধ্যে রয়েছে ব্যাটারি ক্যালিফিকেশন, অ্যালার্মস, ব্যাটারি ক্যাপাসিটি (অবশিষ্ট ব্যাটারি) প্রদর্শন, স্রাব (চক্র) গণনা, গ্রিন মোড ফাংশন, দ্রুত স্রাব এবং আরও অনেক কিছু। উইন্ডোজ 10 ল্যাপটপগুলিতে আরও ভাল পারফরম্যান্সের জন্য ব্যাটারি ক্যালিব্রেশন বৈশিষ্ট্যটি বিশেষভাবে অনুকূলিত হয়েছে (সর্বশেষ আপডেটে)।
- আরও পড়ুন: ফিক্স: উইন্ডোজ 10 এ কোনও ব্যাটারি ধরা পড়েনি
স্মার্ট ব্যাটারি 14 ডলার প্রারম্ভিক মূল্যে পাওয়া যায়। তবে আপনি এটি 10 দিনের জন্য বিনামূল্যে পরীক্ষায় ব্যবহার করতে পারেন।
উইন্ডোজ 10 এর জন্য সর্বশেষ স্মার্ট ব্যাটারি সংস্করণটি ডাউনলোড করুন
- ব্যাটারি কেয়ার
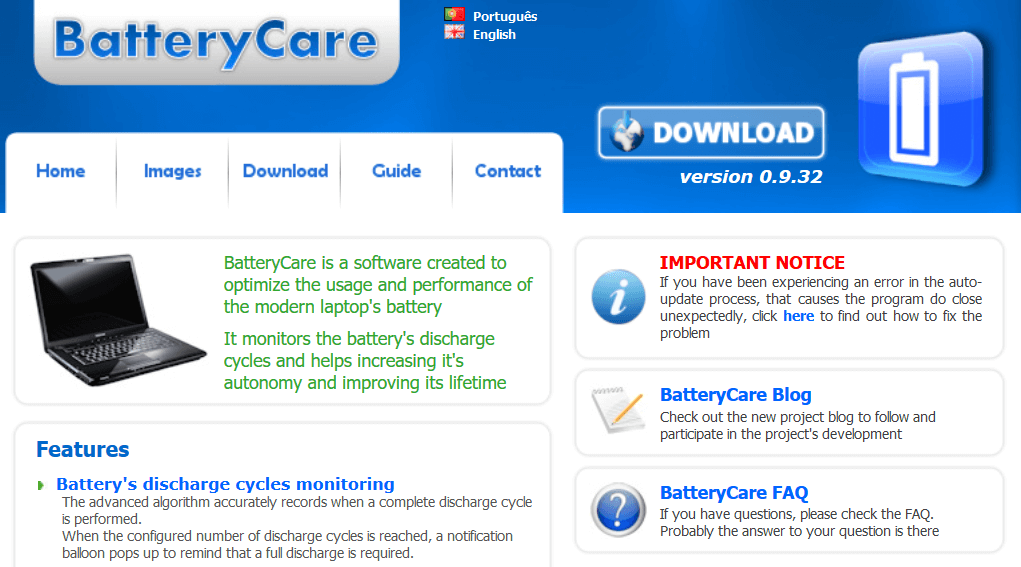 উইন্ডোজ ল্যাপটপের জন্য ব্যাটারি কেয়ার আরেকটি জনপ্রিয় ব্যাটারি ক্যালিফিকেশন সফ্টওয়্যার। এটি ল্যাপটপের ব্যাটারির স্রাব প্রক্রিয়াটিকে গতিময় করার জন্য নিযুক্ত করা যেতে পারে, যাতে এর ক্রমাঙ্কন সহজতর হয়। এই সফ্টওয়্যারটি শুধুমাত্র উইন্ডোজ 10 নয়, উইন্ডোজ 8/1/8/7 / ভিস্তা / এক্সপি সহ সামঞ্জস্যপূর্ণ।
উইন্ডোজ ল্যাপটপের জন্য ব্যাটারি কেয়ার আরেকটি জনপ্রিয় ব্যাটারি ক্যালিফিকেশন সফ্টওয়্যার। এটি ল্যাপটপের ব্যাটারির স্রাব প্রক্রিয়াটিকে গতিময় করার জন্য নিযুক্ত করা যেতে পারে, যাতে এর ক্রমাঙ্কন সহজতর হয়। এই সফ্টওয়্যারটি শুধুমাত্র উইন্ডোজ 10 নয়, উইন্ডোজ 8/1/8/7 / ভিস্তা / এক্সপি সহ সামঞ্জস্যপূর্ণ।
এছাড়াও, ব্যাটারি কেয়ার সেটআপ করা খুব সহজ; একবার আপনি আপনার ল্যাপটপে প্রোগ্রামটি ডাউনলোড ও ইনস্টল করার পরে আপনি ল্যাপটপের ব্যাটারিটি ক্যালিব্রেট করতে সহজেই এটি চালাতে পারেন।
পাশাপাশি ব্যাটারি ক্রমাঙ্কন ব্যাটারি কেয়ার ব্যাটারি কর্মক্ষমতা সম্পর্কে আধুনিক তথ্য সরবরাহ করে। যেমন, আপনি সর্বদা আপনার ল্যাপটপের ব্যাটারির অবস্থা সম্পর্কে অবগত আছেন।
ব্যাটারি কেয়ার একটি ফ্রিওয়্যার, যার অর্থ এটি একেবারেই বিনা মূল্যে দেওয়া হয়।
বিনামূল্যে ব্যাটারি যত্ন ডাউনলোড করুন
উপসংহার
আপনার ল্যাপটপের ব্যাটারি যতই শক্তিশালী হোক না কেন, সময়ের সাথে সাথে তা শেষ পর্যন্ত দুর্বল হয়ে যাবে। ব্যাটারি দুর্বল করার প্রক্রিয়াটি ধীরে ধীরে ধীরে ধীরে ধীরে ধীরে ধীরে ধীরে ধীরে ধীরে ধীরে ধীরে ধীরে ধীরে ধীরে ধীরে ধীরে ধীরে ধীরে ধীরে ধীরে ধীরে ধীরে ধীরে ছড়িয়ে পড়ে। এই মুহুর্তে, ব্যাটারির লাইফ রিডিংগুলি হঠাৎ ভুল হয়ে যায়, আপনাকে বিভ্রান্তির অবস্থায় ফেলে দেয়।
এ জাতীয় পরিস্থিতি রোধ / এড়াতে আপনাকে আপনার ল্যাপটপের ব্যাটারিটি ক্যালিব্রেট করতে হবে, প্রতি 2/3 মাস পরে একবারে। এবং আমরা এই নিবন্ধে ল্যাপটপের ব্যাটারি কীভাবে ক্যালিব্রেট করতে পারি, তার বর্ণনা দিয়েছেন comprehensive
আপনার যাচাই করার জন্য সম্পর্কিত গাইডগুলি:
- স্থির করুন: আমরা এক বা একাধিক সেটিংস পেয়েছি যা ব্যাটারির জীবনে প্রভাব ফেলতে পারে
- এআরএম-এ উইন্ডোজ 10 একটি 30-ঘন্টা ব্যাটারি লাইফ সরবরাহ করবে
- মাউস ব্যাটারির জীবন উন্নত করার জন্য 8 টি সহজ টিপস
