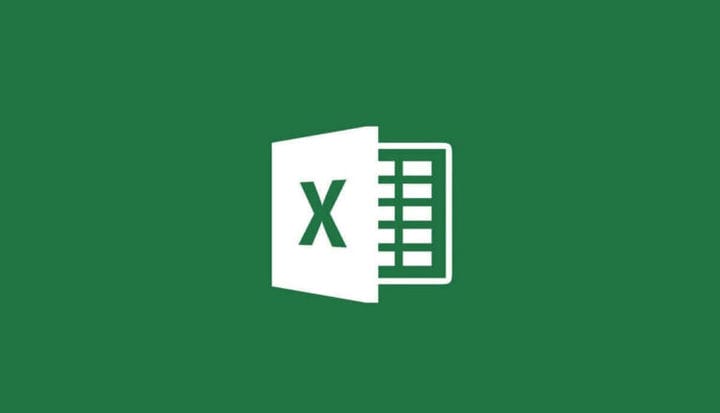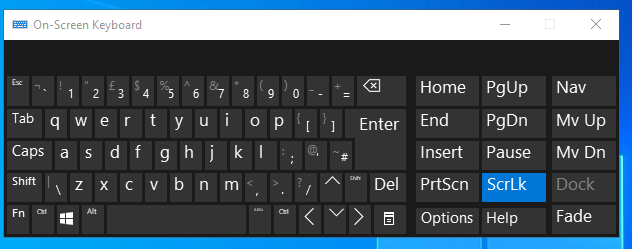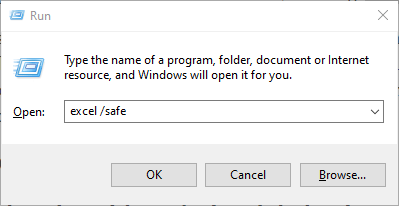Как исправить навигацию по клавиатуре ячеек электронной таблицы Excel
Чтобы исправить различные проблемы с ПК, мы рекомендуем DriverFix: это программное обеспечение будет поддерживать ваши драйверы в рабочем состоянии, тем самым защищая вас от распространенных компьютерных ошибок и сбоев оборудования. Проверьте все свои драйверы сейчас за 3 простых шага:
- Загрузите DriverFix (проверенный файл для загрузки).
- Нажмите «Начать сканирование», чтобы найти все проблемные драйверы.
- Нажмите «Обновить драйверы», чтобы получить новые версии и избежать сбоев в работе системы.
- DriverFix в этом месяце скачали 501 404 читателя.
Пользователи Excel могут перемещаться по таблицам с помощью мыши и клавиатуры. Когда пользователи нажимают клавиши со стрелками, они обычно могут перемещаться по таблицам, перемещаясь между ячейками.
Например, нажатие клавиши со стрелкой вниз выберет следующую ячейку ниже выбранной, что в конечном итоге приведет к прокрутке листа вниз.
Однако некоторые пользователи Excel сказали в сообщениях на форуме, что они не могут переходить от ячейки к ячейке, нажимая клавиши со стрелками на своей клавиатуре.
Вместо этого электронная таблица просто прокручивается прямо вниз, вверх, влево или вправо, когда они нажимают клавиши со стрелками, почти так же, как при нажатии кнопок полос прокрутки.
Поэтому эти пользователи задавались вопросом, как они восстанавливают исходную функциональность клавиш со стрелками, чтобы они могли переместить электронную таблицу Excel в следующую ячейку.
Что делать, если вы не можете перемещаться по Excel с помощью клавиш со стрелками
1 Нажмите клавишу клавиатуры Scroll Lock.
Пользователи Excel не могут перемещаться по ячейкам электронной таблицы Excel с помощью клавиш со стрелками, когда включена функция Scroll Lock. Вы можете проверить, включена ли блокировка прокрутки, щелкнув правой кнопкой мыши строку состояния в нижней части окна Excel, чтобы открыть меню, показанное непосредственно ниже.
Это меню сообщает вам, включена или выключена функция Scroll Lock. Однако нажатие Scroll Lock в меню остановит отображение строки состояния только в том случае, если Scroll Lock включен.
Отключение Scroll Lock решит эту проблему для большинства пользователей. Если на вашей клавиатуре есть клавиша Scroll Lock, нажмите эту кнопку. Некоторым пользователям может потребоваться нажать клавишу ScrLk, чтобы выключить SL.
2 Отключите Scroll Lock с помощью экранной клавиатуры
- Запустите аксессуар Run, нажав клавишу Windows и горячую клавишу R.
- Введите osk в Run и нажмите кнопку OK.
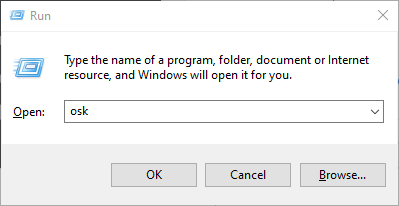
- На экранной клавиатуре есть клавиша ScrLk.
- Нажмите эту кнопку, чтобы отключить Scroll Lock.
![Как исправить навигацию по клавиатуре ячеек электронной таблицы Excel]()
- Закройте экранную клавиатуру.
- Попробуйте снова перемещаться по электронной таблице Excel с помощью клавиш со стрелками.
3 Запустите Excel в безопасном режиме
Конфликт надстройки Excel может иногда мешать пользователям перемещаться по ячейкам электронной таблицы Excel с помощью клавиш со стрелками на клавиатуре.
Чтобы исправить это, попробуйте открыть Excel в безопасном режиме, который запускает приложение без лишних надстроек. Вы можете сделать это, введя «excel / safe» в «Выполнить» и нажав «ОК».
Если это решит проблему, возможно, виновата надстройка. В этом случае вам необходимо отключить надстройку, щелкнув Файл > Параметры > Надстройки в Excel.
Затем выберите Надстройки Excel в раскрывающемся меню «Управление» и нажмите кнопку «Перейти». После этого вы можете снять флажки для надстроек Excel, чтобы выборочно отключить их.
4 Отключите залипание клавиш
- Сначала откройте Run
- Нажмите сочетание клавиш Windows + R.
- Элемент управления вводом / имя Microsoft.EaseOfAccessCenter в поле «Открыть» и выберите параметр «ОК».
![Как исправить навигацию по клавиатуре ячеек электронной таблицы Excel]()
- Щелкните Сделать клавиатуру более простой в использовании, чтобы открыть параметры, показанные непосредственно ниже.
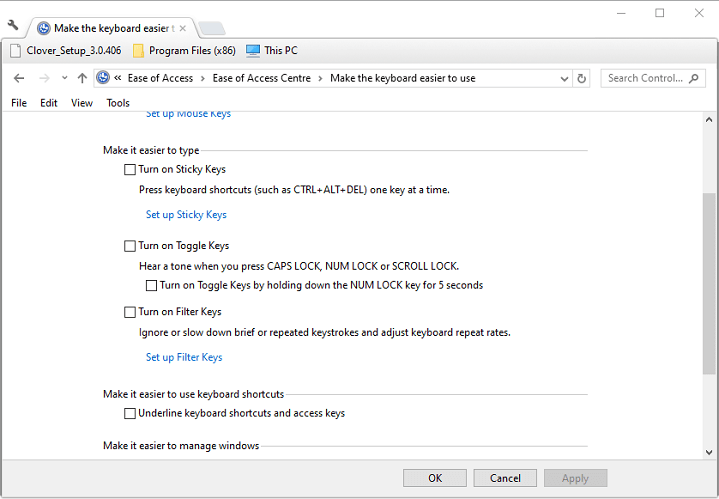
- Снимите флажок с параметра «Включить залипание клавиш».
- Если флажок «Включить залипание клавиш» не установлен, установите его флажок.
- Снова установите флажок этого параметра, чтобы отключить его.
- Нажмите кнопку Применить.
- Щелкните ОК, чтобы закрыть окно.
В приведенных выше разрешениях исправлена навигация по клавиатуре ячеек электронной таблицы Excel для многих пользователей.
Если вам известен другой способ решения этой проблемы, поделитесь им в разделе комментариев ниже, чтобы другие пользователи тоже могли его попробовать.
СВЯЗАННЫЕ СТАТЬИ ДЛЯ ПРОВЕРКИ:
- Файл Excel не прокручивается вниз? Исправьте это с помощью этих методов
- Как исправить ошибку “Файл не загружен полностью” в Microsoft Excel
- Microsoft Excel пытается восстановить вашу информационную ошибку