Как установить или удалить приложения на Sony Smart TV
Чтобы исправить различные проблемы с ПК, мы рекомендуем DriverFix: это программное обеспечение будет поддерживать ваши драйверы в рабочем состоянии, тем самым защищая вас от распространенных компьютерных ошибок и сбоев оборудования. Проверьте все свои драйверы сейчас за 3 простых шага:
- Загрузите DriverFix (проверенный файл для загрузки).
- Нажмите «Начать сканирование», чтобы найти все проблемные драйверы.
- Нажмите «Обновить драйверы», чтобы получить новые версии и избежать сбоев в работе системы.
- DriverFix в этом месяце скачали 501 404 читателя.
Если вы купили новый Sony Smart TV и на самом деле не привыкли к нему, добавление и удаление приложений может стать немного сложным.
Несмотря на то, что у вас есть простое в использовании меню и множество предустановленных приложений, добавление новых может быстро запутать, если вы не знаете, что делаете.
Во-первых, вам нужно знать, что ваш Sony Smart TV использует ОС Android, поэтому, если у вас уже есть смартфон Android, все должно быть очень похоже.
Ознакомьтесь с приведенными ниже инструкциями, если вы хотите узнать больше о том, как добавлять или удалять приложения на своем Smart TV.
Как я могу добавлять / удалять приложения на Sony Smart TV?
1 Установите приложения из Google Play Store
Перед тем, как начать, вы должны сделать несколько общих проверок:
- Сначала убедитесь, что ваш Sony Smart TV подключен к Интернету.
- Проверьте, работает ли ваше устройство под управлением Android. Некоторые телевизоры Sony Smart TV (обычно до 2015 года) не имеют ОС Android.
- Для доступа к Google Play Store у вас должна быть активная учетная запись Google.
После этого можно приступать к установке новых приложений на телевизор:
- На пульте дистанционного управления Sony Smart TV нажмите «Домой».
- Зайдите в Приложения.
- В разделе «Приложения» выберите «Магазин Google Play».
- Теперь выберите панель поиска и используйте функцию голосового поиска или экранную клавиатуру, чтобы найти приложение, которое вы хотите загрузить и установить.
- В магазине Google Play вы найдете только приложения, совместимые с вашим устройством. Некоторые приложения, которые работают на вашем смартфоне, нельзя установить на телевизор, потому что они не оптимизированы.
- После того, как вы выполните поиск определенного приложения, появится список похожих приложений. Выберите тот, который хотите установить.
- Теперь выберите Установить.
После этого ваш Sony Smart TV начнет загрузку и установку вашего приложения. Подождите, пока процесс завершится, а затем вы найдете свое приложение в разделе Главная> Приложения.
Мы должны упомянуть, что если у вас старый Sony Smart TV, вы не сможете напрямую загружать новые приложения через Google Play Store.
Вместо этого, вы должны будете использовать Set Top Box (STB), как Google TV (NSZ-GS7). Имейте в виду, что не все приложения доступны, потому что они не оптимизированы для телевизора с большим экраном.
Если у вас есть телевизор Sony Smart TV 2013/2014 гг., Вы также можете использовать Opera Store для установки новых приложений.
2 Удалите приложения с Sony Smart TV
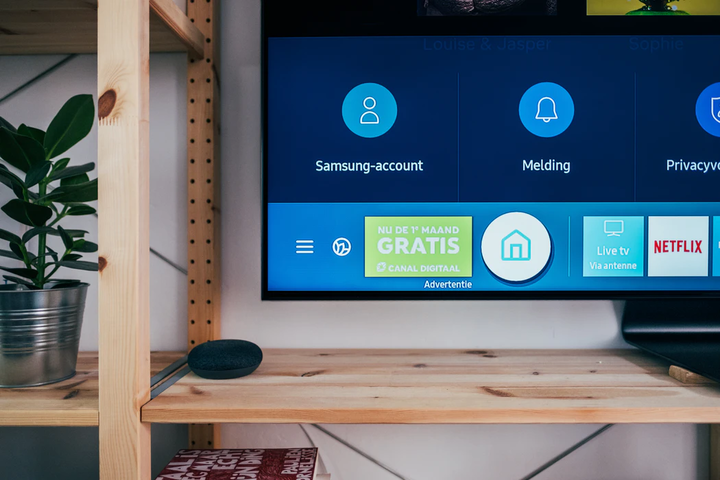
Вы можете удалить или скрыть приложение прямо из меню приложений:
- В меню «Приложения» перейдите к приложению, которое вы хотите удалить или скрыть.
- Нажмите и удерживайте кнопку Enter на пульте дистанционного управления приложения, которое хотите удалить.
- Теперь вам будет предложено два варианта: Удалить приложение или Скрыть приложение. Выберите тот вариант, который вам больше всего подходит.
Вы также можете удалить приложения из Google Play Store:
- На пульте дистанционного управления нажмите кнопку «Домой».
- Зайдите в Приложения.
- В разделе «Приложения» выберите «Магазин Google Play».
- В магазине Google Play перейдите в Мои приложения.
- Теперь найдите приложение, которое вы хотите удалить, и выберите его.
- Выберите Удалить, а затем подтвердите, нажав ОК.
Стоит отметить, что некоторые из предустановленных приложений удалить нельзя. В зависимости от номера модели вашего телевизора у вас будет возможность скрыть Рекомендуемые приложения:
- На Sony Smart TV перейдите в Настройки.
- Теперь перейдите в Приложения> Системные приложения> Sony Shelf> Уведомления.
- Установите переключатель в положение ВЫКЛ., И раздел “Избранные приложения” исчезнет с главного экрана.
В качестве альтернативы вы можете выполнить следующие действия:
- На Sony Smart TV перейдите в Настройки.
- Перейдите в Приложения> Sony Select> принудительно закройте его.
- Установите для параметра Уведомления значение ВЫКЛ.
- Примечание. Вы также можете сделать это, перейдя в «Настройки»> «Системные настройки»> «Главный экран»> «Рекомендации Raw»> «ВЫКЛЮЧИТЕ все приложения».
Как видите, устанавливать или удалять приложения на Sony Smart TV совсем несложно. Самый простой способ – через Google Play Store, но вы также можете сделать это и другими способами.
Если у вас есть другие предложения или вопросы, не стесняйтесь оставлять их в разделе комментариев ниже.
ЧИТАЙТЕ ТАКЖЕ:
- Не удается выполнить сопряжение устройств Bluetooth с моим Sony Smart TV
- Ваши приложения Sony Smart TV исчезли? Верни их сейчас
- Netflix не загружается на Sony Smart TV
