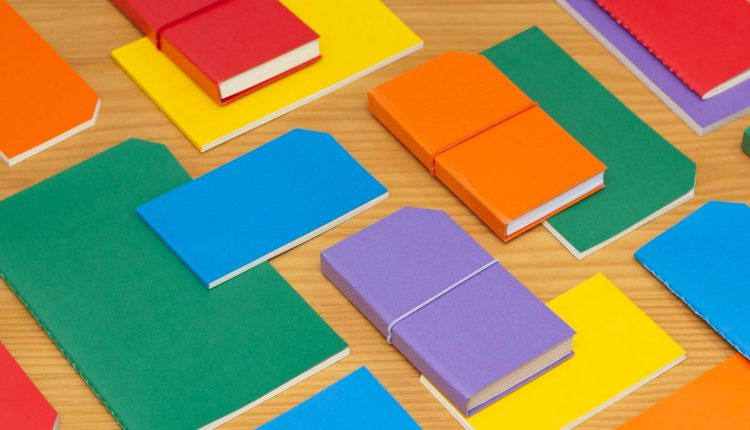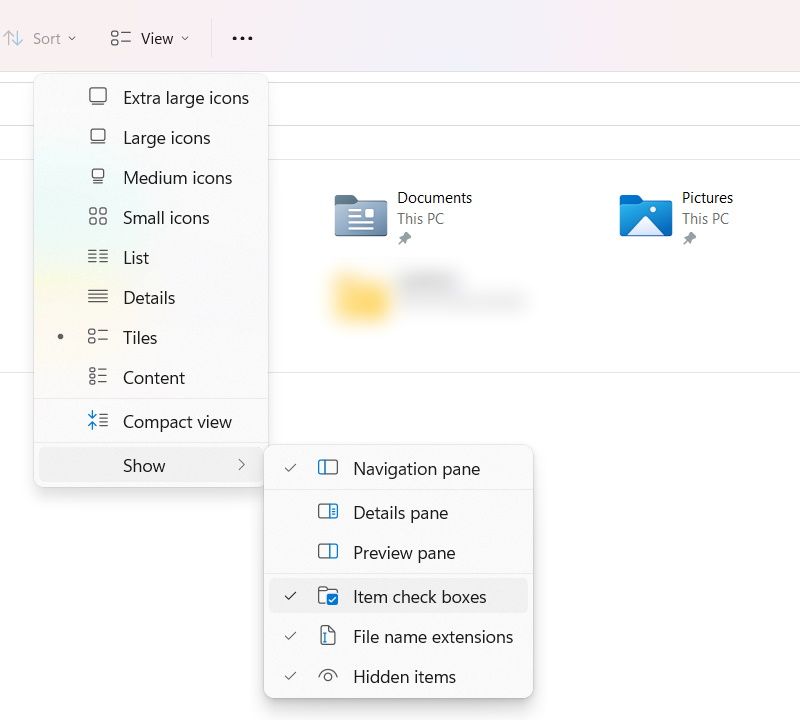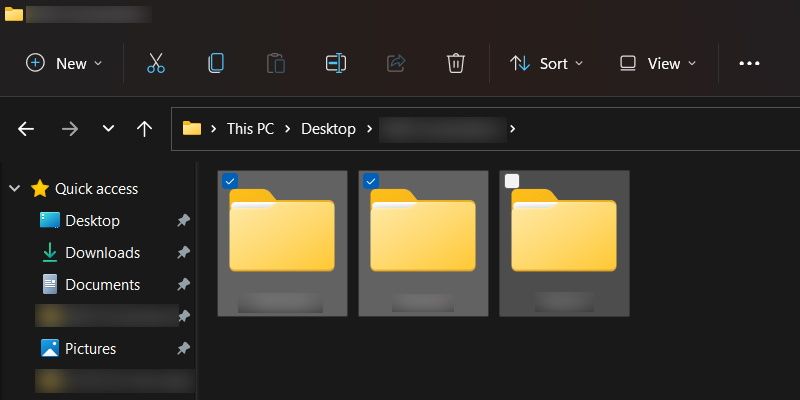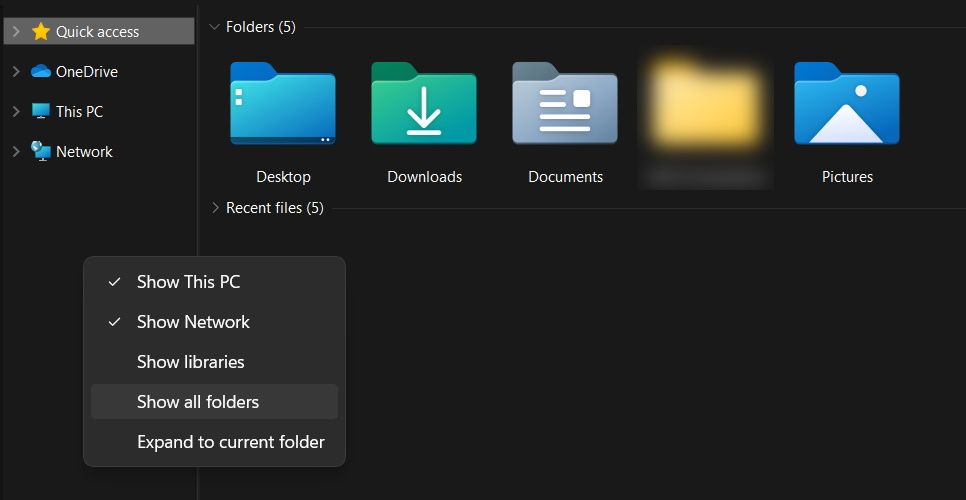11 Suggerimenti e trucchi per Esplora file per Windows 11
Se stai cercando di padroneggiare r File Explorer in Windows 11, sei nel posto giusto. Esplora file è l’app predefinita di Windows per la gestione di tutti i file e le cartelle. E puoi gestirli un po’ più efficacemente con un po’ di know-how aggiuntivo.
Ecco perché abbiamo scritto questa pratica guida, condividendo 11 dei migliori suggerimenti e trucchi di Esplora file in Windows 11. Quindi accendilo premendo Ctrl + E e iniziamo a crackare.
1 Selezionare Più file con caselle di controllo
Esistono molti modi per selezionare rapidamente più file in Windows. Ad esempio, per selezionare i file uno alla volta, tieni premuto il pulsante Ctrl e fai clic su ogni file desiderato. Puoi anche scegliere un intervallo di file tenendo premuto Maiusc e facendo clic sull’ultimo file o cartella nell’elenco di selezione, oppure puoi evidenziare tutto in una volta premendo Ctrl + A.
Un modo più nascosto per selezionare più file è abilitare le caselle di controllo in Esplora file. Apri Esplora file e fai clic su Visualizza nel menu principale. Quindi scegli Mostra e poi Caselle di controllo Articolo.
Ora quando passi il mouse sopra i file, vedrai una casella di controllo e sarai in grado di selezionare più file spuntando le rispettive caselle di controllo.
2 Aggiungere il Cestino al riquadro sinistro
Per accedere al Cestino, dovrai aprirlo utilizzando il collegamento sul desktop. Tuttavia, ciò richiede la chiusura o la riduzione a icona di tutte le finestre attualmente aperte. Fortunatamente, puoi aggiungere il Cestino alla barra laterale o al pannello di navigazione di Esplora file e aprirlo da lì o semplicemente trascinare e rilasciare i file e le cartelle che desideri eliminare.
Fare clic con il pulsante destro del mouse su uno spazio vuoto nel riquadro sinistro e selezionare Mostra tutte le cartelle.
Ora vedrai che il Cestino è uno degli elementi nel riquadro di sinistra.
Esistono anche altri modi per aggiungere il Cestino a Esplora file in Windows 11.
3 Passa alla visualizzazione compatta
Se ritieni che ci sia troppo spazio o riempimento tra i tuoi file, puoi correggerlo rapidamente attivando Visualizzazione compatta. Dai un’occhiata allo screenshot qui sotto per vedere che aspetto ha Esplora file con Visualizzazione compatta disabilitata (l’opzione predefinita) in Windows 11.
Per abilitare Visualizzazione compatta, fare clic su Visualizza nel menu in alto e selezionare Visualizzazione compatta.
Lo spazio extra tra i file sarà sparito, avvicinando i file l’uno all’altro. Ricorda che la visualizzazione compatta funziona solo quando imposti il layout di una cartella sulla visualizzazione elenco.
4 Nascondi file e cartelle recenti in Accesso rapido
Se Accesso rapido in Esplora file ti sembra disordinato, forse nascondere i file e le cartelle recenti può essere d’aiuto. Per farlo, fai clic sui tre punti alla fine del menu in alto e seleziona Opzioni per aprire Opzioni cartella.
Quindi, deseleziona Mostra i file utilizzati di recente in Accesso rapido e Mostra le cartelle utilizzate di recente in Accesso rapido e fai clic su OK.
Cartella a 5 pin per l’accesso rapido
Il blocco delle cartelle in Accesso rapido è un modo rapido e conveniente per accedervi. Basta fare clic con il pulsante destro del mouse su qualsiasi cartella in Esplora file e selezionare Aggiungi ad accesso rapido.
Puoi anche bloccare le cartelle trascinandole in Accesso rapido. E per sbloccare una cartella, fai clic con il pulsante destro del mouse e seleziona Sblocca da Accesso rapido.
6 Aggiungere la cartella Librerie al riquadro sinistro
La cartella Librerie in Windows è una raccolta delle tue cartelle, inclusi Documenti, Musica, Immagini e Video. Per aggiungere la cartella al pannello di navigazione in Esplora file, fare clic con il pulsante destro del mouse su uno spazio vuoto e selezionare Mostra librerie.
7 Rinomina i file in blocco
Può diventare noioso rinominare i file uno alla volta, soprattutto se ne hai molti. Devi fare clic con il pulsante destro del mouse sul file, selezionare Rinomina, inserire il nuovo nome e premere Invio per rinominarlo. Quindi devi fare lo stesso per il file successivo finché non li hai rinominati tutti.
Un modo più semplice è premere il tasto Tab invece del tasto Invio dopo aver rinominato un file. In questo modo evidenzierai il file successivo, rendendolo pronto per la ridenominazione.
8 Ruota più immagini contemporaneamente
Puoi anche ruotare un gruppo di immagini invece di farlo una per una. Per fare ciò, evidenzia tutti i file di immagine che desideri ruotare, fai clic con il pulsante destro del mouse su uno di essi e seleziona Ruota a sinistra o Ruota a destra.
9 Modificare l’immagine di una cartella
Puoi personalizzare le tue cartelle in Esplora file cambiando la loro miniatura per farle risaltare. Fare clic con il pulsante destro del mouse su una cartella e selezionare Proprietà. Quindi, vai alla scheda Personalizza e fai clic su Scegli file in Immagini cartella.
Quindi, vai alla cartella con l’immagine che desideri utilizzare come miniatura, selezionala e fai clic su Apri. Puoi anche fare doppio clic sull’immagine per selezionarla.
Quindi, fare clic su OK per chiudere le finestre delle proprietà e applicare le modifiche.
In Windows 11, Microsoft ha reso più semplice e conveniente condividere i file da Esplora file. Fare clic con il pulsante destro del mouse su qualsiasi file e selezionare Condividi dalle icone nella parte superiore del menu contestuale.
Vedrai quindi le opzioni per condividere il file con i dispositivi nelle vicinanze, i tuoi contatti o tramite un’app.
Seleziona il metodo che desideri e segui le istruzioni per condividere il file.
11 Modificare la cartella di avvio predefinita di Esplora file su questo PC
Windows aprirà Esplora file con Accesso rapido selezionato per impostazione predefinita, ma puoi cambiarlo in Questo PC con pochi clic. Fare clic sui tre punti nel menu in alto di Esplora file e selezionare Opzioni. Fare clic sul menu a discesa per Apri Esplora file e cambiarlo in Questo PC.
Ora, ogni volta che apri Esplora file, si aprirà in Questo PC anziché in Accesso rapido.
Ottieni di più da Esplora file in Windows 11
Questi suggerimenti e trucchi per Esplora file di Windows 11 ti metteranno sulla strada giusta per padroneggiare l’app di gestione file integrata di Microsoft. Imparare a usare Esplora file al di là delle operazioni di base può rendere il lavoro in Windows 11 più efficiente e divertente.