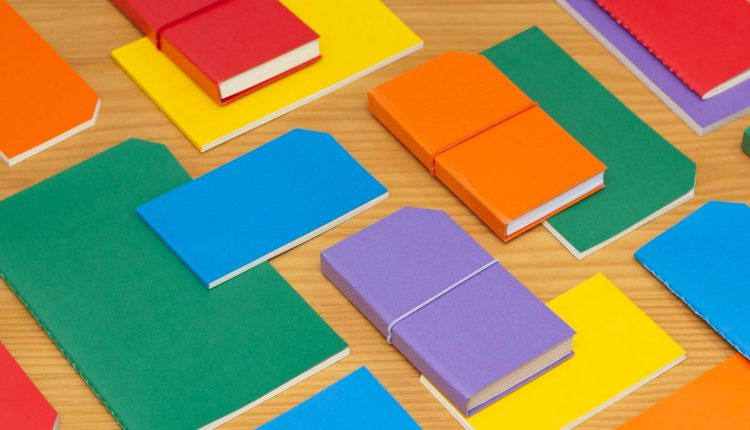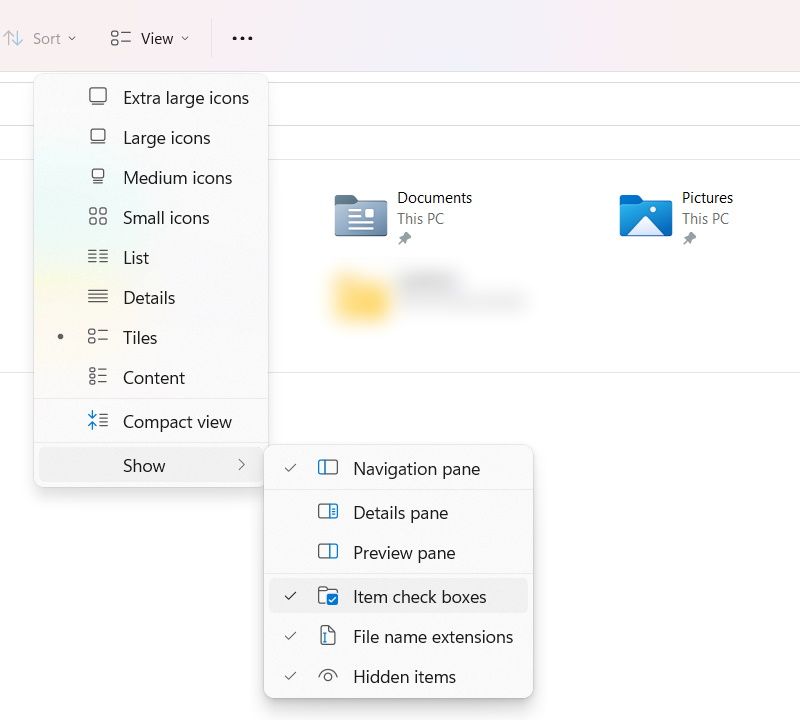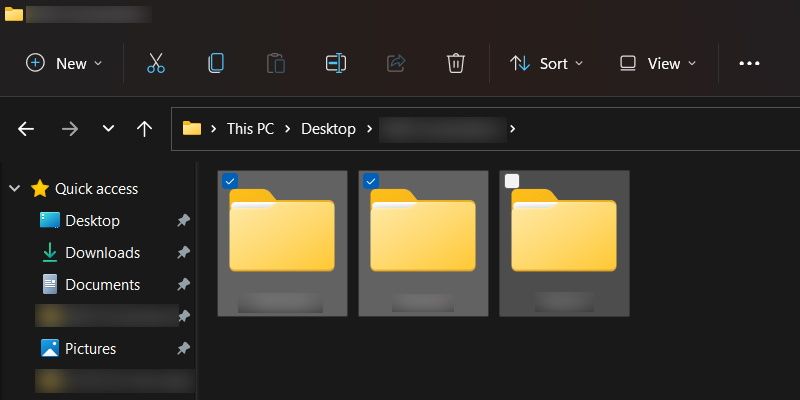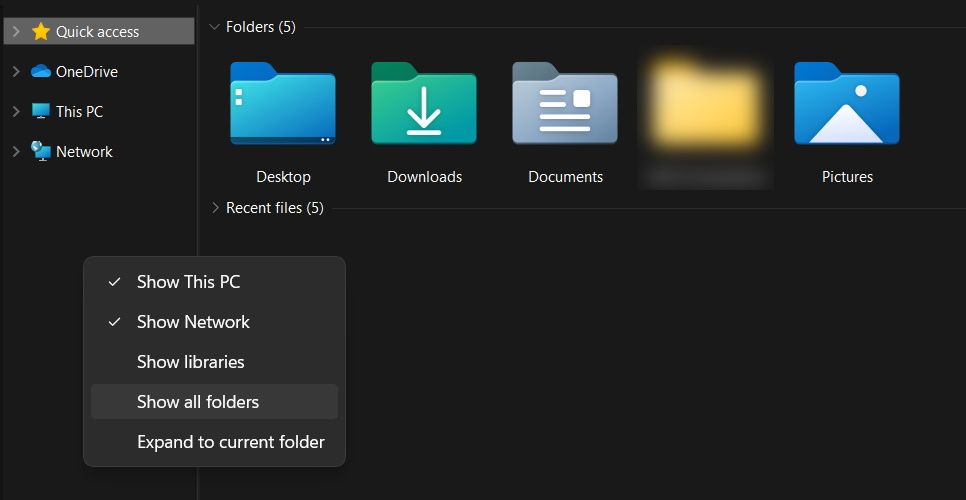11 tips och tricks för filutforskaren för Windows 11
Om du vill behärska r File Explorer i Windows 11 har du kommit till rätt plats. File Explorer är Windows standardapp för att hantera alla dina filer och mappar. Och du kan hantera dem lite mer effektivt med lite extra kunskap.
Det är därför vi har skrivit den här praktiska guiden och delar med oss av 11 av de bästa tipsen och tricken för Filutforskaren i Windows 11. Så aktivera den genom att trycka på Ctrl + E, och låt oss börja knäcka.
1 Välj Flera filer med kryssrutor
Det finns många sätt att snabbt välja flera filer i Windows. Till exempel, för att välja filer en i taget, trycker du och håller ned Ctrl -knappen och klickar på varje fil du vill ha. Du kan också välja ett antal filer genom att hålla ned Skift och klicka på den sista filen eller mappen i din urvalslista, eller så kan du markera allt på en gång genom att trycka på Ctrl + A.
Ett mer dolt sätt att välja flera filer är genom att aktivera kryssrutor i Filutforskaren. Öppna File Explorer och klicka på Visa på huvudmenyn. Välj sedan kryssrutorna Visa och sedan Objekt .
När du nu håller muspekaren över filer ser du en kryssruta och du kommer att kunna välja flera filer genom att markera deras respektive kryssrutor.
2 Lägg till papperskorgen i den vänstra rutan
För att komma åt papperskorgen måste du öppna den med genvägen på skrivbordet. Detta kräver dock att du stänger eller minimerar alla fönster du för närvarande har öppna. Lyckligtvis kan du lägga till papperskorgen i sidofältet eller navigeringsfönstret i File Explorer och öppna den därifrån eller helt enkelt dra och släppa filer och mappar som du vill ta bort i den.
Högerklicka på ett tomt utrymme i den vänstra rutan och välj Visa alla mappar.
Nu ser du att papperskorgen är ett av objekten i den vänstra rutan.
Det finns också andra sätt att lägga till papperskorgen till File Explorer i Windows 11.
3 Växla till kompaktvy
Om du tycker att det finns för mycket utrymme eller utfyllnad mellan dina filer kan du snabbt åtgärda det genom att slå på Compact View. Ta en titt på skärmdumpen nedan för att se hur File Explorer ser ut med Compact View inaktiverat (standardalternativet) i Windows 11.
För att aktivera Compact View, klicka på View i toppmenyn och välj Compact View.
Det extra utrymmet mellan filerna försvinner, och flyttar filerna närmare varandra. Kom ihåg att Compact View bara fungerar när du ställer in en mapps layout till Listvy.
4 Dölj senaste filer och mappar i snabbåtkomst
Om Snabbåtkomst i Filutforskaren känns rörig för dig, kanske det kan hjälpa att dölja de senaste filerna och mapparna. För att göra det, klicka på de tre prickarna i slutet av toppmenyn och välj Alternativ för att öppna Mappalternativ.
Avmarkera sedan Visa nyligen använda filer i snabbåtkomst och Visa nyligen använda mappar i snabbåtkomst och klicka på OK.
5-stifts mapp till snabbåtkomst
Att fästa mappar till snabbåtkomst är ett snabbt och bekvämt sätt att komma åt dem. Högerklicka bara på valfri mapp i Filutforskaren och välj Fäst till snabbåtkomst.
Du kan också fästa mappar genom att dra och släppa dem i Snabbåtkomst. Och för att lossa en mapp högerklickar du på den och väljer Lossa från snabbåtkomst.
6 Lägg till mappen Bibliotek i den vänstra rutan
Mappen Bibliotek i Windows är en samling av dina mappar, inklusive dokument, musik, bilder och videor. För att lägga till mappen i navigeringsfönstret i Filutforskaren, högerklicka på ett tomt utrymme och välj Visa bibliotek.
7 Byt namn på filer i bulk
Det kan bli tråkigt att byta namn på filer en i taget, speciellt om du har många av dem. Du måste högerklicka på filen, välja Byt namn, ange det nya namnet och trycka på Enter för att byta namn på den. Sedan måste du göra samma sak för nästa fil tills du har bytt namn på alla.
Ett enklare sätt är att trycka på Tabb- tangenten istället för Enter -tangenten efter att ha bytt namn på en fil. Om du gör detta kommer nästa fil att markeras, vilket gör den redo att byta namn på.
8 Rotera flera bilder samtidigt
Du kan också rotera ett gäng bilder istället för att göra det en efter en. För att göra detta, markera alla bildfiler du vill rotera, högerklicka på någon av dem och välj Rotera vänster eller Rotera höger.
9 Ändra en mapps bild
Du kan anpassa dina mappar i Filutforskaren genom att ändra deras miniatyrbild så att de sticker ut. Högerklicka på en mapp och välj Egenskaper. Navigera sedan till fliken Anpassa och klicka på Välj fil under Mappbilder.
Navigera sedan till mappen med bilden du vill använda som miniatyrbild, välj den och klicka på Öppna. Du kan också dubbelklicka på bilden för att välja den.
Klicka sedan på OK för att stänga egenskapsfönstren och tillämpa ändringarna.
I Windows 11 har Microsoft gjort det enklare och bekvämare att dela dina filer från File Explorer. Högerklicka på valfri fil och välj Dela från ikonerna högst upp i snabbmenyn.
Du kommer sedan att se alternativ för att dela filen med enheter i närheten, dina kontakter eller via en app.
Välj den metod du vill ha och följ instruktionerna för att dela filen.
11 Ändra filutforskarens standardstartmapp till den här datorn
Windows öppnar Filutforskaren med snabbåtkomst markerad som standard, men du kan ändra den till den här datorn med bara några få klick. Klicka på de tre prickarna på toppmenyn i Filutforskaren och välj Alternativ. Klicka på rullgardinsmenyn för Öppna filutforskaren till och ändra den till den här datorn.
Nu, varje gång du öppnar File Explorer, öppnas den i den här datorn istället för snabbåtkomst.
Få ut mer av File Explorer i Windows 11
Dessa Windows 11 File Explorer tips och tricks kommer att sätta dig på rätt väg för att bemästra Microsofts inbyggda filhanterarapp. Att lära sig att använda File Explorer utöver de grundläggande funktionerna kan göra arbetet i Windows 11 mer effektivt och njutbart.