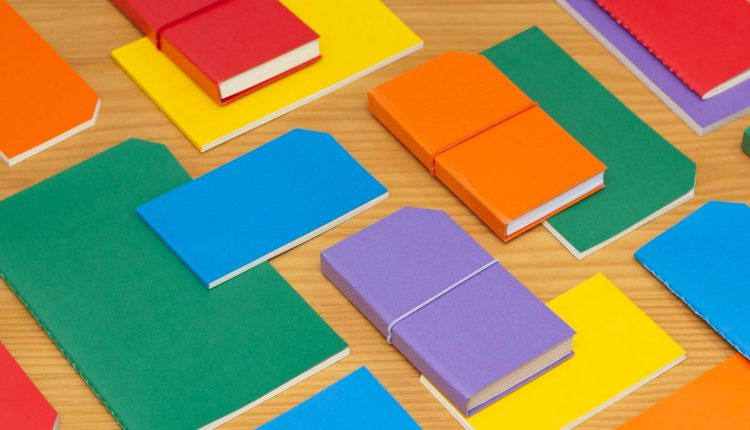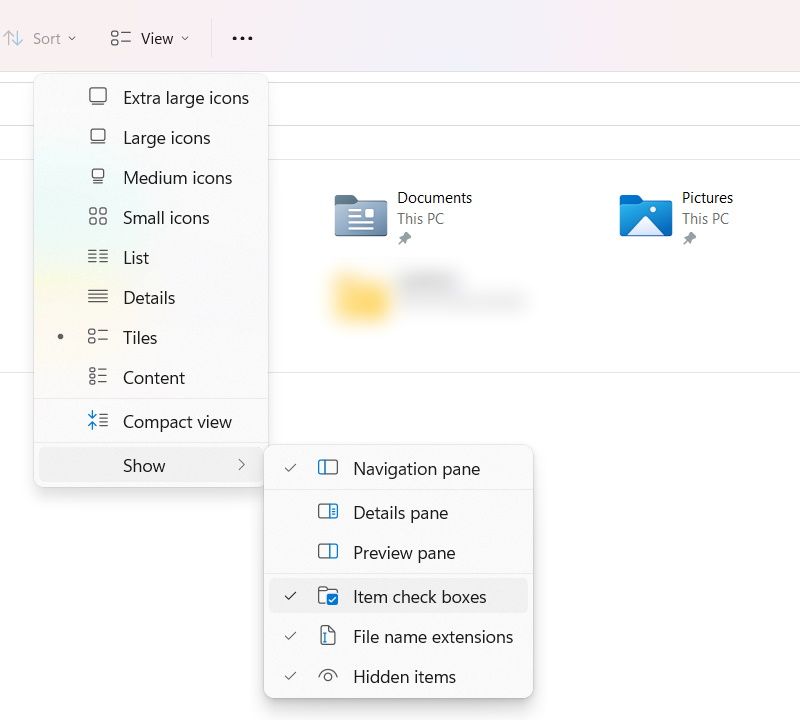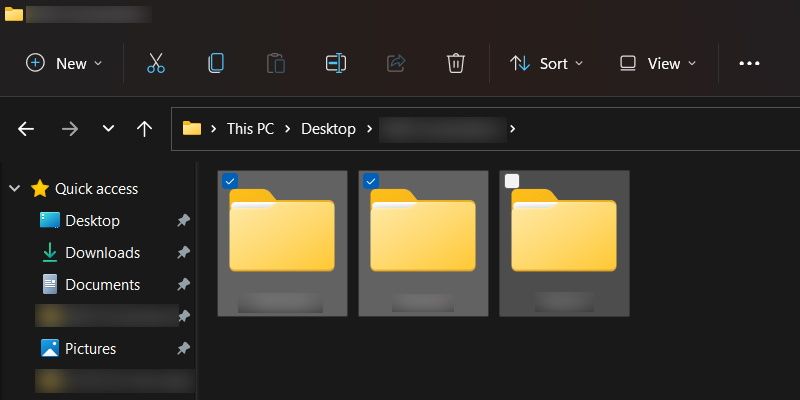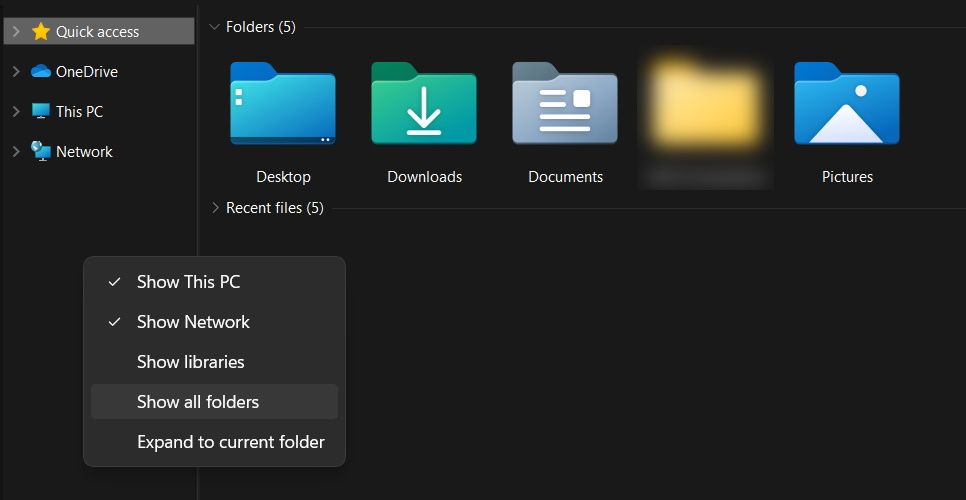11 consejos y trucos del Explorador de archivos para Windows 11
Si está buscando dominar el Explorador de archivos r en Windows 11, ha venido al lugar correcto. File Explorer es la aplicación predeterminada de Windows para administrar todos sus archivos y carpetas. Y puede administrarlos un poco más eficazmente con algunos conocimientos adicionales.
Es por eso que hemos escrito esta práctica guía, compartiendo 11 de los mejores consejos y trucos del Explorador de archivos en Windows 11. Así que enciéndelo presionando Ctrl + E y comencemos.
1 Seleccione varios archivos con casillas de verificación
Hay muchas formas de seleccionar varios archivos en Windows rápidamente. Por ejemplo, para seleccionar archivos de uno en uno, mantenga presionado el botón Ctrl y haga clic en cada archivo que desee. También puede elegir un rango de archivos manteniendo presionada la tecla Mayús y haciendo clic en el último archivo o carpeta en su lista de selección, o puede resaltar todo a la vez presionando Ctrl + A.
Una forma más oculta de seleccionar varios archivos es habilitar las casillas de verificación en el Explorador de archivos. Abra el Explorador de archivos y haga clic en Ver en el menú principal. Luego elija Mostrar y luego las casillas de verificación Elemento.
Ahora, cuando se desplaza sobre los archivos, verá una casilla de verificación y podrá seleccionar varios archivos marcando sus respectivas casillas de verificación.
2 Agregue la papelera de reciclaje al panel izquierdo
Para acceder a la Papelera de reciclaje, deberá abrirla usando el acceso directo del escritorio. Sin embargo, esto requiere cerrar o minimizar todas las ventanas que tiene abiertas actualmente. Afortunadamente, puede agregar la Papelera de reciclaje a la barra lateral o al panel de navegación del Explorador de archivos y abrirlo desde allí o simplemente arrastrar y soltar los archivos y carpetas que desea eliminar.
Haga clic derecho en un espacio vacío en el panel izquierdo y seleccione Mostrar todas las carpetas.
Ahora verá que la Papelera de reciclaje es uno de los elementos del panel izquierdo.
También hay otras formas de agregar la Papelera de reciclaje al Explorador de archivos en Windows 11.
3 Cambiar a vista compacta
Si cree que hay demasiado espacio o relleno entre sus archivos, puede corregirlo rápidamente activando la Vista compacta. Eche un vistazo a la captura de pantalla a continuación para ver cómo se ve el Explorador de archivos con la Vista compacta deshabilitada (la opción predeterminada) en Windows 11.
Para habilitar la Vista compacta, haga clic en Ver en el menú superior y seleccione Vista compacta.
El espacio adicional entre los archivos desaparecerá, acercándose los archivos entre sí. Recuerde que la vista compacta solo funciona cuando establece el diseño de una carpeta en la vista de lista.
4 Ocultar archivos y carpetas recientes en acceso rápido
Si el Acceso rápido en el Explorador de archivos le parece abarrotado, tal vez ocultar los archivos y carpetas recientes pueda ayudar. Para hacer eso, haga clic en los tres puntos al final del menú superior y seleccione Opciones para abrir Opciones de carpeta.
Luego, desmarque Mostrar archivos usados recientemente en Acceso rápido y Mostrar carpetas usadas recientemente en Acceso rápido y haga clic en Aceptar.
Carpeta de 5 pines para acceso rápido
Anclar carpetas a Acceso rápido es una forma rápida y conveniente de acceder a ellas. Simplemente haga clic derecho en cualquier carpeta en el Explorador de archivos y seleccione Anclar a acceso rápido.
También puede anclar carpetas arrastrándolas y soltándolas en Acceso rápido. Y para desanclar una carpeta, haga clic con el botón derecho en ella y seleccione Desanclar de acceso rápido.
6 Agregue la carpeta Bibliotecas al panel izquierdo
La carpeta Bibliotecas en Windows es una colección de sus carpetas, incluidos Documentos, Música, Imágenes y Videos. Para agregar la carpeta al panel de navegación en el Explorador de archivos, haga clic con el botón derecho en cualquier espacio vacío y seleccione Mostrar bibliotecas.
7 Renombrar archivos a granel
Puede resultar tedioso cambiar el nombre de los archivos de uno en uno, especialmente si tiene muchos. Tienes que hacer clic con el botón derecho en el archivo, seleccionar Renombrar, ingresar el nuevo nombre y presionar Enter para cambiarle el nombre. Luego, debe hacer lo mismo con el siguiente archivo hasta que los haya renombrado a todos.
Una forma más fácil es presionar la tecla Tabulador en lugar de la tecla Intro después de cambiar el nombre de un archivo. Hacer esto resaltará el siguiente archivo, preparándolo para cambiarle el nombre.
8 Rotar varias imágenes a la vez
También puede rotar un montón de imágenes en lugar de hacerlo una por una. Para hacer esto, resalte todos los archivos de imagen que desea rotar, haga clic con el botón derecho en cualquiera de ellos y seleccione Rotar a la izquierda o Rotar a la derecha.
9 Cambiar la imagen de una carpeta
Puede personalizar sus carpetas en el Explorador de archivos cambiando su miniatura para que se destaquen. Haga clic derecho en una carpeta y seleccione Propiedades. Luego, vaya a la pestaña Personalizar y haga clic en Elegir archivo en Imágenes de carpeta.
A continuación, navegue a la carpeta con la imagen que desea usar como miniatura, selecciónela y haga clic en Abrir. También puede hacer doble clic en la imagen para seleccionarla.
Luego, haga clic en Aceptar para cerrar las ventanas de propiedades y aplicar los cambios.
En Windows 11, Microsoft ha hecho que sea más fácil y conveniente compartir sus archivos desde el Explorador de archivos. Haga clic derecho en cualquier archivo y seleccione Compartir de los iconos en la parte superior del menú contextual.
Luego verá opciones para compartir el archivo con dispositivos cercanos, sus contactos o a través de una aplicación.
Seleccione el método que desee y siga las instrucciones para compartir el archivo.
11 Cambiar la carpeta de inicio predeterminada del Explorador de archivos a esta PC
Windows abrirá el Explorador de archivos con Acceso rápido seleccionado de forma predeterminada, pero puede cambiarlo a Esta PC con solo unos pocos clics. Haga clic en los tres puntos en el menú superior del Explorador de archivos y seleccione Opciones. Haga clic en el menú desplegable para Abrir el Explorador de archivos y cámbielo a Esta PC.
Ahora, cada vez que abra el Explorador de archivos, se abrirá en Esta PC en lugar de Acceso rápido.
Obtenga más del Explorador de archivos en Windows 11
Estos consejos y trucos del Explorador de archivos de Windows 11 lo colocarán en el camino correcto para dominar la aplicación de administración de archivos integrada de Microsoft. Aprender a usar el Explorador de archivos más allá de las operaciones básicas puede hacer que trabajar en Windows 11 sea más eficiente y agradable.