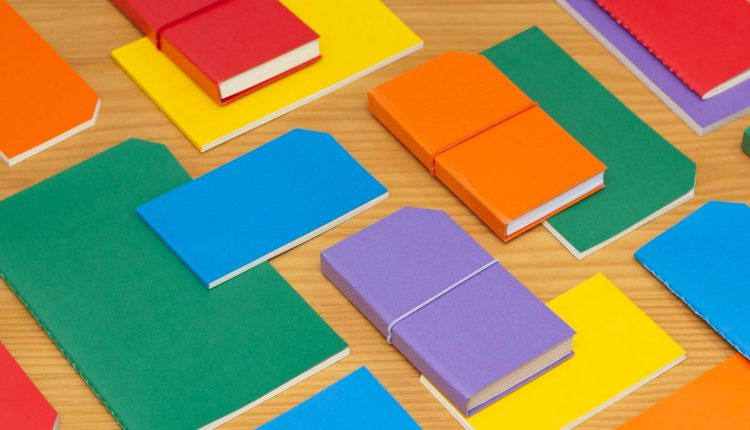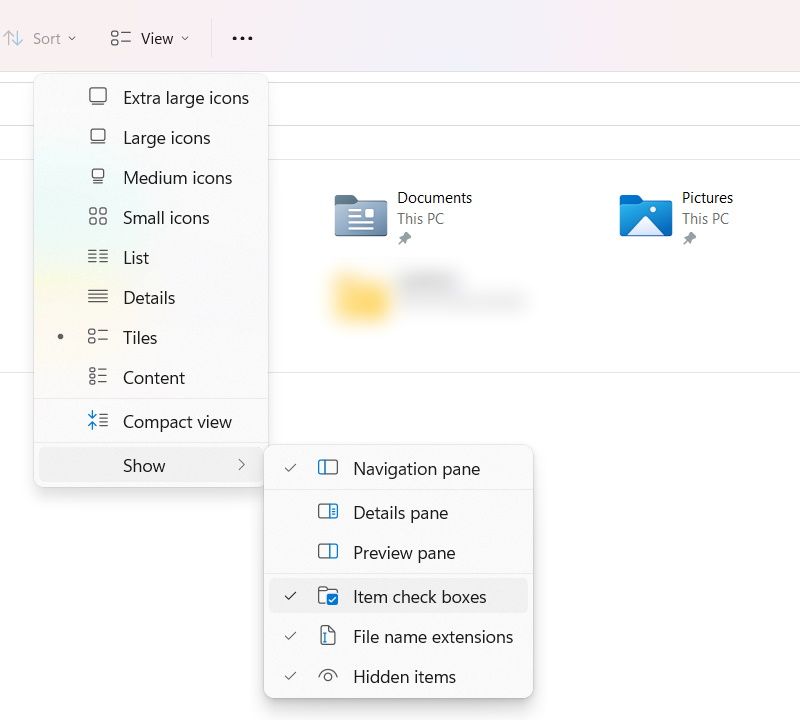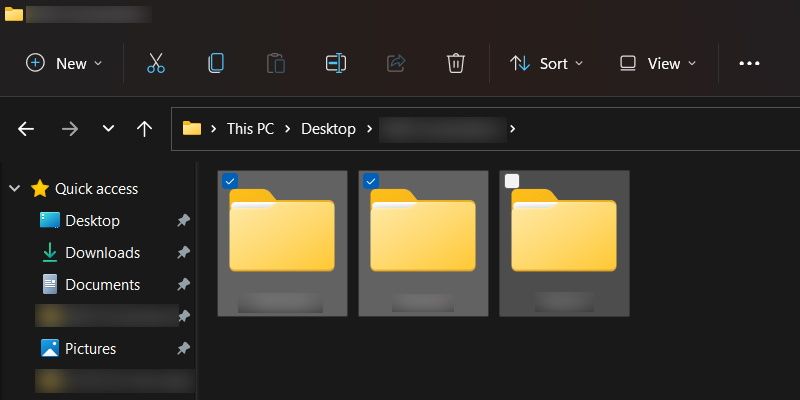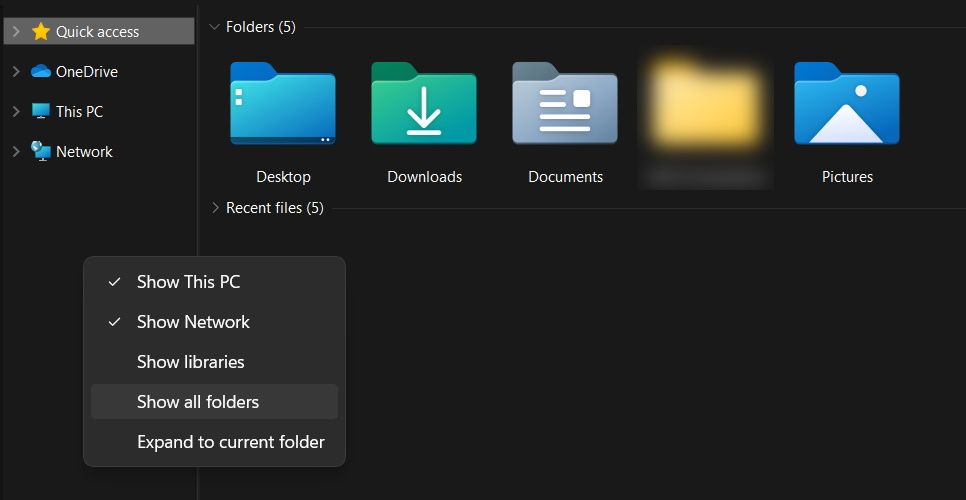11 советов и рекомендаций по проводнику файлов для Windows 11
Если вы хотите освоить проводник r в Windows 11, вы попали по адресу. File Explorer — это стандартное приложение Windows для управления всеми вашими файлами и папками. И вы можете управлять ими немного эффективнее, используя некоторые дополнительные ноу-хау.
Вот почему мы написали это удобное руководство, в котором поделились 11 лучшими советами и рекомендациями по проводнику файлов в Windows 11. Так что запустите его, нажав Ctrl + E, и давайте приступим к взлому.
1 Выберите несколько файлов с помощью флажков
Есть много способов быстро выбрать несколько файлов в Windows. Например, чтобы выбрать файлы по одному, вы нажимаете и удерживаете кнопку Ctrl и щелкаете каждый нужный файл. Вы также можете выбрать диапазон файлов, удерживая Shift и щелкнув последний файл или папку в списке выбора, или вы можете выделить все сразу, нажав Ctrl + A.
Более скрытый способ выбора нескольких файлов — установка флажков в проводнике. Откройте проводник и нажмите «Вид» в главном меню. Затем установите флажки « Показать», а затем «Элемент».
Теперь, когда вы наводите курсор на файлы, вы увидите флажок, и вы сможете выбрать несколько файлов, отметив соответствующие флажки.
2 Добавьте корзину на левую панель
Чтобы получить доступ к корзине, вам нужно будет открыть ее с помощью ярлыка на рабочем столе. Однако для этого необходимо закрыть или свернуть все открытые в данный момент окна. К счастью, вы можете добавить корзину на боковую панель или панель навигации Проводника и открыть ее оттуда или просто перетащить в нее файлы и папки, которые хотите удалить.
Щелкните правой кнопкой мыши пустое место на левой панели и выберите «Показать все папки».
Теперь вы увидите, что корзина является одним из элементов на левой панели.
Есть и другие способы добавить корзину в проводник в Windows 11.
3 Переключитесь на компактный вид
Если вы считаете, что между вашими файлами слишком много места или отступов, вы можете быстро исправить это, включив компактный вид. Взгляните на скриншот ниже, чтобы увидеть, как выглядит File Explorer с отключенным компактным просмотром (опция по умолчанию) в Windows 11.
Чтобы включить компактный вид, нажмите «Вид» в верхнем меню и выберите «Компактный вид».
Лишнее пространство между файлами исчезнет, файлы будут перемещены ближе друг к другу. Помните, что компактный вид работает только в том случае, если вы установили макет папки в виде списка.
4 Скрыть последние файлы и папки в быстром доступе
Если быстрый доступ в проводнике кажется вам загроможденным, возможно, вам поможет скрытие последних файлов и папок. Для этого нажмите на три точки в конце верхнего меню и выберите «Параметры », чтобы открыть параметры папки.
Затем снимите флажок «Показать недавно использованные файлы в быстром доступе» и «Показать недавно использованные папки в быстром доступе» и нажмите «ОК».
5-контактная папка для быстрого доступа
Закрепление папок в Быстром доступе — это быстрый и удобный способ получить к ним доступ. Просто щелкните правой кнопкой мыши любую папку в проводнике и выберите «Закрепить в быстром доступе».
Вы также можете закрепить папки, перетащив их в Quick Access. А чтобы открепить папку, щелкните ее правой кнопкой мыши и выберите «Открепить из быстрого доступа».
6 Добавьте папку Libraries на левую панель
Папка «Библиотеки» в Windows — это набор ваших папок, включая «Документы», «Музыка», «Изображения» и «Видео». Чтобы добавить папку на панель навигации в проводнике, щелкните правой кнопкой мыши любое пустое место и выберите «Показать библиотеки».
7 Массовое переименование файлов
Переименовывать файлы по одному может быть утомительно, особенно если их много. Вы должны щелкнуть правой кнопкой мыши файл, выбрать «Переименовать », ввести новое имя и нажать «Ввод », чтобы переименовать его. Затем вы должны сделать то же самое для следующего файла, пока не переименуете их все.
Более простой способ — нажать клавишу Tab вместо клавиши Enter после переименования файла. При этом будет выделен следующий файл, что сделает его готовым к переименованию.
8 Поворот нескольких изображений одновременно
Вы также можете вращать кучу изображений вместо того, чтобы делать это по одному. Для этого выделите все файлы изображений, которые вы хотите повернуть, щелкните правой кнопкой мыши любой из них и выберите «Повернуть влево» или «Повернуть вправо».
9 Изменить изображение папки
Вы можете персонализировать свои папки в проводнике, изменив их миниатюру, чтобы они выделялись. Щелкните правой кнопкой мыши папку и выберите «Свойства ». Затем перейдите на вкладку «Настройка» и нажмите «Выбрать файл» в разделе «Изображения папки».
Затем перейдите к папке с изображением, которое вы хотите использовать в качестве миниатюры, выберите его и нажмите «Открыть ». Вы также можете дважды щелкнуть изображение, чтобы выбрать его.
Затем нажмите OK, чтобы закрыть окна свойств и применить изменения.
В Windows 11 Microsoft упростила и упростила обмен файлами из Проводника. Щелкните правой кнопкой мыши любой файл и выберите «Поделиться» из значков в верхней части контекстного меню.
Затем вы увидите варианты обмена файлом с ближайшими устройствами, вашими контактами или через приложение.
Выберите нужный метод и следуйте инструкциям, чтобы поделиться файлом.
11 Измените начальную папку проводника по умолчанию на этот компьютер
Windows откроет Проводник с выбранным по умолчанию Быстрым доступом, но вы можете изменить его на Этот компьютер всего несколькими щелчками мыши. Нажмите на три точки в верхнем меню проводника и выберите «Параметры ». Щелкните раскрывающийся список «Открыть проводник» и измените его на «Этот компьютер».
Теперь каждый раз, когда вы открываете проводник, он будет открываться на этом компьютере вместо быстрого доступа.
Получите больше от Проводника в Windows 11
Эти советы и рекомендации по проводнику файлов Windows 11 помогут вам освоить встроенное приложение Microsoft для управления файлами. Обучение использованию File Explorer помимо основных операций может сделать работу в Windows 11 более эффективной и приятной.