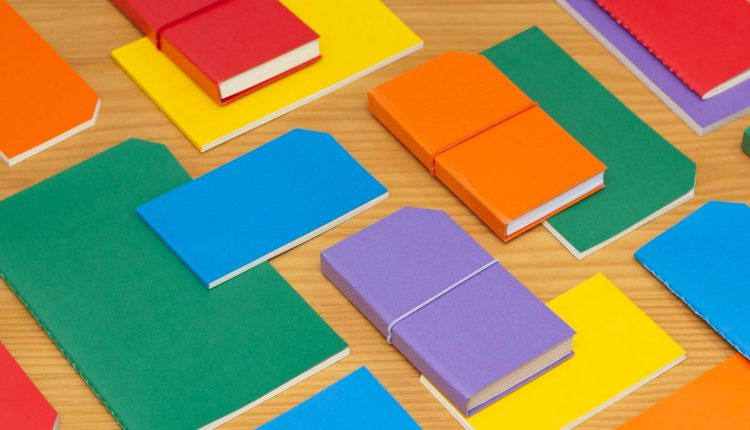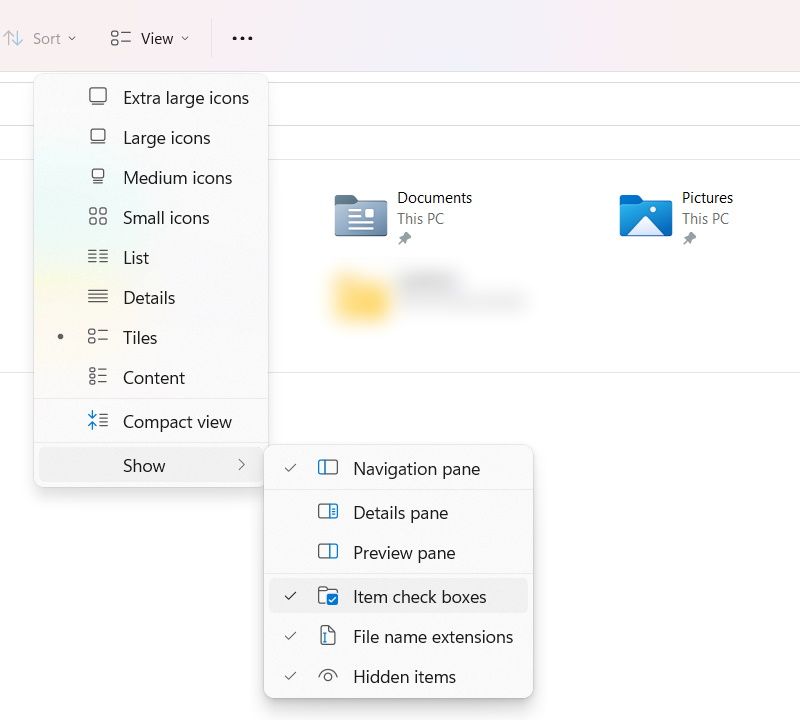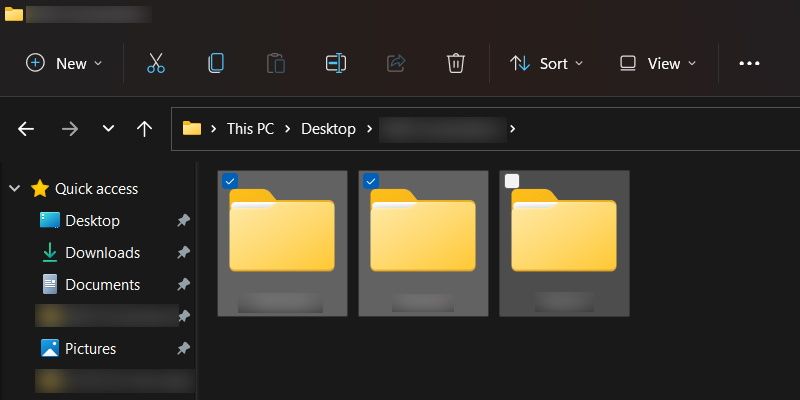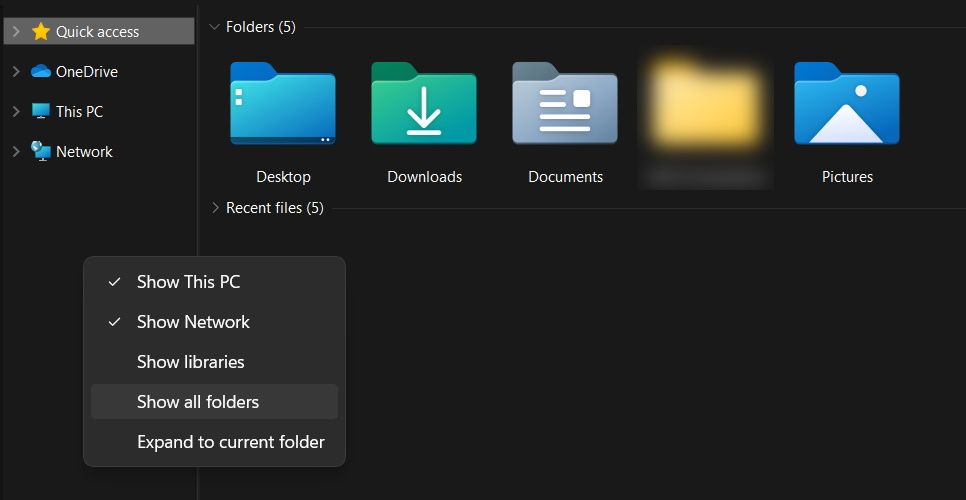11 порад і підказок щодо Провідника файлів для Windows 11
Якщо ви хочете освоїти файловий провідник у Windows 11, ви потрапили в потрібне місце. Провідник файлів — це програма Windows за замовчуванням для керування всіма файлами та папками. І ви можете керувати ними трохи ефективніше за допомогою додаткових знань.
Ось чому ми написали цей зручний посібник із 11 найкращими порадами та хитрощами Провідника файлів у Windows 11. Тож запустіть його, натиснувши Ctrl + E, і почнемо зламувати.
1 Виберіть кілька файлів із прапорцями
Існує багато способів швидко вибрати кілька файлів у Windows. Наприклад, щоб вибрати файли по одному, натисніть і утримуйте кнопку Ctrl і клацніть кожен потрібний файл. Ви також можете вибрати діапазон файлів, утримуючи Shift і клацнувши останній файл або папку у списку вибору, або ви можете виділити все одночасно, натиснувши Ctrl + A.
Більш прихований спосіб вибору кількох файлів — установити прапорці у Провіднику файлів. Відкрийте Провідник файлів і натисніть «Перегляд» у головному меню. Потім установіть прапорці « Показати», а потім — «Елемент».
Тепер, коли ви наводите курсор на файли, ви побачите прапорець, і ви зможете вибрати кілька файлів, установивши відповідні прапорці.
2 Додайте кошик на ліву панель
Щоб отримати доступ до кошика, його потрібно відкрити за допомогою ярлика на робочому столі. Однак для цього потрібно закрити або згорнути всі вікна, які у вас зараз відкриті. На щастя, ви можете додати Кошик на бічну панель або панель навігації Провідника файлів і відкрити його звідти або просто перетягнути туди файли та папки, які потрібно видалити.
Клацніть правою кнопкою миші порожнє місце на лівій панелі та виберіть «Показати всі папки».
Тепер ви побачите, що Кошик є одним із елементів на лівій панелі.
Існують також інші способи додати кошик до Провідника файлів у Windows 11.
3 Перейдіть до компактного перегляду
Якщо ви вважаєте, що між вашими файлами забагато місця або відступу, ви можете швидко це виправити, увімкнувши компактний перегляд. Подивіться на знімок екрана нижче, щоб побачити, як виглядає Провідник файлів із вимкненим компактним переглядом (параметр за замовчуванням) у Windows 11.
Щоб увімкнути Compact View, клацніть View у верхньому меню та виберіть Compact View.
Зайвий простір між файлами зникне, якщо файли перемістяться ближче один до одного. Пам’ятайте, що компактний режим роботи працює лише тоді, коли для макета папки встановлено режим списку.
4 Сховайте останні файли та папки в швидкому доступі
Якщо швидкий доступ у Провіднику файлів здається вам безладним, можливо, приховання останніх файлів і папок може допомогти. Для цього клацніть три крапки в кінці верхнього меню та виберіть «Параметри», щоб відкрити параметри папки.
Потім зніміть прапорці Показувати нещодавно використані файли у Швидкому доступі та Показувати нещодавно використані папки у Швидкому доступі та натисніть OK.
5 Закріпіть папку для швидкого доступу
Закріплення папок у швидкому доступі – це швидкий і зручний спосіб доступу до них. Просто клацніть правою кнопкою миші на будь-якій папці у Провіднику файлів і виберіть «Закріпити у швидкому доступі».
Ви також можете закріпити папки, перетягнувши їх у швидкому доступі. А щоб відкріпити папку, клацніть її правою кнопкою миші та виберіть Відкріпити з швидкого доступу.
6 Додайте папку Libraries на ліву панель
Папка «Бібліотеки» у Windows — це колекція ваших папок, зокрема «Документи», «Музика», «Зображення» та «Відео». Щоб додати папку до панелі навігації у Провіднику файлів, клацніть правою кнопкою миші будь-яке порожнє місце та виберіть «Показати бібліотеки».
Перейменовувати файли по одному може бути втомливо, особливо якщо їх багато. Ви повинні клацнути правою кнопкою миші на файлі, вибрати Перейменувати, ввести нове ім’я та натиснути Enter, щоб перейменувати його. Потім ви повинні зробити те саме для наступного файлу, доки не перейменуєте їх усі.
Простіший спосіб — натиснути клавішу Tab замість клавіші Enter після перейменування файлу. Це виділить наступний файл, готуючи його до перейменування.
8 Обертайте кілька зображень одночасно
Ви також можете обертати купу зображень замість того, щоб робити це по одному. Для цього виділіть усі файли зображень, які потрібно повернути, клацніть будь-який із них правою кнопкою миші та виберіть Повернути ліворуч або Повернути праворуч.
9 Змініть зображення папки
Ви можете персоналізувати свої папки у Провіднику файлів, змінивши їхні мініатюри, щоб вони виділялися. Клацніть папку правою кнопкою миші та виберіть Властивості. Потім перейдіть на вкладку «Налаштувати» та натисніть « Вибрати файл» у розділі «Зображення папки».
Далі перейдіть до папки із зображенням, яке потрібно використовувати як ескіз, виберіть його та натисніть «Відкрити ». Ви також можете двічі клацнути зображення, щоб вибрати його.
Потім натисніть OK, щоб закрити вікна властивостей і застосувати зміни.
У Windows 11 корпорація Майкрософт спростила та зробила зручнішим обмін файлами з Провідника файлів. Клацніть будь-який файл правою кнопкою миші та виберіть «Поділитися» з піктограм у верхній частині контекстного меню.
Потім ви побачите параметри, як поділитися файлом із пристроями поблизу, вашими контактами або через програму.
Виберіть потрібний метод і дотримуйтесь інструкцій, щоб поділитися файлом.
11 Змініть початкову папку Провідника за замовчуванням на цей ПК
Windows відкриє Провідник файлів із вибраним за замовчуванням швидким доступом, але ви можете змінити його на Цей ПК лише кількома клацаннями. Натисніть на три крапки у верхньому меню Провідника файлів і виберіть «Параметри». Клацніть спадне меню «Відкрити Провідник файлів» і змініть його на «Цей ПК».
Тепер щоразу, коли ви відкриваєте Провідник файлів, він відкриватиметься в цьому ПК замість швидкого доступу.
Отримайте більше від Провідника файлів у Windows 11
Ці поради та підказки щодо Провідника файлів Windows 11 підкажуть вам правильний шлях до освоєння вбудованої програми керування файлами Microsoft. Якщо навчитися використовувати Провідник файлів, крім основних операцій, робота в Windows 11 може стати більш ефективною та приємною.