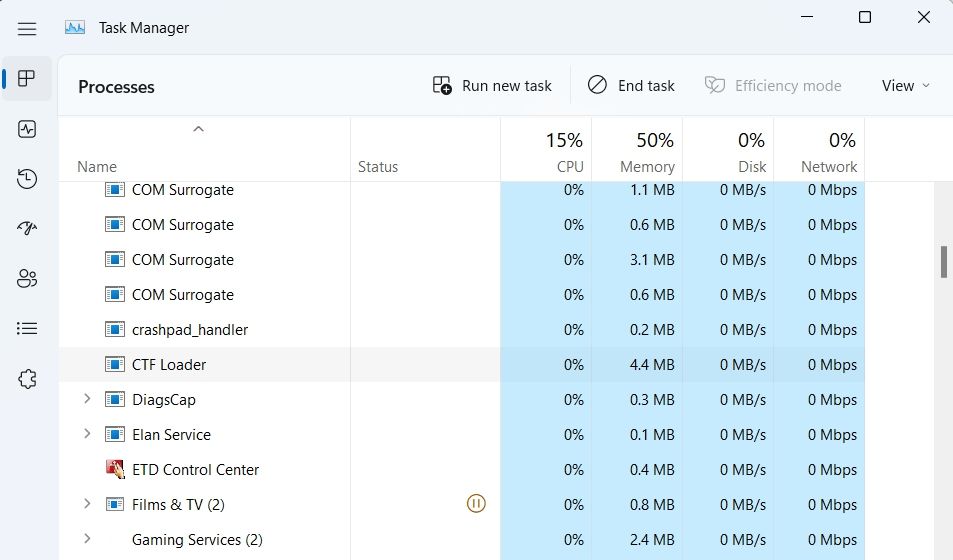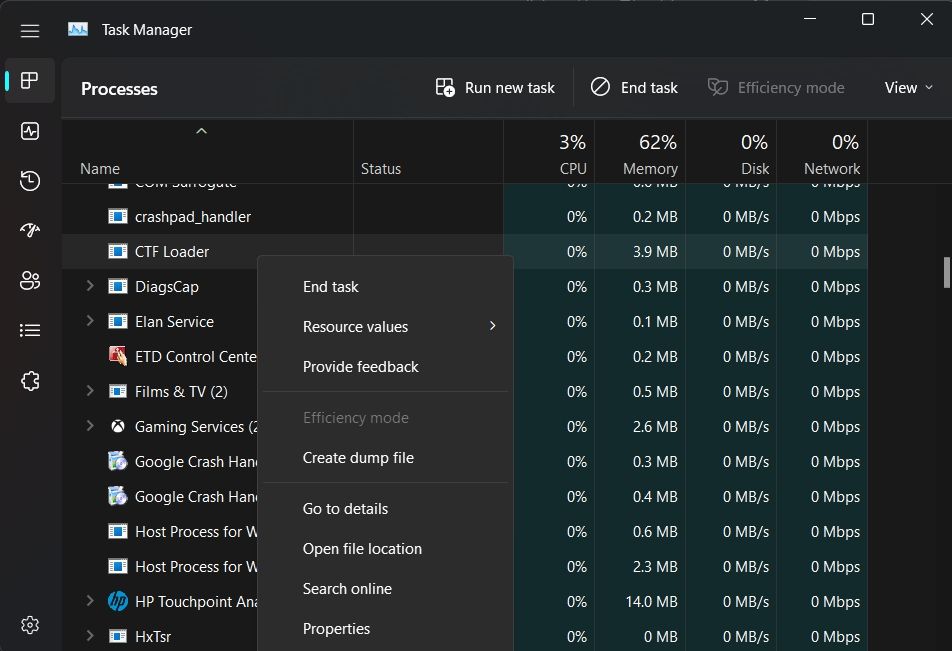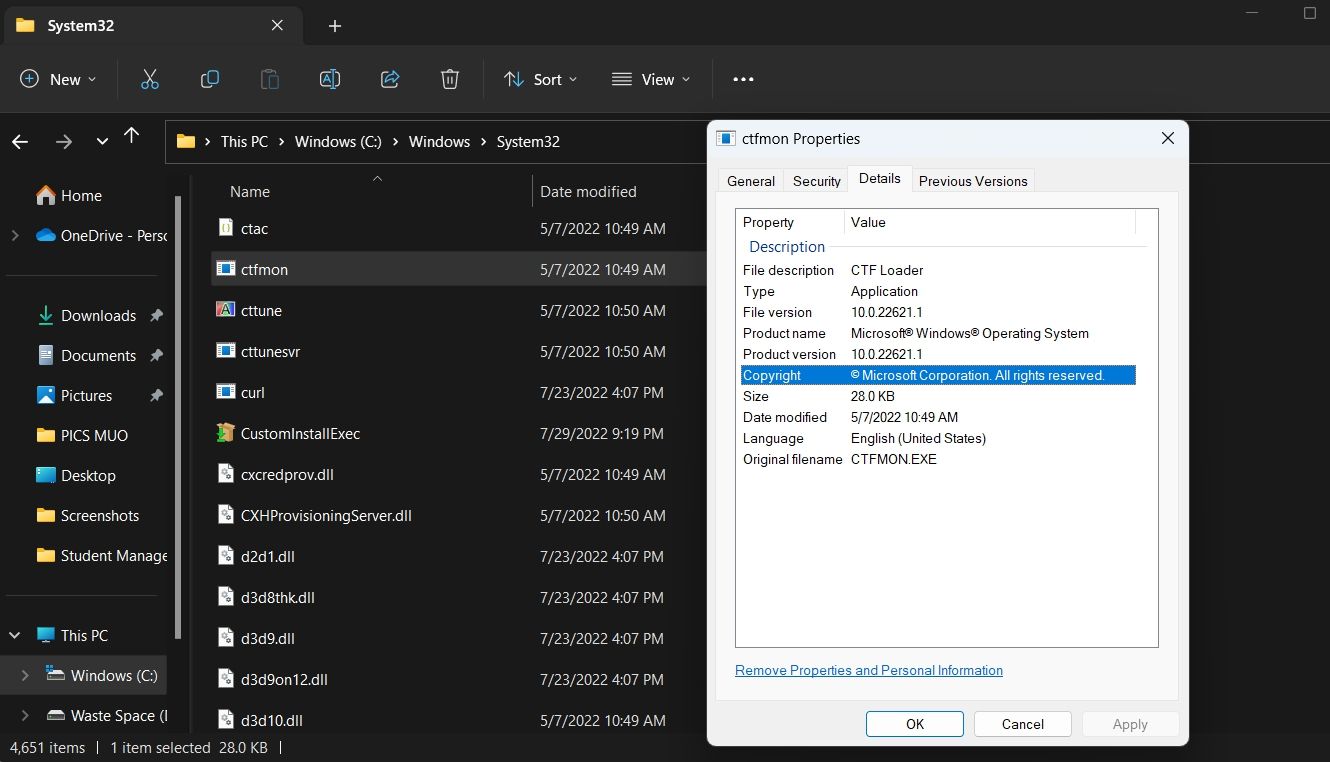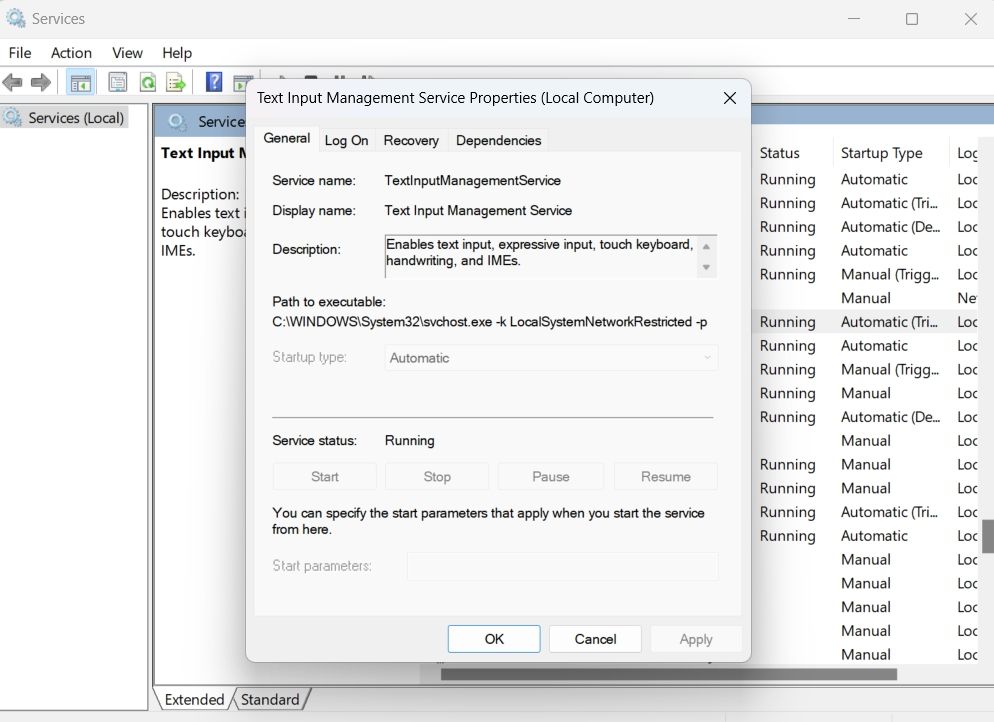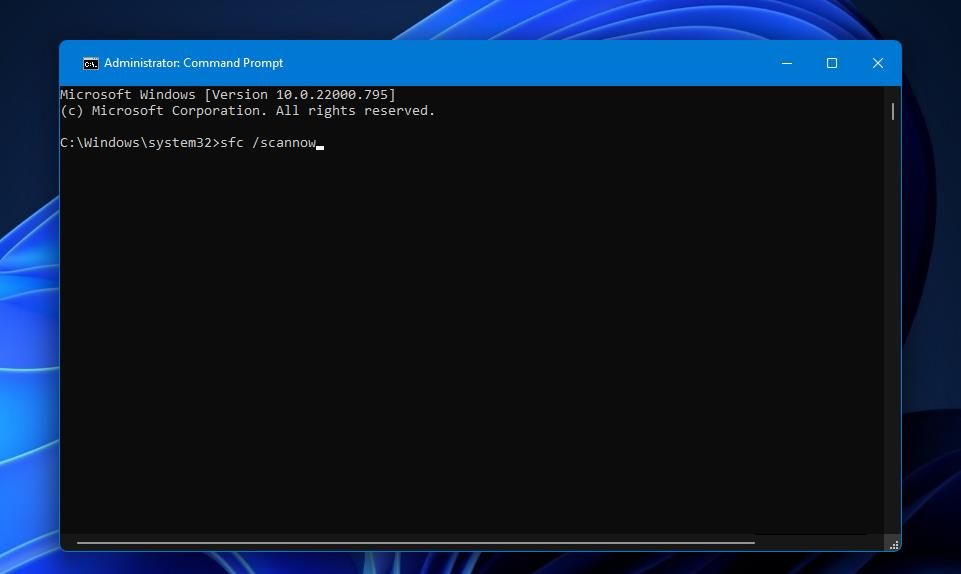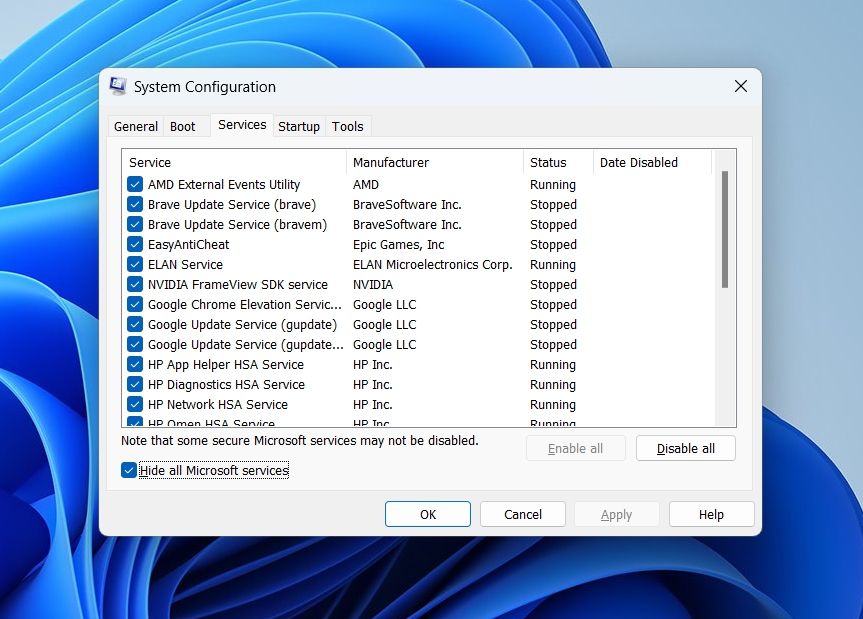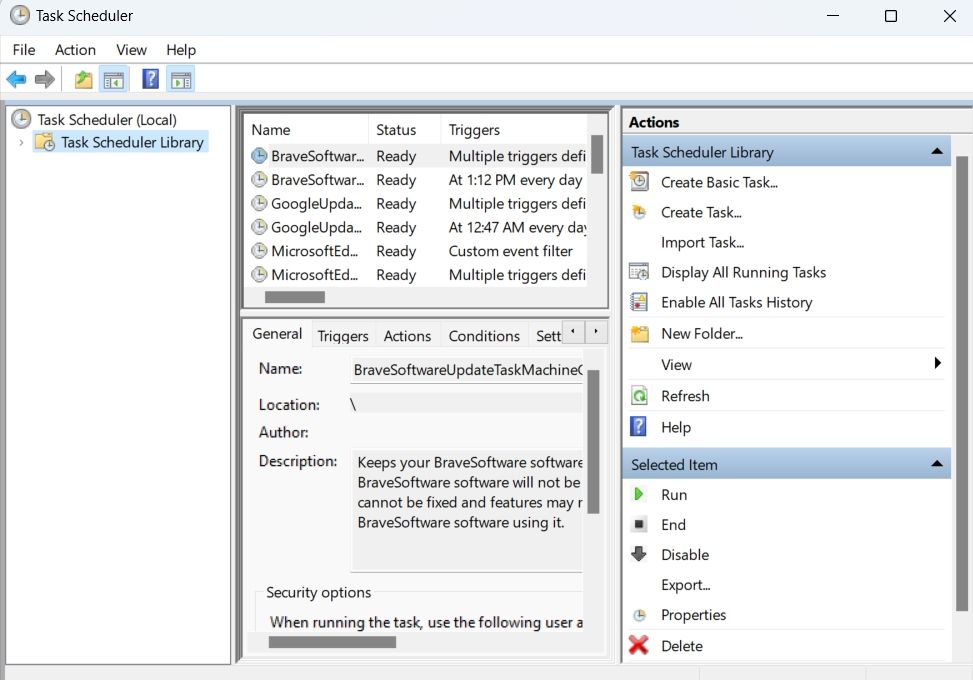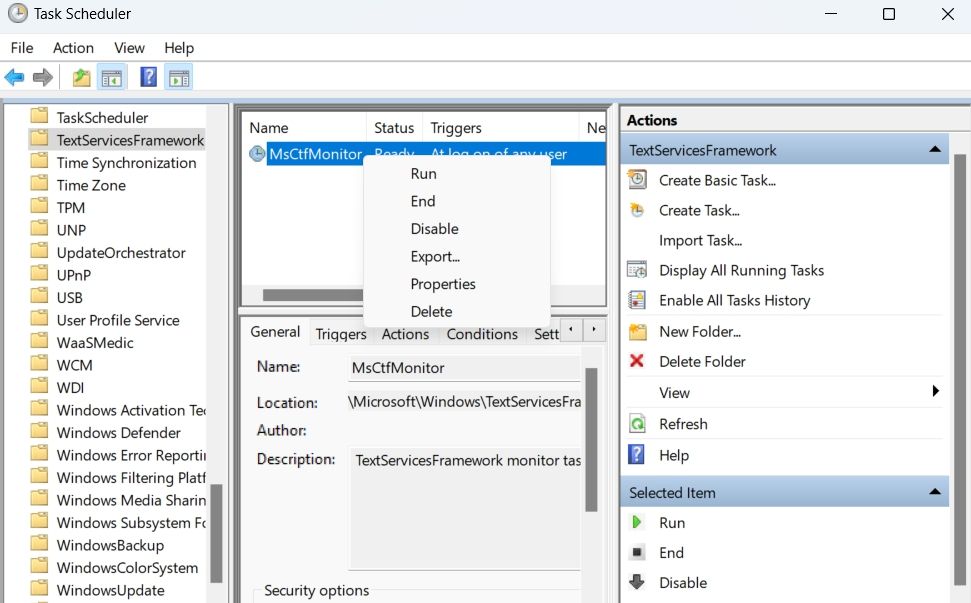¿Qué es un cargador CTF y cómo soluciona su alto uso de CPU?
¿Se está preguntando por qué su sistema se ha ralentizado a paso de tortuga? Quizás debería abrir el Administrador de tareas de Windows y verificar si tiene algo que ver con un archivo llamado CTF Loader. Muchos usuarios informan que este archivo consume una cantidad significativa de recursos de la CPU.
Si notó que CTF Loader también está devorando su CPU, no se preocupe. El cargador CTF (ctfmon.exe) es un proceso seguro de Windows. Es posible que haya intentado matarlo, pero es un componente esencial de Windows. Entonces, veamos qué es CTF Loader y cómo reducir su alto uso de CPU.
¿Qué es un cargador CTF?
Collaborative Translation Framework Loader, también conocido como CTF Loader, es un proceso importante de Windows que garantiza que ciertos componentes de Windows estén siempre conectados y puedan comunicarse entre sí. Windows usa CTF Loader para ofrecer soporte de texto para programas de entrada de usuario alternativos. CTF Loader también ayuda a activar diferentes idiomas de entrada en Microsoft Office, conocida como la barra de idioma.
Sin embargo, aunque CTF Loader es un proceso perfectamente benigno y útil, ocasionalmente consume una gran cantidad de CPU durante un período prolongado sin ningún motivo en particular. Entonces, aquí están todas las soluciones efectivas que puede probar si CTF Loader usa demasiada CPU en su computadora.
1 Verificar la autenticidad del cargador CTF
Antes de entrar en arreglos técnicos, asegúrese de que el proceso CTF Loader sea legítimo y ahora un virus se esconde de usted. Los ciberdelincuentes suelen codificar su malware para imitar los procesos originales de Windows, lo que hace que sea mucho más difícil de detectar para un ser humano.
Puede verificar la autenticidad del archivo ejecutable siguiendo los pasos a continuación.
-
Abra el Administrador de tareas usando las teclas de acceso directo Ctrl + Shift + Esc.
-
Ubique y haga clic derecho en CTF Loader.
-
Elija Propiedades en el menú contextual.
-
Copie la ruta al lado de Ubicación.
-
Abra el Explorador de archivos, pegue la parte copiada en la barra de búsqueda y presione Entrar.
-
Ubique y haga clic derecho en ctfmon.
-
Elija Propiedades en el menú contextual.
-
En la ventana Propiedades, cambie a la pestaña Detalles .
-
Asegúrese de que " © Microsoft Corporation. Todos los derechos reservados " esté escrito junto a Copyright.
Si se escribe algo más junto a Copyright, es muy probable que el ejecutable provenga de una plataforma no autorizada y sea malware. La solución, en este caso, es utilizar su programa antivirus para detectar malware. También puede usar Windows Defender para escanear su computadora en busca de malware.
2 Instalar o pausar cualquier actualización de Windows
Puede descargar e instalar manualmente las actualizaciones de Windows para reducir la carga del CTF Loader. Por lo tanto, busque e instale las actualizaciones de Windows disponibles y vea si esto calma el cargador CTF.
Si descargar la última actualización de Windows no resuelve los problemas de alto consumo de CPU, considere pausar Windows Update y verifique si eso hace alguna diferencia.
3 Deshabilitar el servicio de administración de entrada de texto
El Servicio de administración de entrada de texto permite la entrada expresiva, el teclado táctil, la escritura a mano y los IME. Si no está usando ninguna de estas funciones, deshabilitar el servicio de administración de entrada de texto puede reducir el consumo de CPU de CTF Loader.
Para deshabilitar el servicio de administración de entrada de texto, siga los pasos a continuación:
-
Abra la aplicación Servicios, ubique y haga doble clic en Servicio de administración de entrada de texto.
-
Haga clic en la flecha desplegable junto a Tipo de inicio y elija Deshabilitado. Hacer esto detendrá el inicio del servicio a menos que lo habilite manualmente nuevamente a través de la aplicación Servicios.
-
Haga clic en Aplicar > Aceptar.
4 Compruebe si hay corrupción en los archivos del sistema de Windows
Los archivos del sistema dañados pueden causar varios problemas, que incluyen un alto uso de la CPU en CTF Loader. Como solución, deberá eliminar todos los archivos corruptos del sistema.
Para hacer esto, vamos a usar una herramienta llamada System File Checker, también conocido como SFC. Esta herramienta detectará y resolverá automáticamente cualquier corrupción dentro del sistema y es fácil de usar.
Para abrir el Comprobador de archivos del sistema, siga estas instrucciones:
- Abra el menú Inicio, escriba Símbolo del sistema y elija Ejecutar como administrador en el panel derecho.
-
En la ventana del símbolo del sistema, escriba sfc /scannow y presione Entrar.
La utilidad comenzará a buscar y corregir cualquier corrupción en los archivos del sistema. Una vez que se complete el proceso, abra el Administrador de tareas y verifique si CTF Loader aún consume una gran cantidad de recursos de su CPU.
5 Realice un inicio limpio
El problema también puede resultar de un conflicto entre diferentes programas. Si recientemente instaló una nueva aplicación en su sistema, considere desinstalarla o deshabilitarla temporalmente y verifique si resuelve el problema. Si el programa instalado recientemente no está causando el problema, puede realizar un inicio limpio para identificar qué aplicación le está causando problemas.
Para realizar un inicio limpio, abra el cuadro de diálogo Ejecutar, escriba msconfig y presione Entrar. Cambie a la pestaña Servicios y marque la casilla Ocultar todos los servicios de Microsoft y luego haga clic en la opción Deshabilitar todo .
Dirígete a la pestaña Inicio y haz clic en Abrir Administrador de tareas. Haga clic con el botón derecho en todas las aplicaciones de inicio y elija Desactivar en el menú contextual.
A continuación, regrese a la ventana Configuración del sistema y luego haga clic en Aplicar > Aceptar. Reinicie el sistema para aplicar los cambios.
Si un inicio limpio elimina el problema, eso significa que un programa de terceros que acaba de deshabilitar fue la raíz del problema. Ahora, tendrás que hacer un poco de prueba y error.
Continúe con el inicio limpio de Windows, pero esta vez, habilite un programa o servicio en cada inicio. Una vez que el problema vuelva a aparecer, deshabilite o desinstale el programa que acaba de habilitar del sistema.
6 Evite que el cargador CTF arranque por completo
Como último recurso, puede deshabilitar CTF Loader por completo si no desea que se inicie automáticamente durante el proceso de arranque. Para deshabilitarlo, siga los pasos a continuación:
-
Abra el menú Inicio, escriba Programador de tareas y presione Entrar.
-
Haga doble clic en la opción Biblioteca del programador de tareas para expandirla.
-
Dirígete hacia Microsoft > Windows.
-
Busque y haga doble clic en TextServicesFramework.
-
Seleccione y haga clic con el botón derecho en MsCtfMonitor y elija Desactivar en el menú contextual.
Ahora cierre el Programador de tareas y verifique si CTF Loader todavía se está ejecutando y consume muchos recursos de CPU.
Problema de alto uso de CPU de CTF Loader, solucionado
Después de leer esta guía, es de esperar que tenga un breve conocimiento de CTF Loader. Además, si está consumiendo muchos recursos del sistema, ahora sabe qué pasos debe seguir. Si no hicieron ninguna diferencia, deshabilite el proceso para resolver el problema.