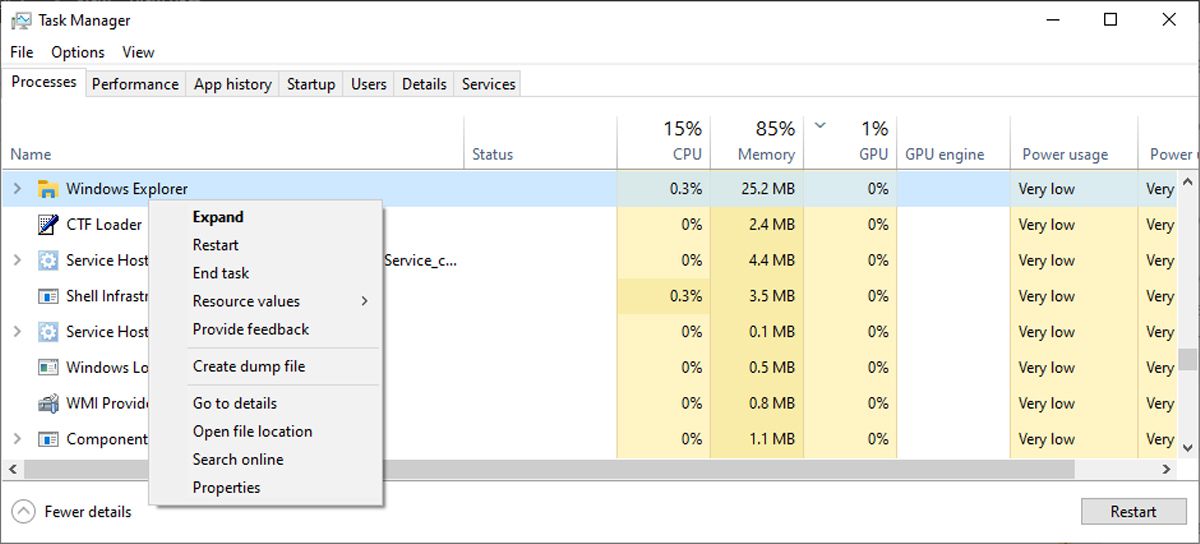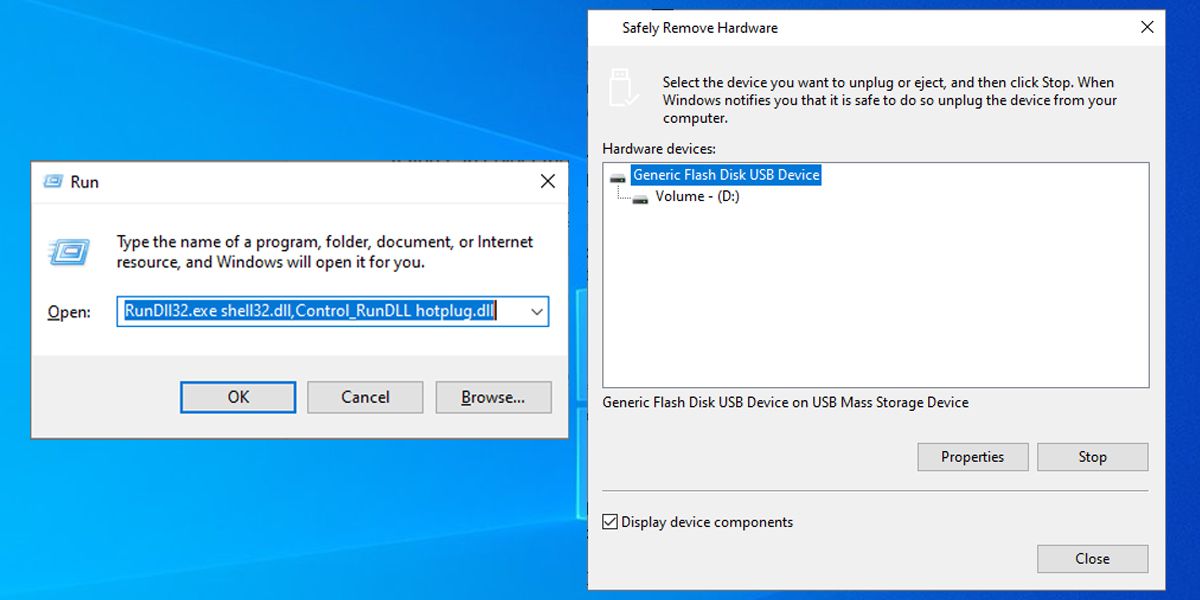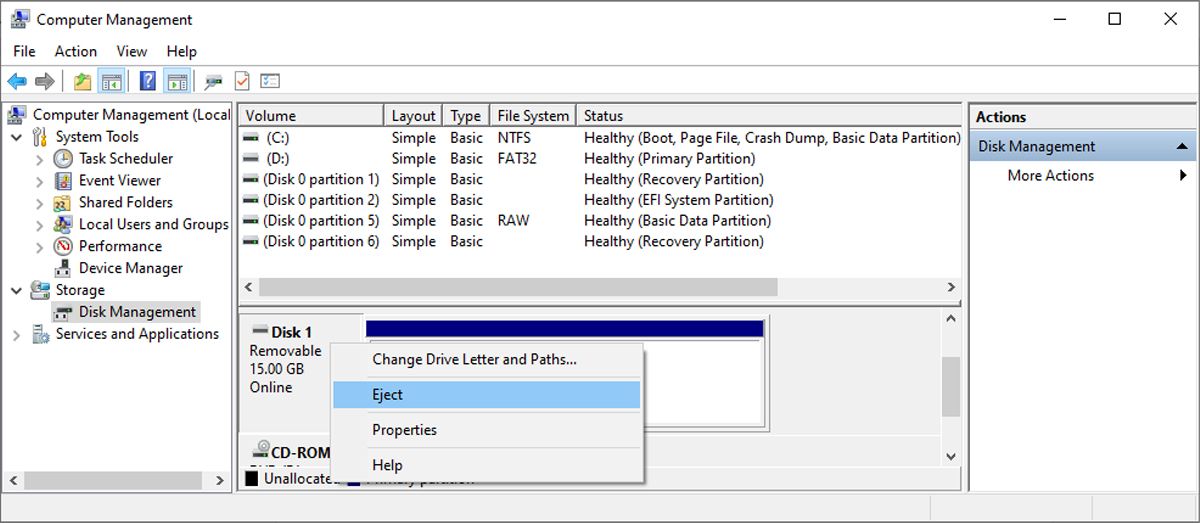6 trucos cuando Windows 10 no expulsa la unidad USB
No poder extraer de manera segura una unidad USB de su computadora con Windows podría ser problemático. Si ha transferido archivos a la memoria USB, puede ser arriesgado sacarlo sin expulsarlo de manera segura, ya que puede dañar o perder los datos.
Como tal, en lugar de sacar la unidad y esperar lo mejor, pruebe nuestras soluciones para cuando Windows 10 no le permita expulsar una unidad USB.
Por qué Windows no puede expulsar la unidad USB
La causa más común de la incapacidad de Windows para expulsar un dispositivo de almacenamiento externo es que su sistema todavía está accediendo a los archivos o carpetas de ese dispositivo. Incluso si no hay un proceso obvio, como copiar un archivo, podría haber un proceso en segundo plano aún ejecutándose.
Otra razón por la que no puede expulsar la unidad USB es por los controladores USB. Si estos controladores funcionan mal o se corrompen, es posible que impidan que Windows expulse la unidad en su computadora.
Afortunadamente, hay muchas soluciones que puedes probar.
1 Reinicie el Explorador de Windows
Es posible que el Explorador de Windows siga accediendo a la unidad USB, impidiendo que la expulse. En este caso, la solución más sencilla es reiniciar el proceso del Explorador de Windows desde el Administrador de tareas.
- Haga clic derecho en la barra de tareas y seleccione Administrador de tareas. O use el atajo de teclado Ctrl + Shift + Esc .
- En la pestaña Procesos, haga clic con el botón derecho en Explorador de Windows.
- Haga clic en el botón Reiniciar.
2 Revisa tu antivirus
Su antivirus seguirá accediendo a los datos en la unidad USB mientras la escanea en busca de posibles amenazas. En este caso, deshabilite su antivirus o detenga su proceso de escaneo con el Administrador de tareas.
3 Ejecute el Solucionador de problemas de hardware y dispositivos de Windows
Cuando se encuentra con un problema en su computadora con Windows, uno de los primeros pasos es ejecutar los solucionadores de problemas integrados. Afortunadamente, hay muchos solucionadores de problemas disponibles y hay uno que podría solucionar el problema de que el USB no se expulsa.
Si bien puede acceder a la mayoría de las herramientas de solución de problemas a través del menú Configuración, deberá ejecutar una línea de comando para iniciar el solucionador de problemas de hardware y dispositivos. Aquí sabrás como podrás hacerlo:
- Presione Win + R para que aparezca un cuadro de diálogo Ejecutar.
- Escriba cmd y haga clic en Aceptar.
- En la ventana del símbolo del sistema, escriba msdt.exe -id DeviceDiagnostic y presione Entrar.
- En la ventana del solucionador de problemas de hardware y dispositivos, haga clic en Avanzado > Aplicar reparaciones automáticamente.
- Haga clic en Aceptar para iniciar el solucionador de problemas.
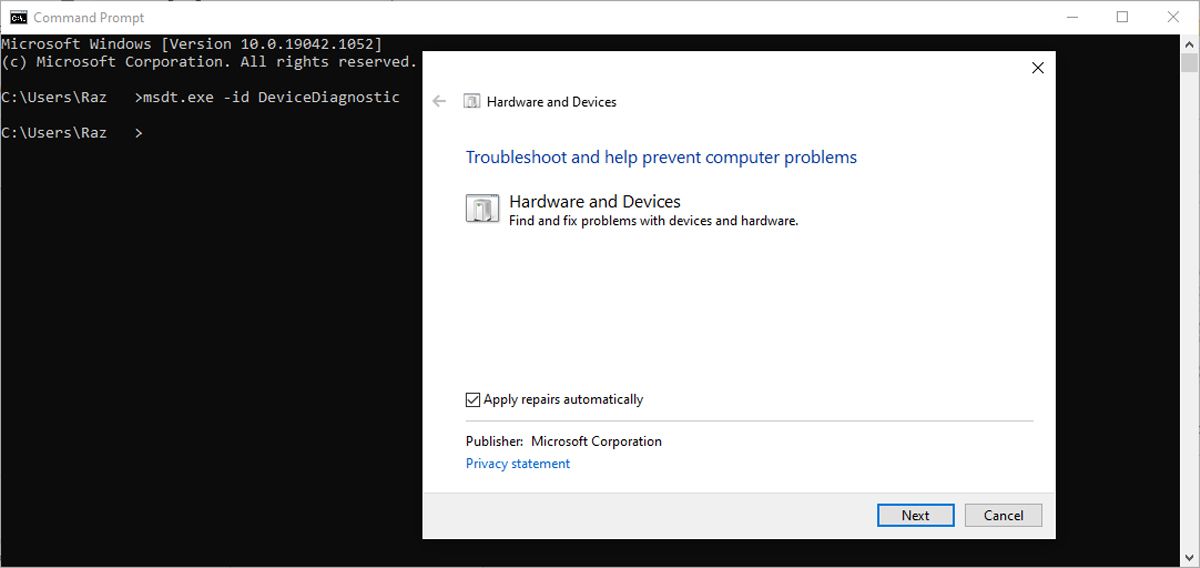
Si no puede expulsar la unidad USB desde el Explorador de Windows o desde el ícono de la barra de tareas, puede intentar usar la herramienta Quitar hardware de forma segura.
- Inicie un cuadro de diálogo Ejecutar presionando Win + R.
- Escriba RunDll32.exe shell32.dll,Control_RunDLL hotplug.dll y haga clic en Aceptar.
- En la lista de dispositivos de hardware, seleccione la unidad que desea expulsar.
- Haga clic en Detener.
5 Expulsar la unidad mediante la administración de discos
En Windows 10, puede usar Administración de discos para supervisar los discos y las unidades conectadas a su computadora. Así es como puede usarlo para expulsar de manera segura una unidad USB:
- Inicie el Explorador de archivos.
- Haga clic derecho en Esta PC y seleccione Administrar.
- En el panel izquierdo, vaya a Almacenamiento > Administración de discos.
- Haga clic derecho en la unidad externa y seleccione Expulsar.
Nota: La próxima vez que conecte la unidad USB, vaya a Administración de discos y establezca el estado de la unidad USB en En línea.
6 Compruebe los controladores USB
Como mencionamos, el problema de la unidad USB puede deberse a un controlador que no funciona correctamente. Puede actualizar sus controladores USB con el Administrador de dispositivos o usar un actualizador de controladores gratuito para Windows para simplificar el proceso.
No pierda sus archivos importantes
Con suerte, ahora puede expulsar de manera segura la unidad USB de su computadora, para que no pierda los datos almacenados en ella.
Si se encuentra con este problema a menudo, usar una unidad USB para almacenar y transferir archivos importantes podría no ser la mejor solución. Además, este tipo de dispositivo de almacenamiento es vulnerable a sufrir daños o perderse. En su lugar, piense en usar uno de los servicios de almacenamiento en la nube disponibles.