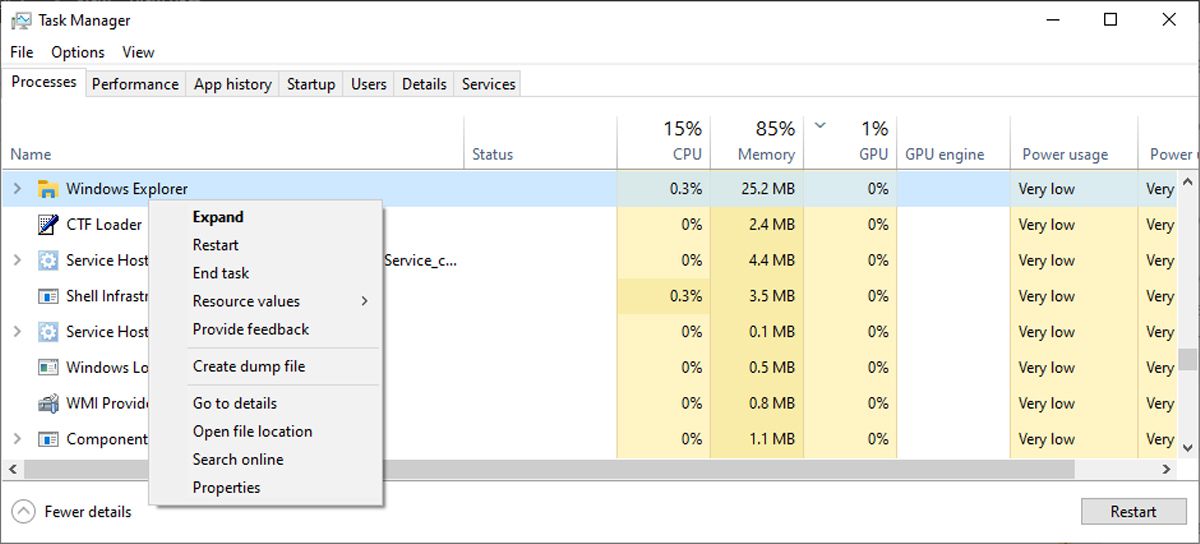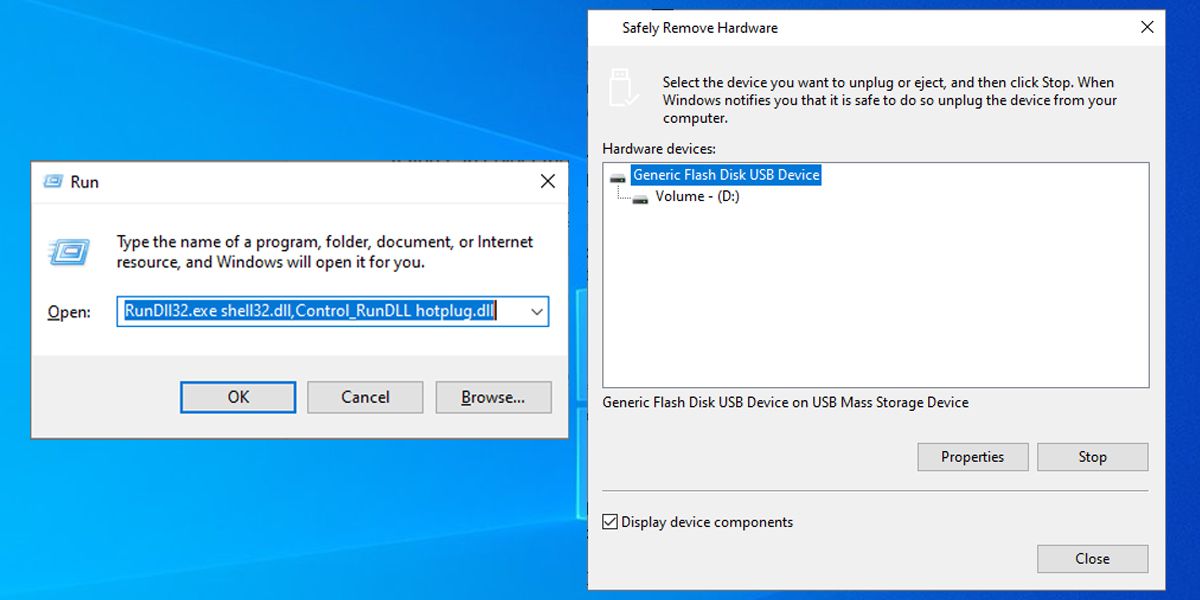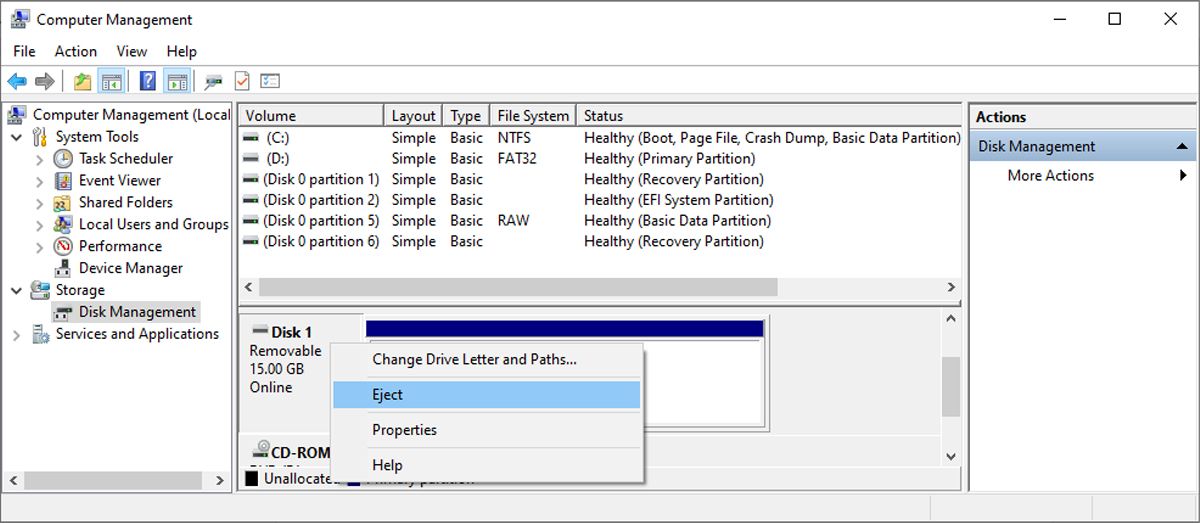6 knep när Windows 10 inte matar ut USB-enheten
Att inte kunna ta bort en USB-enhet på ett säkert sätt från din Windows-dator kan vara problematiskt. Om du har överfört filer till USB-minnet kan det vara riskabelt att ta ut det utan att säkert mata ut det, eftersom det kan orsaka datakorruption eller dataförlust.
Som sådan, istället för att dra ut enheten och hoppas på det bästa, prova våra korrigeringar för när Windows 10 inte låter dig mata ut en USB-enhet.
Varför Windows inte kan mata ut USB-enheten
Den vanligaste orsaken till att Windows inte kan mata ut en extern lagringsenhet är att ditt system fortfarande har åtkomst till filerna eller mapparna på den enheten. Även om det inte finns någon uppenbar process som att kopiera en fil, kan det finnas en bakgrundsprocess som fortfarande körs.
En annan anledning till varför du inte kan mata ut USB-enheten är på grund av USB-drivrutiner. Om dessa drivrutiner inte fungerar eller blev skadade kan de hindra Windows från att mata ut enheten på din dator.
Lyckligtvis finns det många korrigeringar som du kan prova.
1 Starta om Windows Explorer
Utforskaren i Windows kan fortfarande komma åt USB-enheten, vilket hindrar dig från att mata ut den. I det här fallet är den enklaste lösningen att starta om Windows Explorer-processen från Task Manager.
- Högerklicka på aktivitetsfältet och välj Aktivitetshanteraren. Eller använd kortkommandot Ctrl + Shift + Esc .
- Högerklicka på Windows Explorer på fliken Processer .
- Klicka på knappen Starta om .
2 Kontrollera ditt antivirusprogram
Ditt antivirusprogram kommer att fortsätta att komma åt data på USB-enheten medan det skannas efter potentiella hot. I det här fallet inaktiverar du ditt antivirusprogram eller stoppar genomsökningsprocessen med Aktivitetshanteraren.
3 Kör Windows Felsökare för maskinvara och enheter
När du stöter på ett problem på din Windows-dator är ett av de första stegen att köra de inbyggda felsökarna. Lyckligtvis finns det gott om tillgängliga felsökare och det finns en som kan fixa problemet med att USB inte matas ut.
Även om du kan komma åt de flesta felsökningsverktyg via menyn Inställningar, måste du köra en kommandorad för att starta felsökaren för maskinvara och enheter. Så här kan du göra det:
- Tryck på Win + R för att få upp dialogrutan Kör.
- Skriv cmd och klicka på OK.
- I kommandotolksfönstret skriver du msdt.exe -id DeviceDiagnostic och trycker på Retur.
- I fönstret för felsökning av maskinvara och enheter klickar du på Avancerat > Tillämpa reparationer automatiskt.
- Klicka på OK för att starta felsökaren.
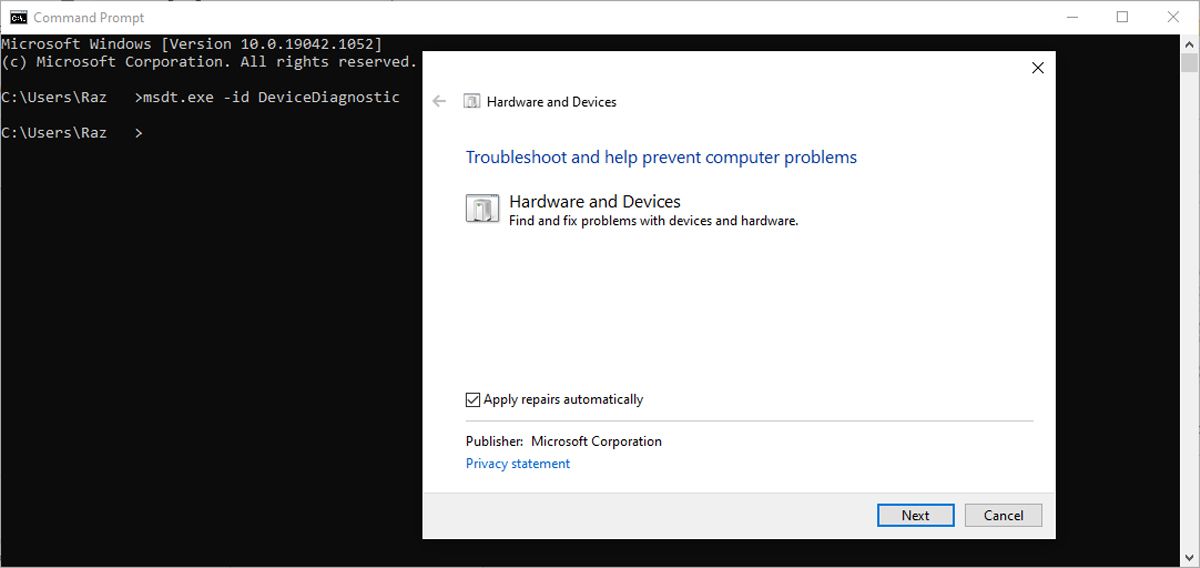
Om du inte kan mata ut USB-enheten från Utforskaren i Windows eller från aktivitetsfältsikonen kan du prova att använda verktyget Säker borttagning av maskinvara.
- Starta en Kör-dialogruta genom att trycka på Win + R.
- Skriv RunDll32.exe shell32.dll,Control_RunDLL hotplug.dll och klicka på OK.
- I listan Maskinvaruenheter väljer du den enhet du vill mata ut.
- Klicka på Stopp.
5 Mata ut enheten med Diskhantering
I Windows 10 kan du använda Diskhantering för att övervaka de diskar och enheter som är anslutna till din dator. Så här kan du använda den för att säkert mata ut en USB-enhet:
- Starta File Explorer.
- Högerklicka på den här datorn och välj Hantera.
- I den vänstra rutan, gå till Lagring > Diskhantering.
- Högerklicka på den externa enheten och välj Mata ut .
Obs! Nästa gång du ansluter USB-enheten, gå till Diskhantering och ställ in USB-enhetens status till Online.
6 Kontrollera USB-drivrutinerna
Som vi har nämnt kan USB-enhetsproblemet orsakas av en felaktig drivrutin. Du kan uppdatera dina USB-drivrutiner med Enhetshanteraren eller använda en gratis drivrutinsuppdatering för Windows för att förenkla processen.
Tappa inte bort dina viktiga filer
Förhoppningsvis kan du nu säkert mata ut USB-enheten från din dator, så att du inte kommer att förlora data som lagras på den.
Om du stöter på det här problemet ofta kanske det inte är den bästa lösningen att använda en USB-enhet för att lagra och överföra viktiga filer. Dessutom är denna typ av lagringsenhet sårbar för skada eller att gå vilse. Tänk istället på att använda en av de tillgängliga molnlagringstjänsterna där ute.