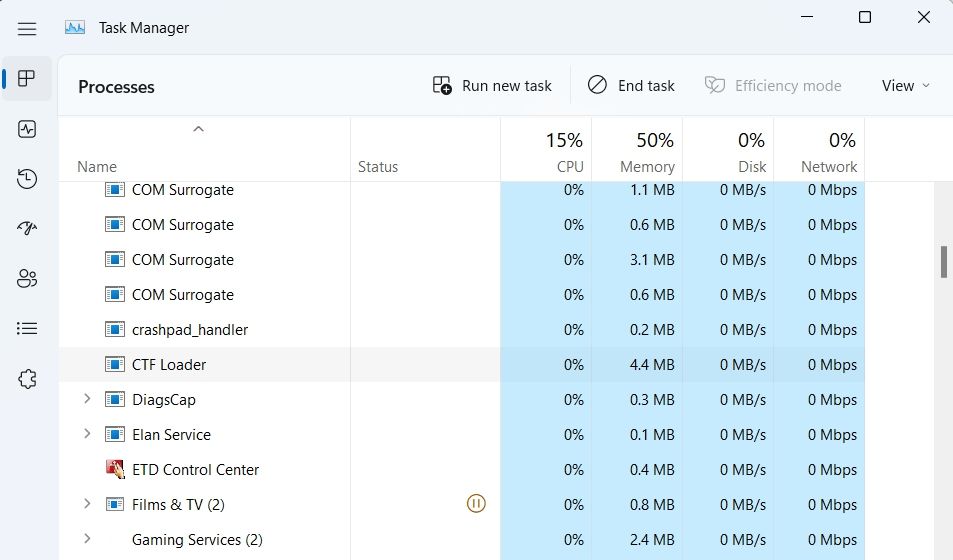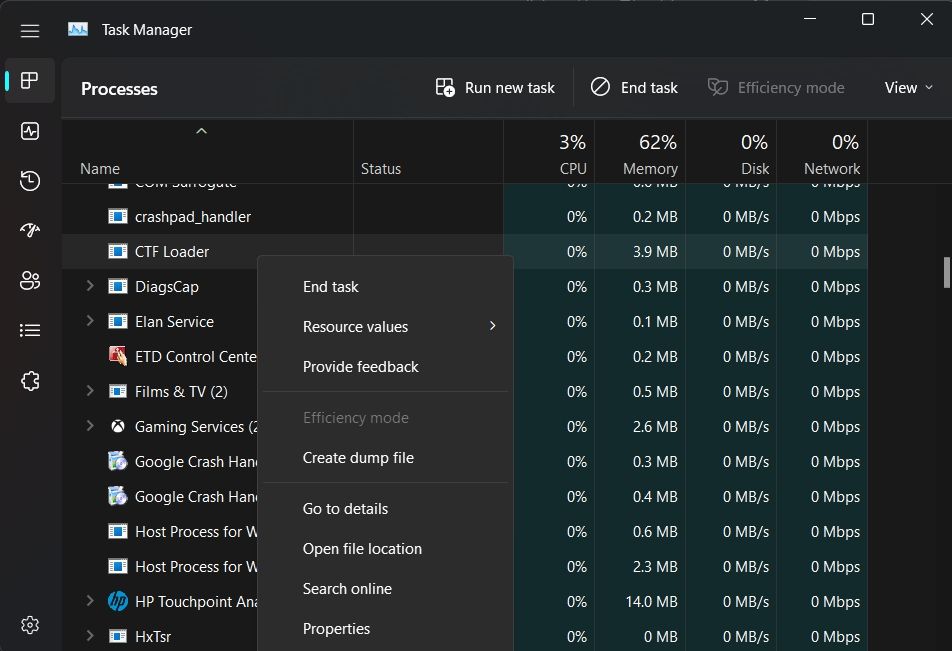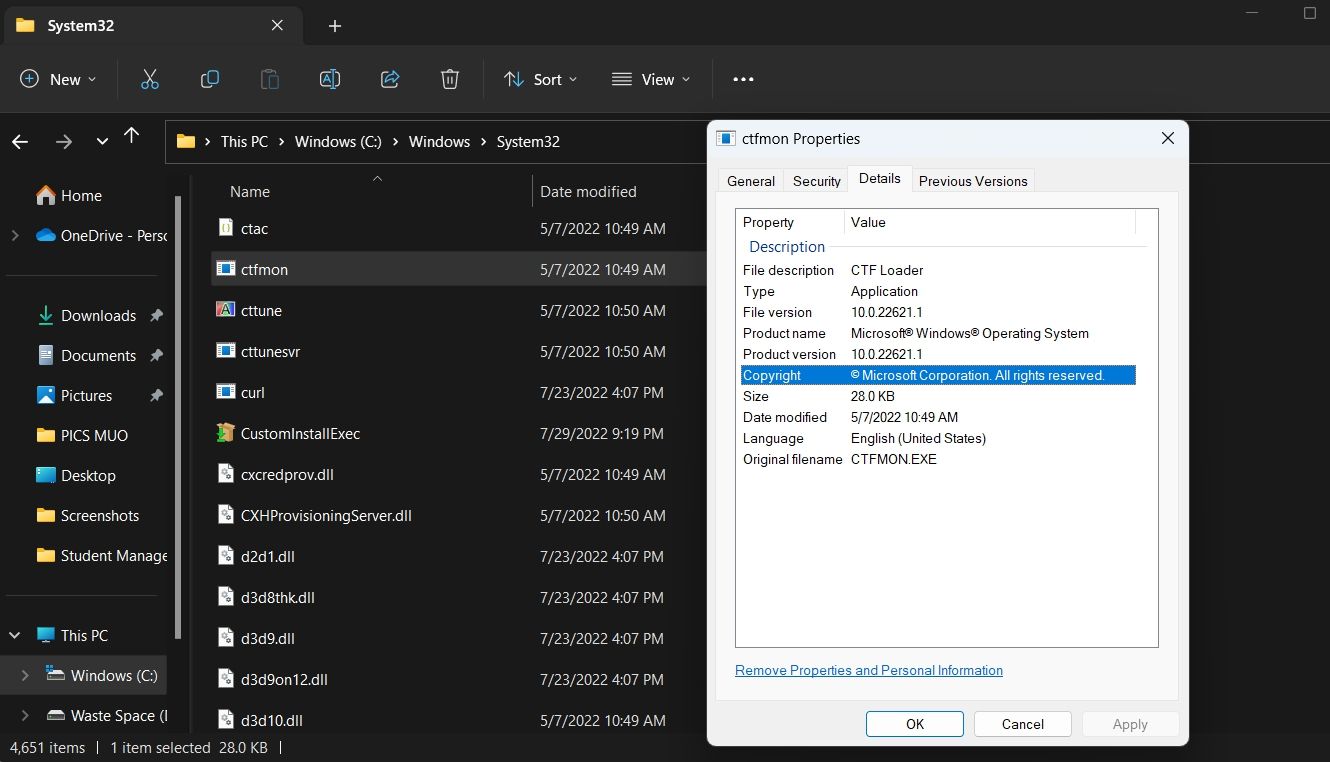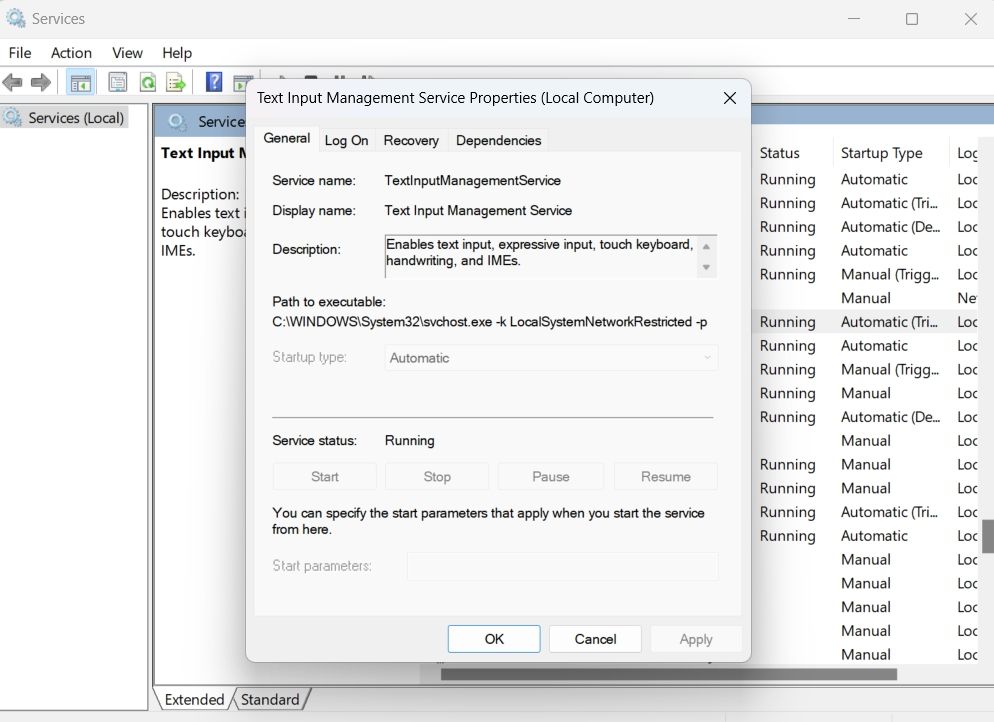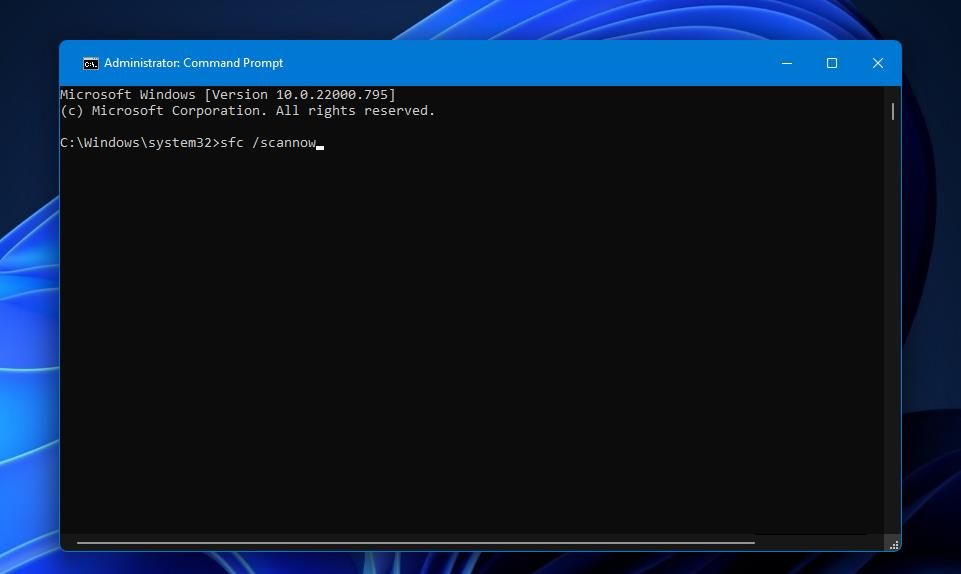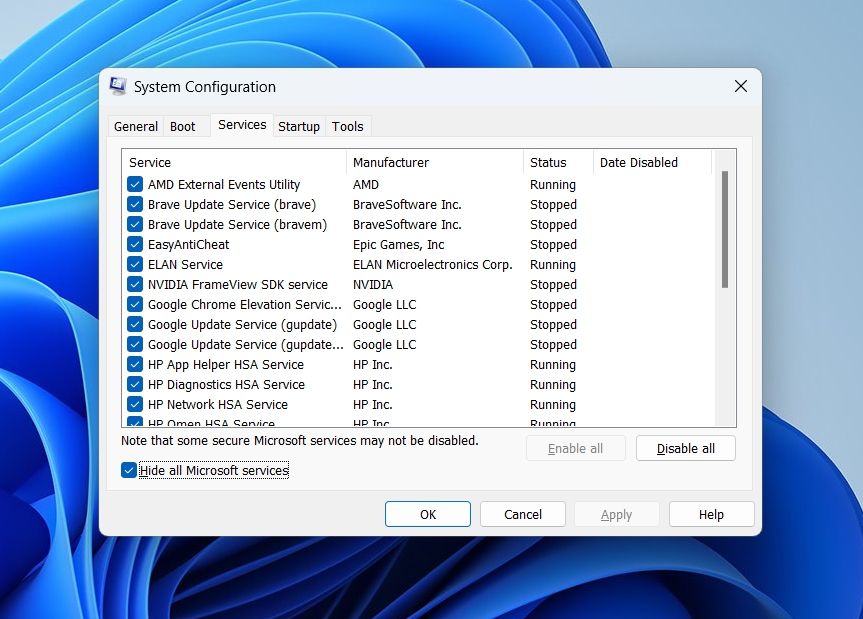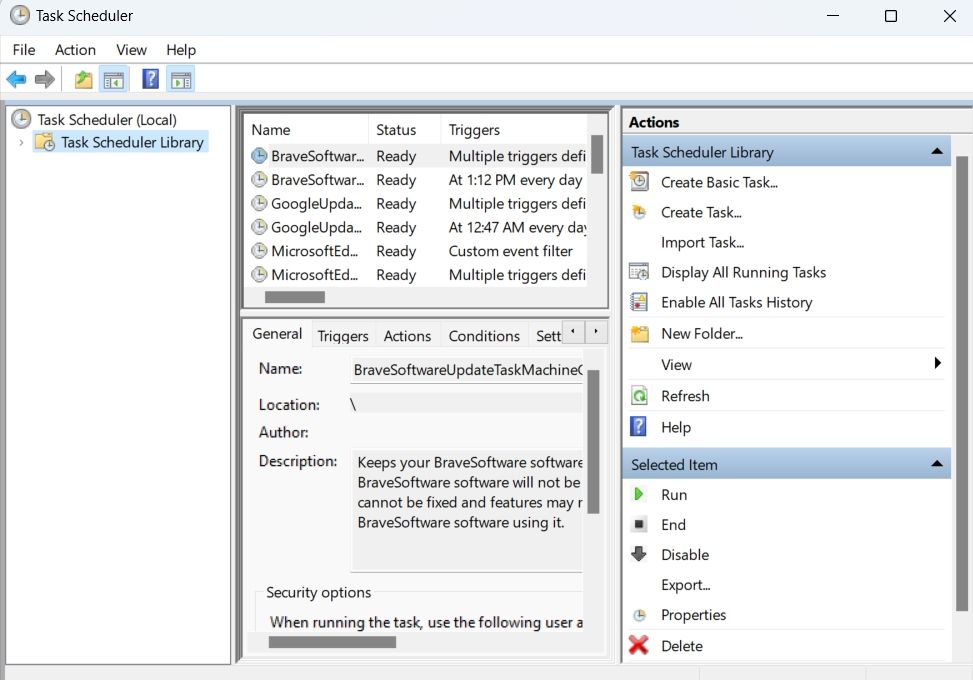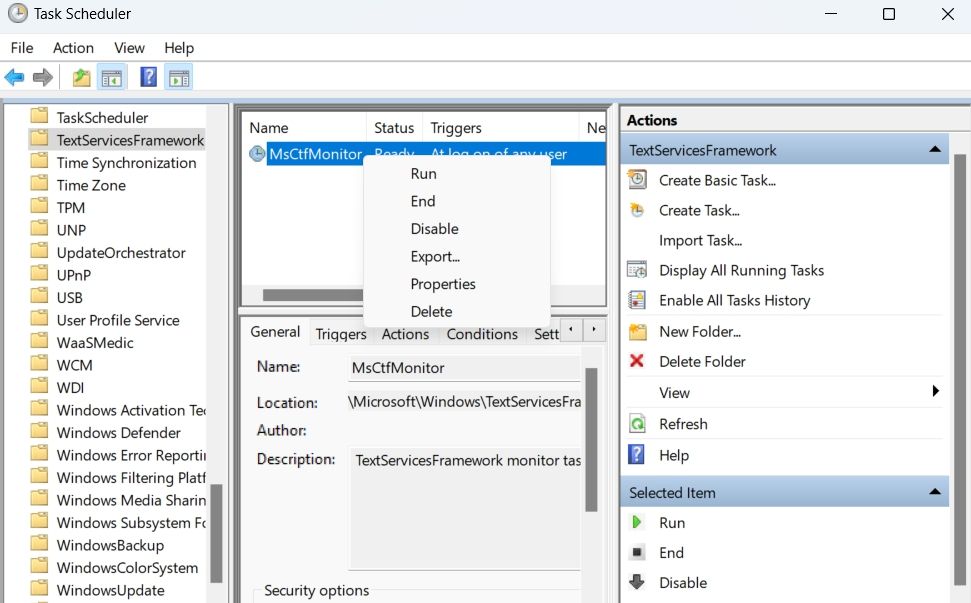Vad är en CTF-lastare och hur fixar du dess höga CPU-användning?
Undrar du varför ditt system har saktat ner till en genomsökning? Du kanske borde öppna Windows Task Manager och kontrollera om det har något att göra med en fil som heter CTF Loader. Många användare rapporterar att den här filen förbrukar en betydande mängd CPU-resurser.
Om du märkte att CTF Loader också slukar din CPU, oroa dig inte. CTF Loader (ctfmon.exe) är en säker Windows-process. Du kanske har försökt att döda det, men det är en viktig komponent i Windows. Så låt oss kolla in vad CTF Loader är och hur man minskar dess höga CPU-användning.
Vad är en CTF-lastare?
Collaborative Translation Framework Loader, alias CTF Loader, är en viktig Windows-process som säkerställer att vissa Windows-komponenter alltid är anslutna och kan kommunicera med varandra. Windows använder CTF Loader för att erbjuda textstöd för alternativa användarinmatningsprogram. CTF Loader hjälper också till att aktivera olika inmatningsspråk i Microsoft Office, känd som språkfältet.
Men även om CTF Loader är en perfekt godartad och användbar process, tar den ibland upp mycket CPU under en längre period utan någon speciell anledning. Så här är alla effektiva korrigeringar du kan prova om CTF Loader använder för mycket CPU på din dator.
1 Verifiera äktheten för CTF Loader
Innan du går in på tekniska korrigeringar, se till att CTF Loader-processen är legitim och att nu ett virus gömmer sig för dig. Cyberbrottslingar kodar vanligtvis sin skadliga programvara för att efterlikna Windows ursprungliga processer, vilket gör det mycket svårare för en människa att upptäcka.
Du kan verifiera den körbara filens äkthet genom att följa stegen nedan.
-
Öppna Aktivitetshanteraren med snabbtangenterna Ctrl + Shift + Esc.
-
Leta upp och högerklicka på CTF Loader.
-
Välj Egenskaper från snabbmenyn.
-
Kopiera sökvägen bredvid Plats.
-
Öppna File Explorer, klistra in den kopierade delen i sökfältet och tryck på Enter.
-
Leta upp och högerklicka på ctfmon.
-
Välj Egenskaper från snabbmenyn.
-
I fönstret Egenskaper byter du till fliken Detaljer .
-
Se till att " © Microsoft Corporation. Alla rättigheter reserverade " står skrivet bredvid Copyright.
Om något annat är skrivet bredvid Copyright, finns det en god chans att den körbara filen kommer från en obehörig plattform och kan vara skadlig programvara. Lösningen, i det här fallet, är att använda ditt antivirusprogram för att upptäcka skadlig programvara. Du kan också använda Windows Defender för att skanna din dator efter skadlig programvara.
2 Installera eller pausa alla Windows-uppdateringar
Du kan ladda ner och installera Windows-uppdateringar manuellt för att minska belastningen på CTF Loader. Så, leta efter och installera alla tillgängliga Windows-uppdateringar och se om detta lugnar ner CTF Loader.
Om nedladdning av den senaste Windows-uppdateringen inte löser problem med hög CPU-förbrukning, överväg att pausa Windows Update och kontrollera om det gör någon skillnad.
3 Inaktivera textinmatningshanteringstjänsten
Text Input Management Service tillåter uttrycksfull inmatning, pektangentbord, handstil och IME. Om du inte använder någon av dessa funktioner kan inaktivering av textinmatningshanteringstjänsten minska CTF Loaders CPU-förbrukning.
Följ stegen nedan för att inaktivera textinmatningshanteringstjänsten:
-
Öppna appen Services, leta upp och dubbelklicka på Text Input Management Service.
-
Klicka på rullgardinsmenyn bredvid Starttyp och välj Inaktiverad. Om du gör detta stoppar tjänsten från att starta om du inte manuellt aktiverar den igen via appen Services.
-
Klicka på Använd > OK.
4 Sök efter korruption i Windows systemfiler
Korrupta systemfiler kan orsaka olika problem, vilket inkluderar en hög CPU-användning i CTF Loader. Som en lösning måste du ta bort alla korrupta filer från systemet.
För att göra detta kommer vi att använda ett verktyg som heter System File Checker, aka SFC. Detta verktyg kommer automatiskt att upptäcka och lösa eventuella korruptioner i systemet, och det är lätt att använda.
För att öppna System File Checker, följ dessa instruktioner:
- Öppna Start-menyn, skriv Kommandotolken och välj Kör som administratör från den högra rutan.
-
I kommandotolksfönstret skriver du sfc /scannow och trycker på Retur.
Verktyget kommer att börja söka efter och åtgärda eventuella korruptioner i systemfilerna. När processen är klar öppnar du Aktivitetshanteraren och kontrollerar om CTF Loader fortfarande förbrukar en stor del av din CPU:s resurser.
5 Utför en ren start
Problemet kan också bero på konflikt mellan olika program. Om du nyligen har installerat ett nytt program på ditt system, överväg att avinstallera eller tillfälligt inaktivera det och kontrollera om det löser problemet. Om det nyligen installerade programmet inte orsakar problemet, kan du utföra en ren uppstart för att identifiera vilket program som orsakar dig sorg.
För att utföra en ren uppstart, öppna dialogrutan Kör, skriv msconfig och tryck på Retur. Byt till fliken Tjänster och markera rutan Dölj alla Microsoft-tjänster och klicka sedan på alternativet Inaktivera alla.
Gå till fliken Startup och klicka på Öppna Aktivitetshanteraren. Högerklicka på alla startprogram och välj Inaktivera från snabbmenyn.
Gå sedan tillbaka till fönstret Systemkonfiguration och klicka sedan på Verkställ > OK. Starta om systemet för att tillämpa ändringarna.
Om en ren start eliminerar problemet, betyder det att ett tredjepartsprogram som du just inaktiverade var roten till problemet. Nu måste du prova och missa lite.
Fortsätt renstarta Windows, men den här gången, aktivera ett program eller en tjänst vid varje start. När problemet dyker upp igen, inaktivera eller avinstallera programmet du just aktiverade från systemet.
6 Stoppa CTF Loader från att starta helt
Som en sista utväg kan du inaktivera CTF Loader helt om du inte vill att den ska starta automatiskt under uppstartsprocessen. För att inaktivera det, följ stegen nedan:
-
Öppna Start-menyn, skriv Task Scheduler och tryck på Retur.
-
Dubbelklicka på alternativet Task Scheduler Library för att expandera det.
-
Gå mot Microsoft > Windows.
-
Leta upp och dubbelklicka på TextServicesFramework.
-
Välj och högerklicka på MsCtfMonitor och välj Inaktivera från snabbmenyn.
Stäng nu Task Scheduler och kontrollera om CTF Loader fortfarande körs och förbrukar höga CPU-resurser.
CTF Loader problem med hög CPU-användning, fixat
Efter att ha gått igenom den här guiden har du förhoppningsvis en kort kunskap om CTF Loader. Dessutom, om det förbrukar mycket systemresurser, vet du nu vilka steg du bör vidta. Om de inte gjorde någon skillnad, inaktivera processen för att lösa problemet.