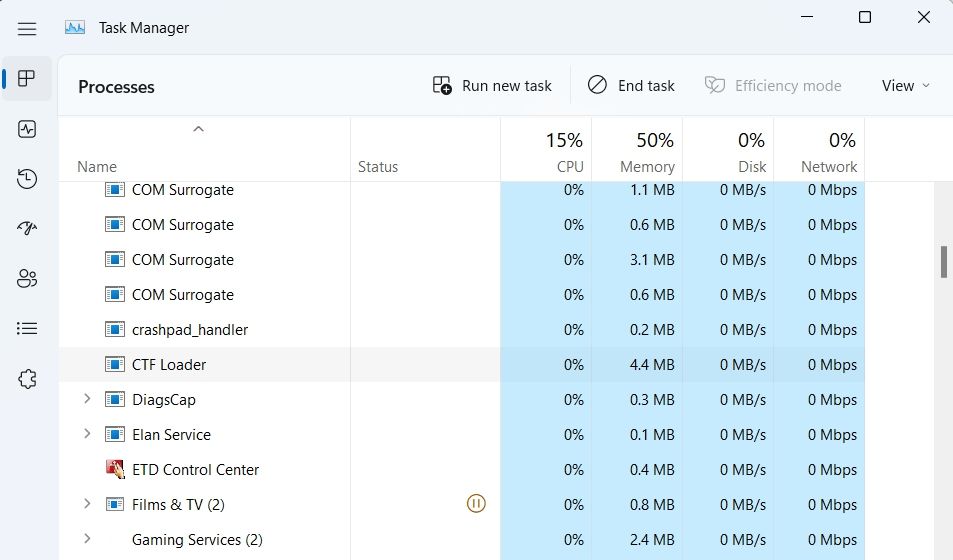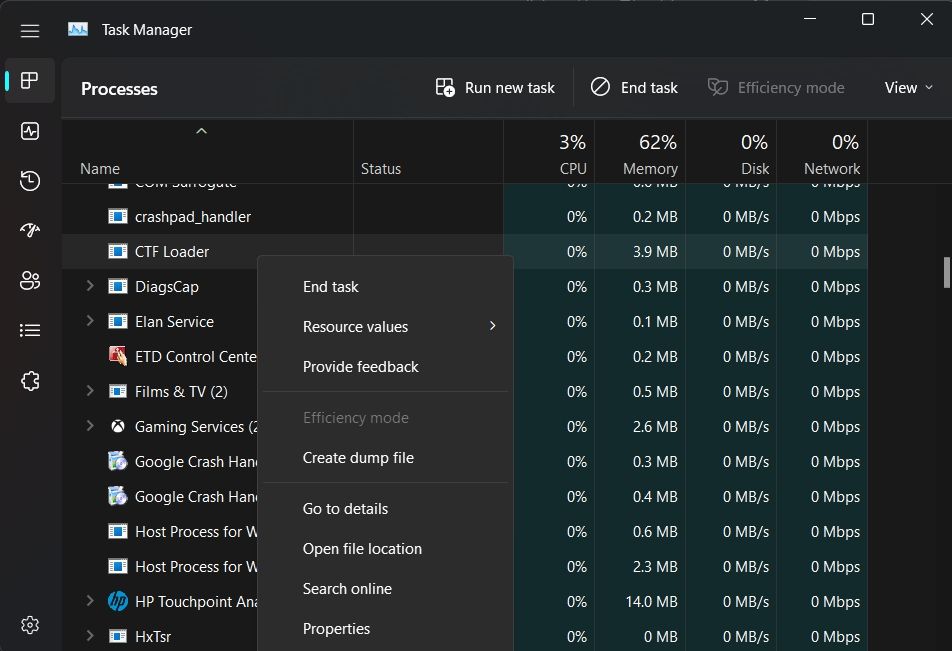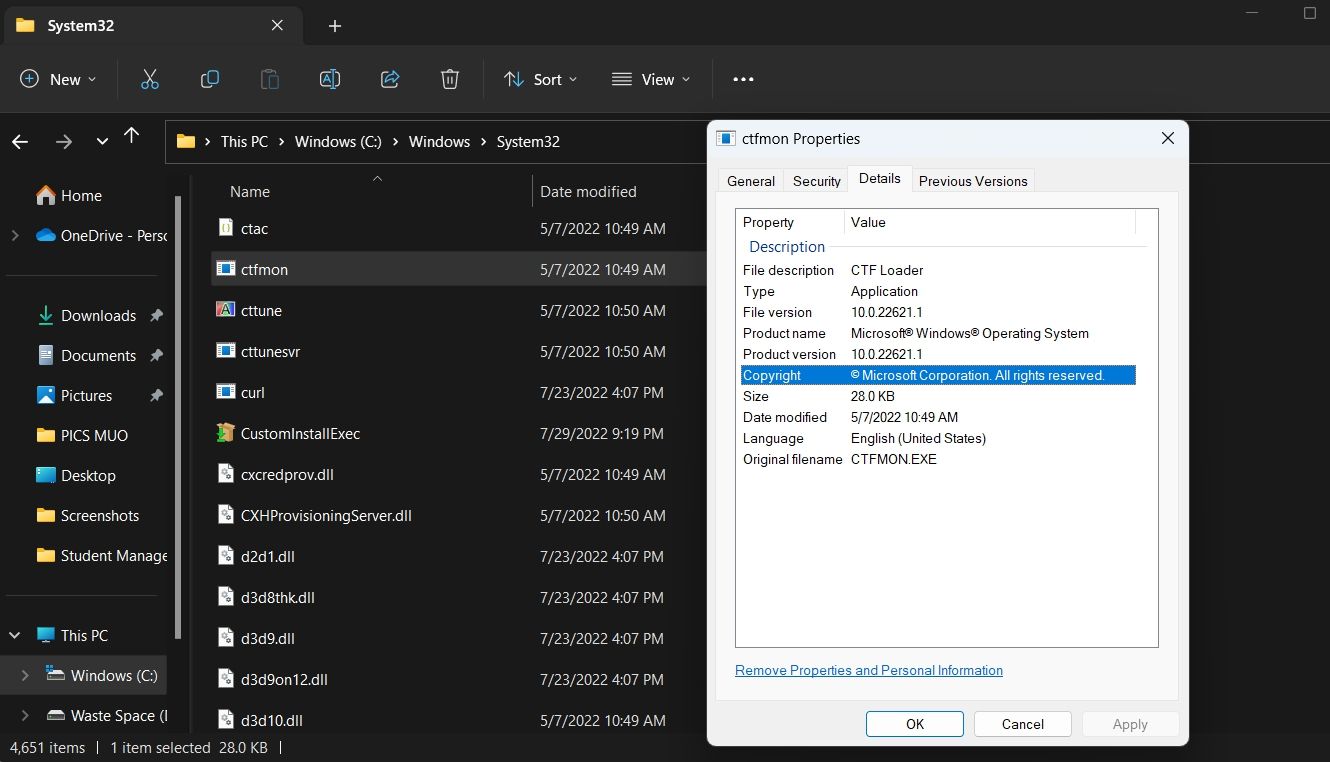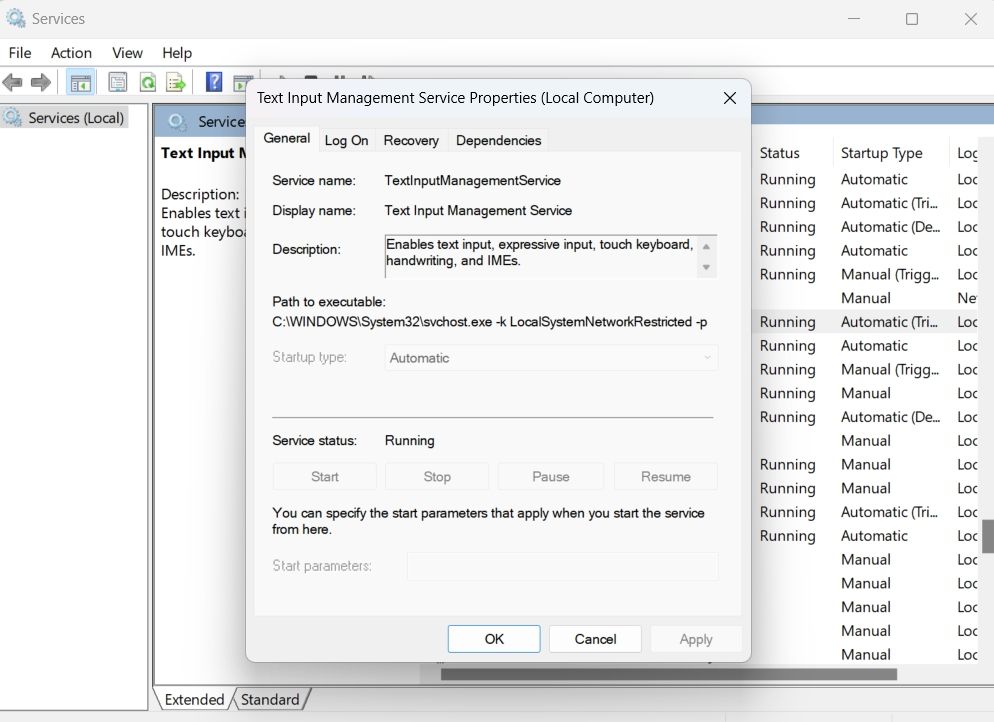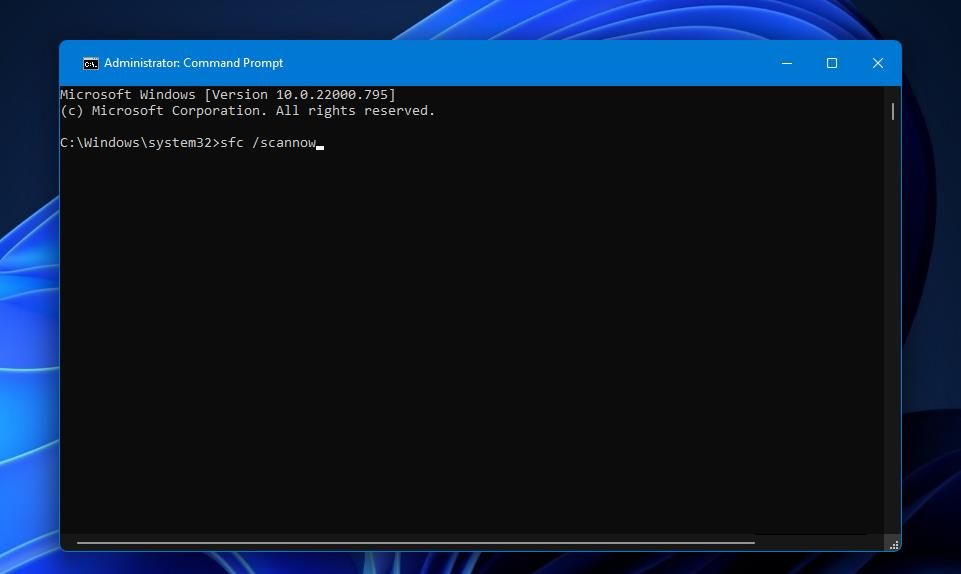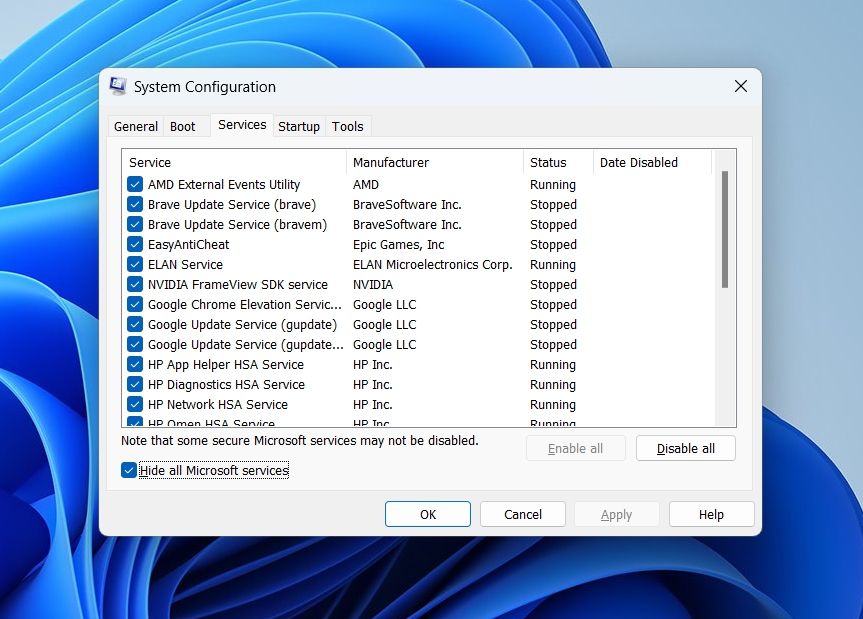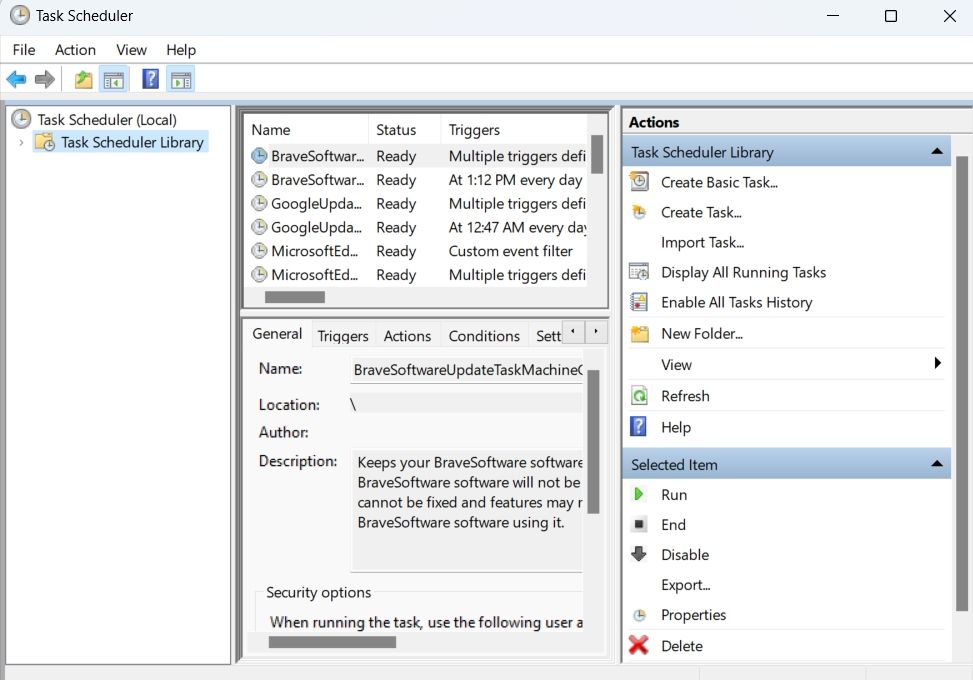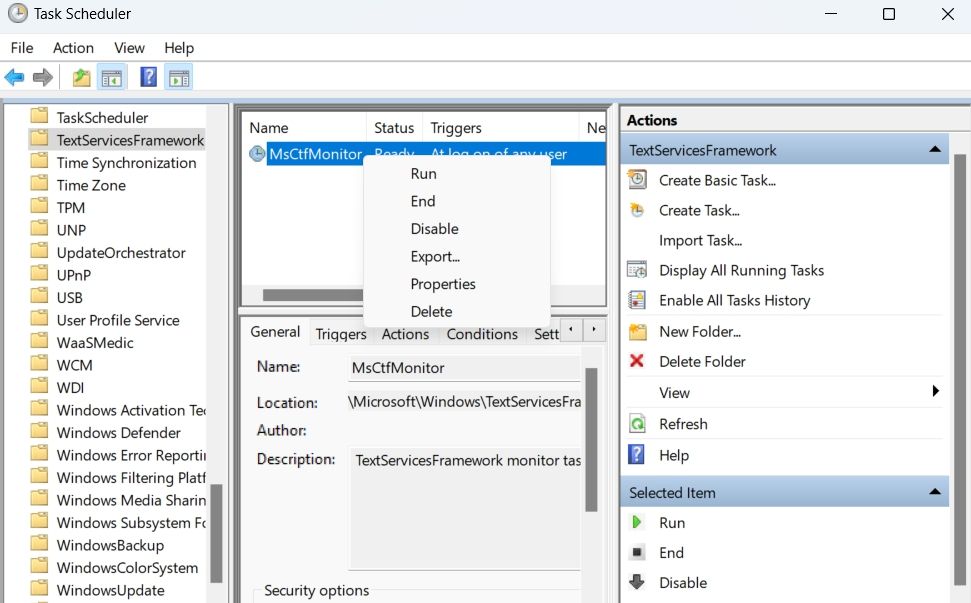Che cos’è un caricatore CTF e come si risolve il suo elevato utilizzo della CPU?
Ti stai chiedendo perché il tuo sistema ha rallentato a una scansione? Forse dovresti aprire il Task Manager di Windows e controllare se ha qualcosa a che fare con un file chiamato CTF Loader. Molti utenti segnalano che questo file consuma una quantità significativa di risorse della CPU.
Se hai notato che CTF Loader sta divorando anche la tua CPU, non preoccuparti. Il CTF Loader (ctfmon.exe) è un processo Windows sicuro. Potresti aver provato a ucciderlo, ma è un componente essenziale di Windows. Quindi, diamo un’occhiata a cos’è CTF Loader e come ridurre il suo elevato utilizzo della CPU.
Che cos’è un caricatore CTF?
Il Collaborative Translation Framework Loader, noto anche come CTF Loader, è un importante processo di Windows che garantisce che determinati componenti di Windows siano sempre connessi e possano comunicare tra loro. Windows utilizza il caricatore CTF per offrire supporto di testo per programmi di input utente alternativi. Il CTF Loader aiuta anche ad attivare diverse lingue di input in Microsoft Office, note come Language Bar.
Tuttavia, sebbene il CTF Loader sia un processo perfettamente innocuo e utile, occasionalmente occupa molta CPU per un periodo prolungato senza un motivo particolare. Quindi, ecco tutte le soluzioni efficaci che puoi provare se il caricatore CTF consuma troppa CPU sul tuo computer.
1 Verificare l’autenticità del caricatore CTF
Prima di entrare in soluzioni tecniche, assicurati che il processo di CTF Loader sia legittimo e che ora un virus si nasconda da te. I criminali informatici di solito codificano il loro malware per imitare i processi originali di Windows, il che rende molto più difficile da individuare per un essere umano.
Puoi verificare l’autenticità del file eseguibile seguendo i passaggi seguenti.
-
Apri il Task Manager usando i tasti di scelta rapida Ctrl + Maiusc + Esc.
-
Individua e fai clic con il pulsante destro del mouse su CTF Loader.
-
Scegli Proprietà dal menu contestuale.
-
Copia il percorso accanto a Posizione.
-
Apri Esplora file, incolla la parte copiata nella barra di ricerca e premi Invio.
-
Individua e fai clic con il pulsante destro del mouse su ctfmon.
-
Scegli Proprietà dal menu contestuale.
-
Nella finestra Proprietà, passa alla scheda Dettagli.
-
Assicurati che " © Microsoft Corporation. Tutti i diritti riservati " sia scritto accanto a Copyright.
Se accanto a Copyright è scritto qualcos’altro, ci sono buone probabilità che l’eseguibile provenga da una piattaforma non autorizzata e potrebbe essere un malware. La soluzione, in questo caso, è utilizzare il tuo programma antivirus per rilevare il malware. Puoi anche utilizzare Windows Defender per eseguire la scansione del computer alla ricerca di malware.
2 Installa o metti in pausa qualsiasi aggiornamento di Windows
Puoi scaricare e installare manualmente gli aggiornamenti di Windows per ridurre il carico sul caricatore CTF. Quindi, controlla e installa eventuali aggiornamenti di Windows disponibili e verifica se questo calma il caricatore CTF.
Se il download dell’ultimo aggiornamento di Windows non risolve i problemi di consumo elevato della CPU, prendi in considerazione la sospensione di Windows Update e verifica se ciò fa la differenza.
3 Disabilitare il servizio di gestione dell’input di testo
Il servizio di gestione dell’input di testo consente l’input espressivo, la tastiera touch, la scrittura a mano e gli IME. Se non stai utilizzando nessuna di queste funzionalità, la disabilitazione del servizio di gestione dell’input di testo può ridurre il consumo di CPU di CTF Loader.
Per disabilitare il servizio di gestione dell’input di testo, attenersi alla seguente procedura:
-
Apri l’app Servizi, individua e fai doppio clic su Servizio di gestione input di testo.
-
Fai clic sulla freccia a discesa accanto a Tipo di avvio e scegli Disabilitato. In questo modo si interromperà l’avvio del servizio a meno che non lo si abiliti nuovamente manualmente tramite l’app Servizi.
-
Fare clic su Applica > OK.
4 Verificare la presenza di danneggiamenti nei file di sistema di Windows
I file di sistema danneggiati possono causare vari problemi, tra cui un elevato utilizzo della CPU in CTF Loader. Come soluzione, dovrai rimuovere tutti i file corrotti dal sistema.
Per fare ciò, utilizzeremo uno strumento chiamato System File Checker, noto anche come SFC. Questo strumento rileverà e risolverà automaticamente qualsiasi danneggiamento all’interno del sistema ed è facile da usare.
Per aprire Controllo file di sistema, segui queste istruzioni:
- Apri il menu Start, digita Prompt dei comandi e scegli Esegui come amministratore dal riquadro di destra.
-
Nella finestra del prompt dei comandi, digita sfc /scannow e premi Invio.
L’utilità inizierà a cercare e correggere eventuali danneggiamenti nei file di sistema. Una volta completato il processo, apri il Task manager e controlla se il caricatore CTF sta ancora consumando una quantità elevata di risorse della tua CPU.
5 Eseguire un avvio pulito
Il problema può anche derivare da conflitti tra diversi programmi. Se hai installato di recente una nuova applicazione sul tuo sistema, valuta la possibilità di disinstallarla o disabilitarla temporaneamente e controllare se risolve il problema. Se il programma installato di recente non causa il problema, puoi eseguire un avvio pulito per identificare quale applicazione sta causando il tuo dolore.
Per eseguire un avvio pulito, apri la finestra di dialogo Esegui, digita msconfig e premi Invio. Passa alla scheda Servizi e seleziona la casella Nascondi tutti i servizi Microsoft, quindi fai clic sull’opzione Disabilita tutto .
Dirigiti verso la scheda Avvio e fai clic su Apri Task Manager. Fai clic con il pulsante destro del mouse su tutte le applicazioni di avvio e scegli Disattiva dal menu contestuale.
Quindi, torna alla finestra Configurazione del sistema, quindi fai clic su Applica > OK. Riavvia il sistema per applicare le modifiche.
Se un avvio pulito elimina il problema, significa che un programma di terze parti che hai appena disabilitato era la radice del problema. Ora, dovrai fare alcuni tentativi ed errori.
Continua ad eseguire l’avvio pulito di Windows, ma questa volta abilita un programma o un servizio ad ogni avvio. Una volta che il problema si ripresenta, disabilita o disinstalla il programma che hai appena abilitato dal sistema.
6 Interrompere del tutto l’avvio del caricatore CTF
Come ultima risorsa, puoi disabilitare completamente CTF Loader se non vuoi che si avvii automaticamente durante il processo di avvio. Per disabilitarlo, segui i passaggi seguenti:
-
Apri il menu Start, digita Utilità di pianificazione e premi Invio.
-
Fare doppio clic sull’opzione Libreria Utilità di pianificazione per espanderla.
-
Dirigiti verso Microsoft > Windows.
-
Individua e fai doppio clic su TextServicesFramework.
-
Seleziona e fai clic con il pulsante destro del mouse su MsCtfMonitor e scegli Disabilita dal menu contestuale.
Ora chiudi l’Utilità di pianificazione e controlla se CTF Loader è ancora in esecuzione e consuma elevate risorse della CPU.
Problema di utilizzo elevato della CPU del caricatore CTF, risolto
Dopo aver esaminato questa guida, si spera che tu abbia una breve conoscenza di CTF Loader. Inoltre, se sta consumando molte risorse di sistema, ora sai quali passaggi dovresti intraprendere. Se non hanno fatto alcuna differenza, disabilitare il processo per risolvere il problema.