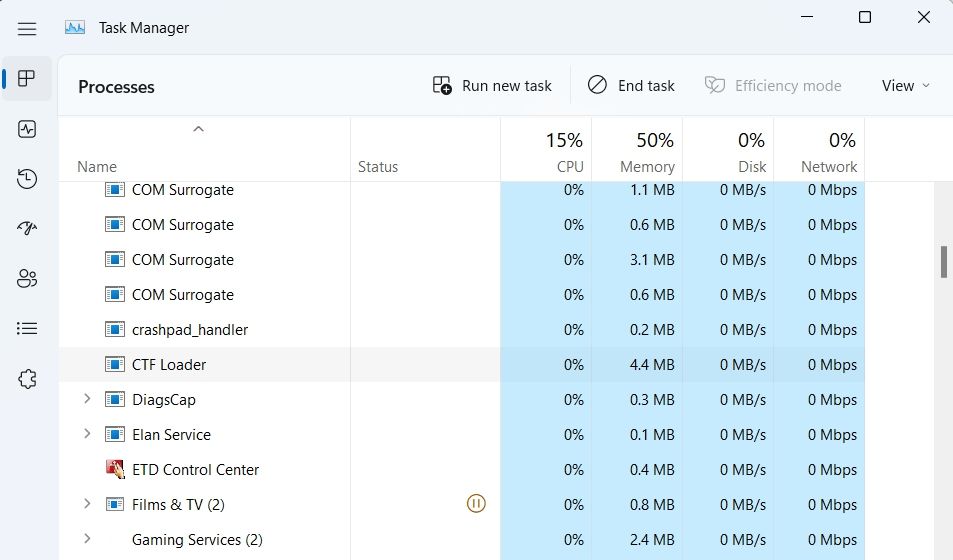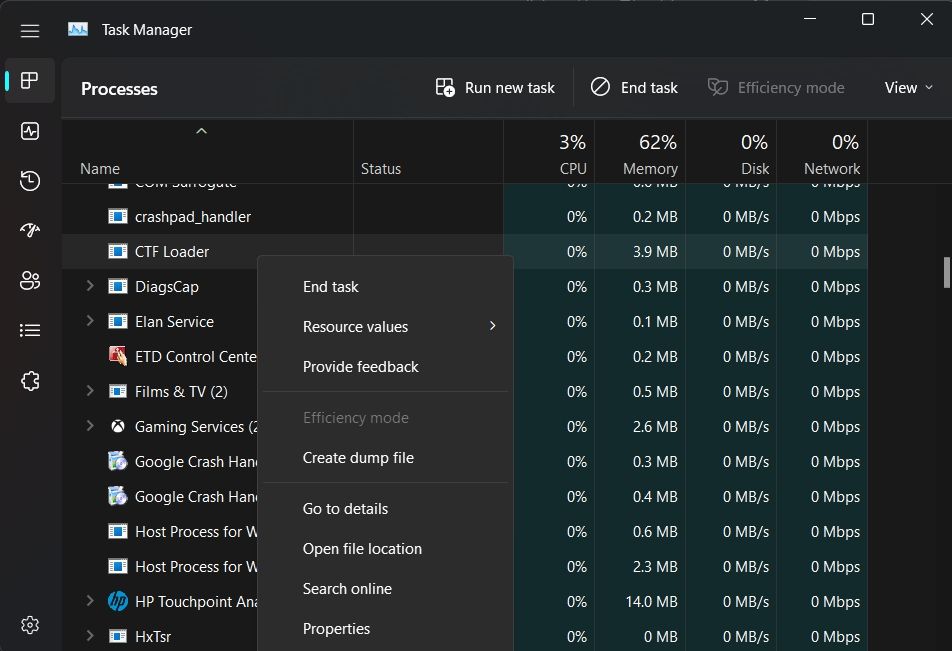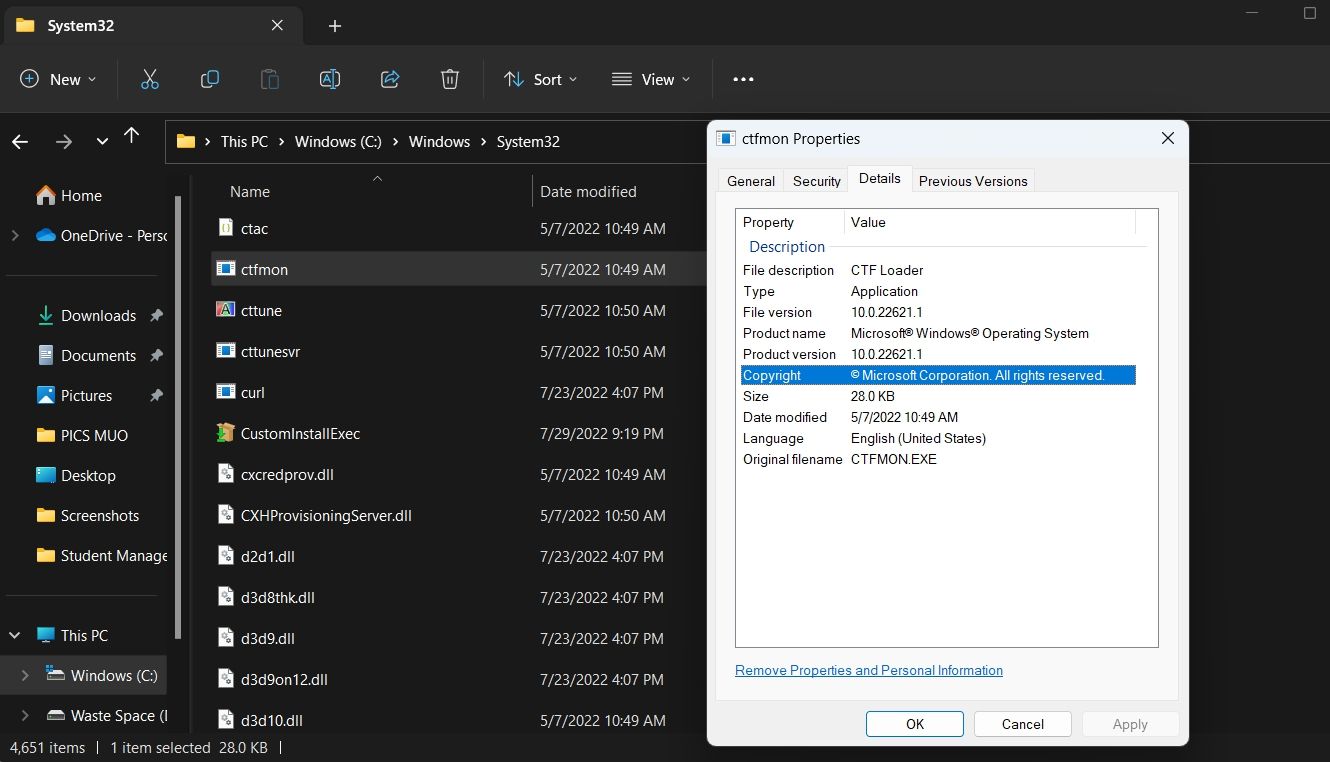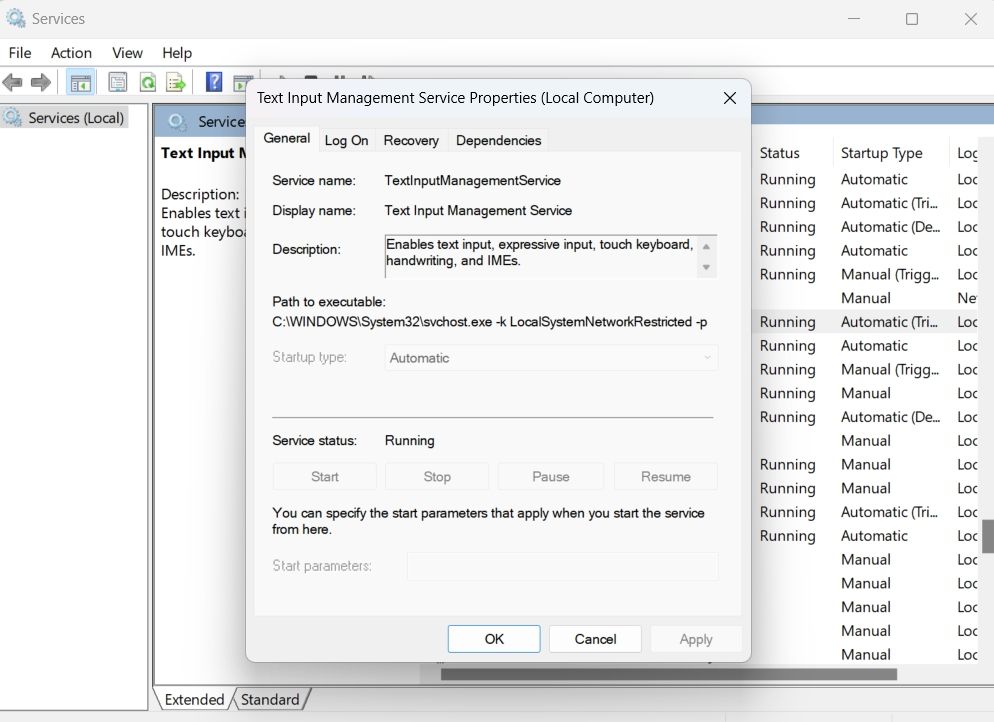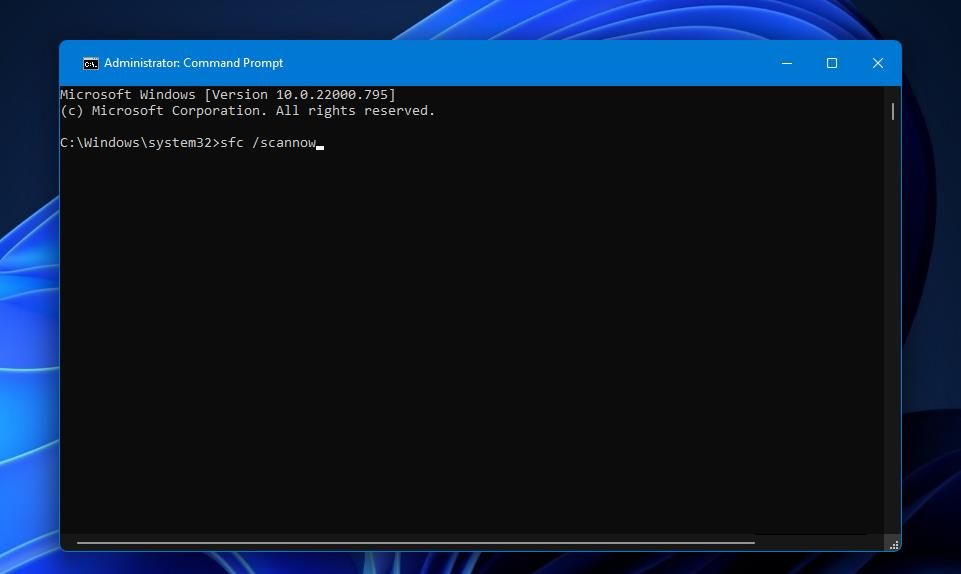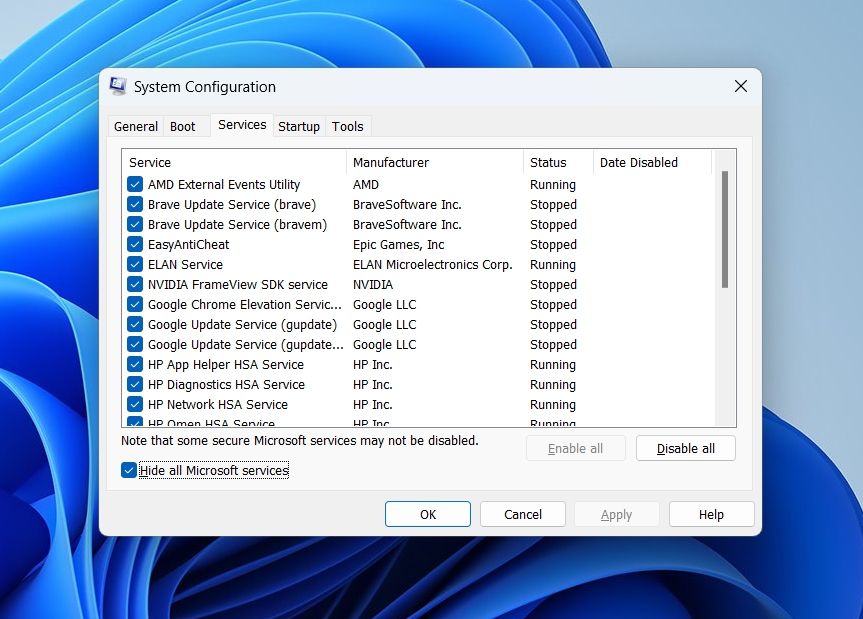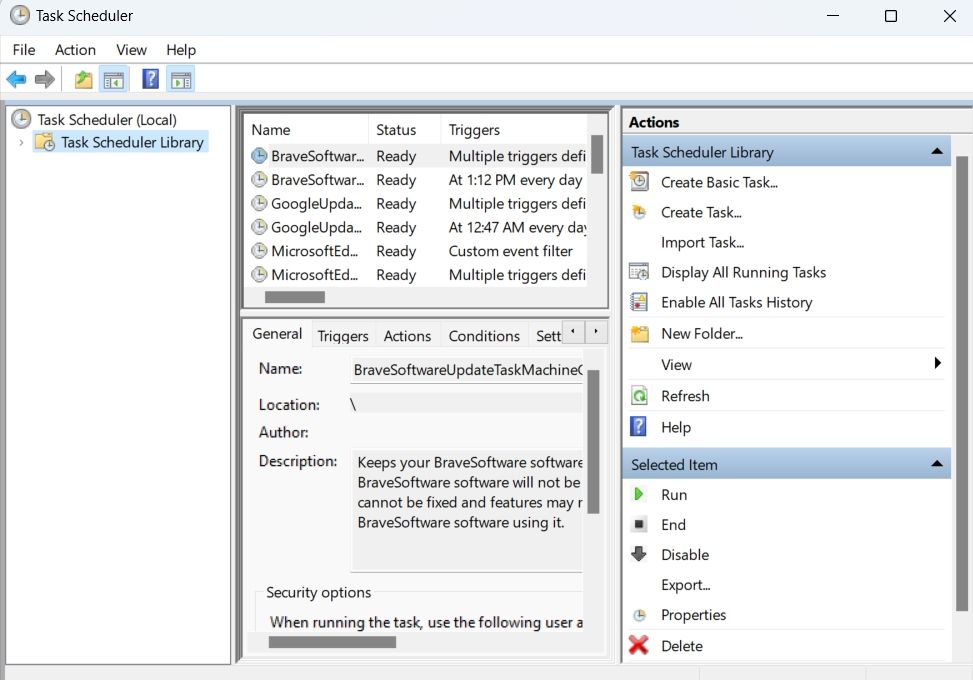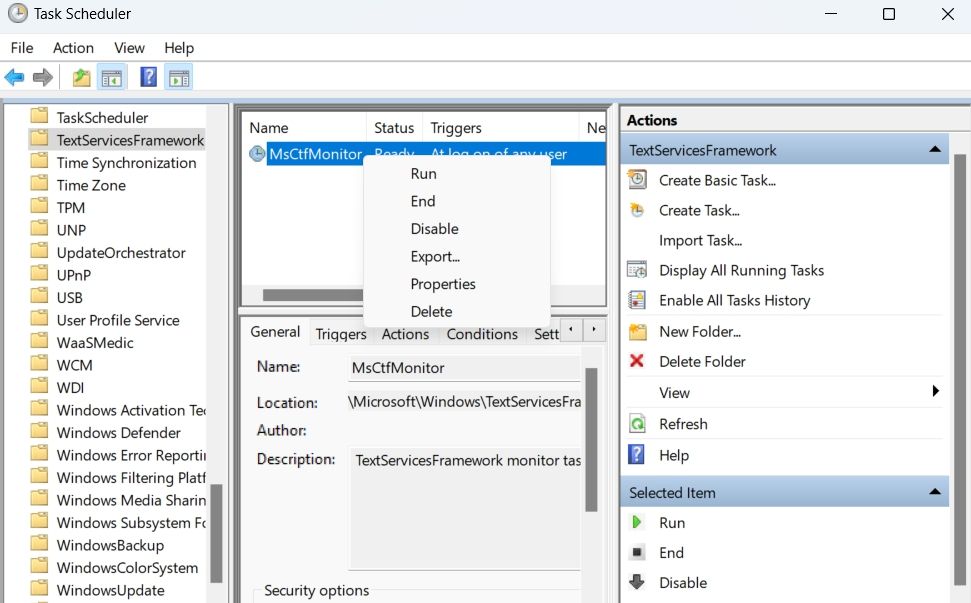Was ist ein CTF-Loader und wie beheben Sie seine hohe CPU-Auslastung?
Fragen Sie sich, warum Ihr System zu einem Schneckentempo verlangsamt ist? Vielleicht sollten Sie den Windows Task-Manager öffnen und prüfen, ob es etwas mit einer Datei namens CTF Loader zu tun hat. Viele Benutzer berichten, dass diese Datei eine erhebliche Menge an CPU-Ressourcen verbraucht.
Wenn Sie bemerkt haben, dass CTF Loader auch Ihre CPU verschlingt, machen Sie sich keine Sorgen. Der CTF Loader (ctfmon.exe) ist ein sicherer Windows-Prozess. Sie haben vielleicht versucht, es zu töten, aber es ist eine wesentliche Komponente von Windows. Schauen wir uns also an, was CTF Loader ist und wie man seine hohe CPU-Auslastung reduziert.
Was ist ein CTF-Loader?
Der Collaborative Translation Framework Loader, auch CTF Loader genannt, ist ein wichtiger Windows-Prozess, der dafür sorgt, dass bestimmte Windows-Komponenten immer verbunden sind und miteinander kommunizieren können. Windows verwendet den CTF Loader, um Textunterstützung für alternative Benutzereingabeprogramme anzubieten. Der CTF Loader hilft auch bei der Aktivierung verschiedener Eingabesprachen in Microsoft Office, bekannt als Language Bar.
Obwohl der CTF Loader ein vollkommen harmloser und hilfreicher Prozess ist, nimmt er gelegentlich ohne besonderen Grund über einen längeren Zeitraum viel CPU in Anspruch. Hier sind also alle effektiven Korrekturen, die Sie ausprobieren können, wenn der CTF Loader zu viel CPU auf Ihrem Computer verbraucht.
1 Überprüfen Sie die Authentizität des CTF Loader
Bevor Sie sich mit technischen Korrekturen befassen, vergewissern Sie sich, dass der CTF Loader-Prozess legitim ist und sich jetzt ein Virus vor Ihnen versteckt. Cyberkriminelle programmieren ihre Malware normalerweise so, dass sie die ursprünglichen Prozesse von Windows nachahmt, was es für einen Menschen viel schwieriger macht, sie zu erkennen.
Sie können die Authentizität der ausführbaren Datei überprüfen, indem Sie die folgenden Schritte ausführen.
-
Öffnen Sie den Task-Manager mit den Hotkeys Strg + Umschalt + Esc .
-
Suchen Sie CTF Loader und klicken Sie mit der rechten Maustaste darauf .
-
Wählen Sie Eigenschaften aus dem Kontextmenü.
-
Kopieren Sie den Pfad neben Standort.
-
Öffnen Sie den Datei-Explorer, fügen Sie den kopierten Teil in die Suchleiste ein und drücken Sie die Eingabetaste.
-
Suchen Sie ctfmon und klicken Sie mit der rechten Maustaste darauf.
-
Wählen Sie Eigenschaften aus dem Kontextmenü.
-
Wechseln Sie im Fenster Eigenschaften auf die Registerkarte Details .
-
Stellen Sie sicher, dass „ © Microsoft Corporation. Alle Rechte vorbehalten ” neben „ Copyright” steht.
Wenn neben Copyright etwas anderes steht, besteht eine gute Chance, dass die ausführbare Datei von einer nicht autorisierten Plattform stammt und möglicherweise Malware ist. Die Lösung besteht in diesem Fall darin, Ihr Antivirenprogramm zur Erkennung von Malware zu verwenden. Sie können Ihren Computer auch mit Windows Defender auf Malware scannen.
2 Installieren oder pausieren Sie alle Windows-Updates
Sie können Windows-Updates manuell herunterladen und installieren, um den CTF Loader zu entlasten. Suchen und installieren Sie also alle verfügbaren Windows-Updates und sehen Sie, ob dies den CTF Loader beruhigt.
Wenn das Herunterladen des neuesten Windows-Updates die Probleme mit dem hohen CPU-Verbrauch nicht löst, ziehen Sie in Betracht, Windows Update anzuhalten, und prüfen Sie, ob dies einen Unterschied macht.
3 Deaktivieren Sie den Texteingabeverwaltungsdienst
Der Text Input Management Service ermöglicht ausdrucksstarke Eingaben, Touch-Tastatur, Handschrift und IMEs. Wenn Sie keine dieser Funktionen verwenden, kann das Deaktivieren des Text Input Management Service den CPU-Verbrauch von CTF Loader reduzieren.
Führen Sie die folgenden Schritte aus, um den Text Input Management Service zu deaktivieren:
-
Öffnen Sie die Dienste-App, suchen Sie Text Input Management Service und doppelklicken Sie darauf .
-
Klicken Sie auf den Dropdown-Pfeil neben Starttyp und wählen Sie Deaktiviert. Dadurch wird der Dienst nicht mehr gestartet, es sei denn, Sie aktivieren ihn erneut manuell über die Dienste-App.
-
Klicken Sie auf Anwenden > OK.
4 Überprüfen Sie die Systemdateien von Windows auf Beschädigungen
Beschädigte Systemdateien können verschiedene Probleme verursachen, darunter eine hohe CPU-Auslastung im CTF Loader. Als Lösung müssen Sie alle beschädigten Dateien aus dem System entfernen.
Dazu verwenden wir ein Tool namens System File Checker, auch bekannt als SFC. Dieses Tool erkennt und behebt automatisch jede Beschädigung im System und ist einfach zu bedienen.
Befolgen Sie diese Anweisungen, um die Systemdateiprüfung zu öffnen:
- Öffnen Sie das Startmenü, geben Sie Eingabeaufforderung ein und wählen Sie im rechten Bereich Als Administrator ausführen.
-
Geben Sie im Eingabeaufforderungsfenster sfc /scannow ein und drücken Sie die Eingabetaste.
Das Dienstprogramm beginnt mit der Suche und Behebung von Beschädigungen in den Systemdateien. Öffnen Sie nach Abschluss des Vorgangs den Task-Manager und prüfen Sie, ob der CTF-Loader immer noch eine große Menge an CPU-Ressourcen verbraucht.
5 Führen Sie einen sauberen Neustart durch
Das Problem kann auch aus einem Konflikt zwischen verschiedenen Programmen resultieren. Wenn Sie kürzlich eine neue Anwendung auf Ihrem System installiert haben, sollten Sie diese deinstallieren oder vorübergehend deaktivieren und prüfen, ob das Problem dadurch behoben wird. Wenn das kürzlich installierte Programm das Problem nicht verursacht, können Sie einen sauberen Neustart durchführen, um festzustellen, welche Anwendung Sie stört.
Um einen sauberen Neustart durchzuführen, öffnen Sie das Dialogfeld Ausführen, geben Sie msconfig ein und drücken Sie die Eingabetaste. Wechseln Sie zur Registerkarte Dienste und aktivieren Sie das Kontrollkästchen Alle Microsoft-Dienste ausblenden und klicken Sie dann auf die Option Alle deaktivieren.
Gehen Sie zur Registerkarte Start und klicken Sie auf Task-Manager öffnen. Klicken Sie mit der rechten Maustaste auf alle Startanwendungen und wählen Sie Deaktivieren aus dem Kontextmenü.
Kehren Sie als Nächstes zum Fenster Systemkonfiguration zurück und klicken Sie dann auf Übernehmen > OK. Starten Sie das System neu, um die Änderungen zu übernehmen.
Wenn ein sauberer Neustart das Problem behebt, bedeutet dies, dass ein Programm eines Drittanbieters, das Sie gerade deaktiviert haben, die Ursache des Problems war. Jetzt müssen Sie etwas Trial-and-Error machen.
Fahren Sie mit dem sauberen Booten von Windows fort, aber aktivieren Sie dieses Mal ein Programm oder einen Dienst bei jedem Start. Sobald das Problem erneut auftritt, deaktivieren oder deinstallieren Sie das Programm, das Sie gerade aktiviert haben, vom System.
6 Verhindern Sie, dass der CTF-Loader vollständig startet
Als letzte Möglichkeit können Sie den CTF Loader vollständig deaktivieren, wenn Sie nicht möchten, dass er während des Bootvorgangs automatisch gestartet wird. Führen Sie die folgenden Schritte aus, um es zu deaktivieren:
-
Öffnen Sie das Startmenü, geben Sie Taskplaner ein und drücken Sie die Eingabetaste.
-
Doppelklicken Sie auf die Option Taskplaner-Bibliothek, um sie zu erweitern.
-
Gehen Sie zu Microsoft > Windows.
-
Suchen Sie TextServicesFramework und doppelklicken Sie darauf.
-
Wählen Sie MsCtfMonitor aus, klicken Sie mit der rechten Maustaste darauf und wählen Sie im Kontextmenü die Option Deaktivieren .
Schließen Sie nun den Taskplaner und prüfen Sie, ob der CTF Loader noch läuft und hohe CPU-Ressourcen verbraucht.
Problem mit hoher CPU-Auslastung des CTF-Loaders, behoben
Nachdem Sie diese Anleitung durchgearbeitet haben, haben Sie hoffentlich ein kurzes Wissen über CTF Loader. Außerdem wissen Sie jetzt, welche Schritte Sie unternehmen sollten, wenn es viele Systemressourcen verbraucht. Wenn sie keinen Unterschied gemacht haben, deaktivieren Sie den Prozess, um das Problem zu lösen.