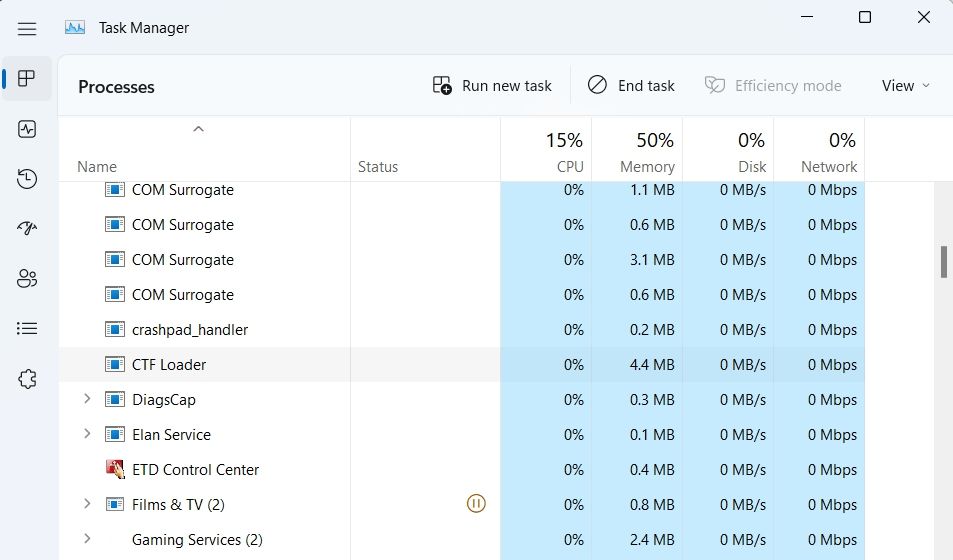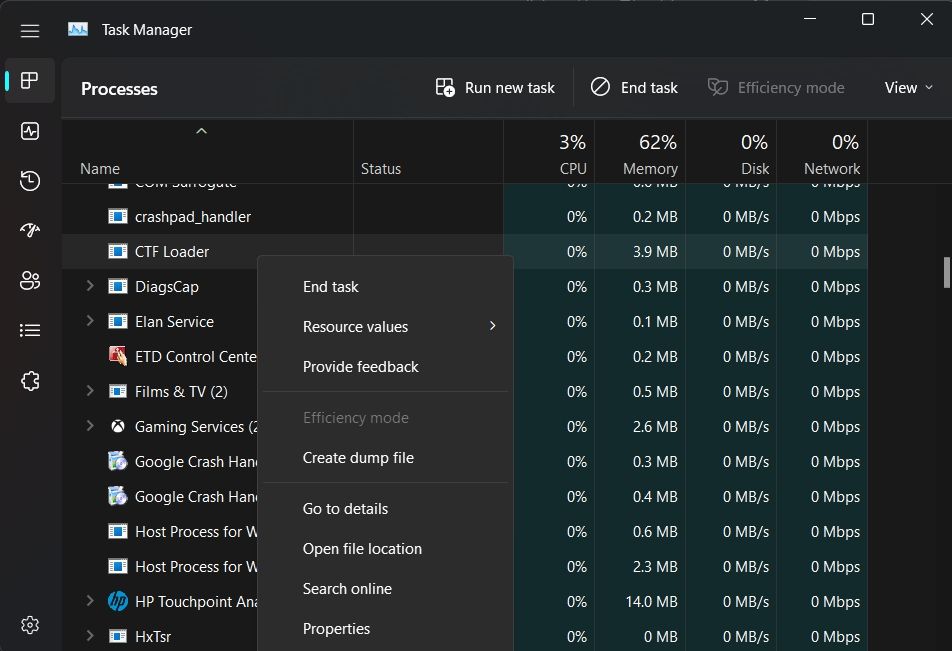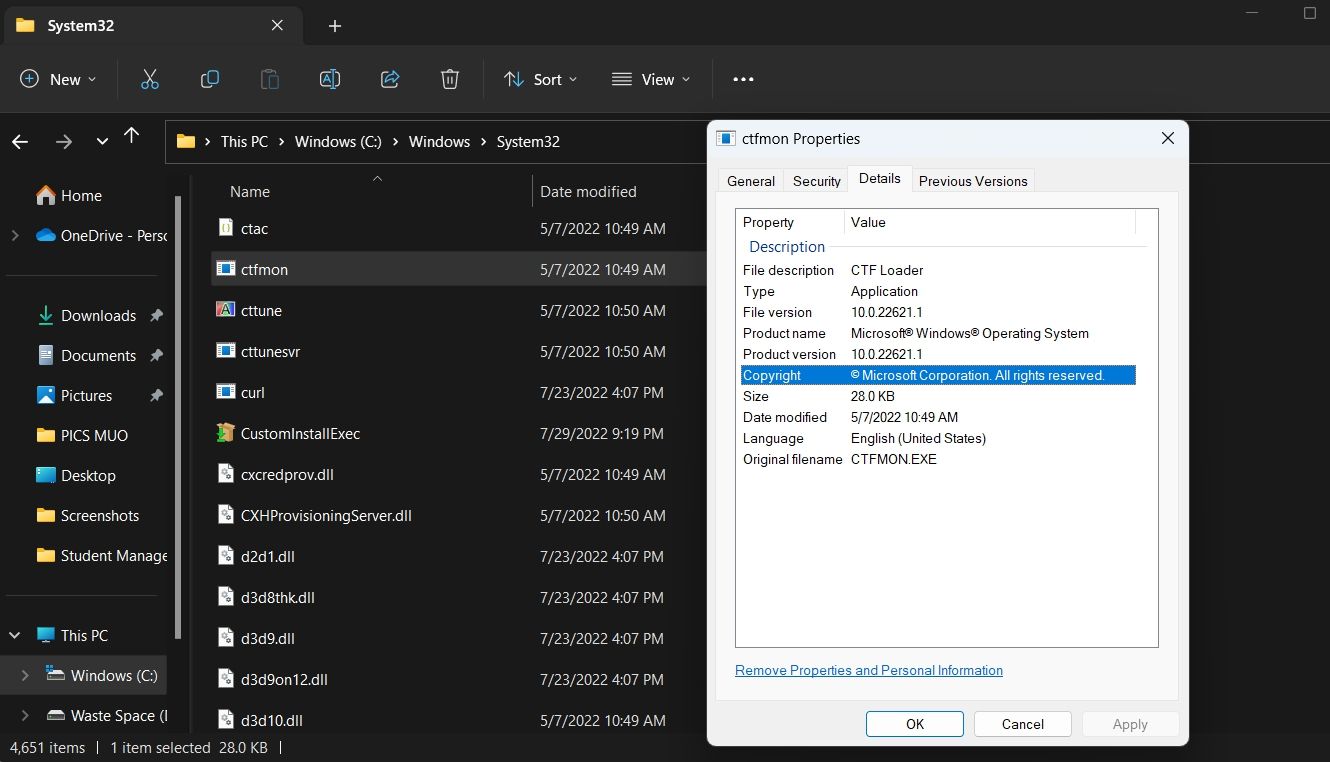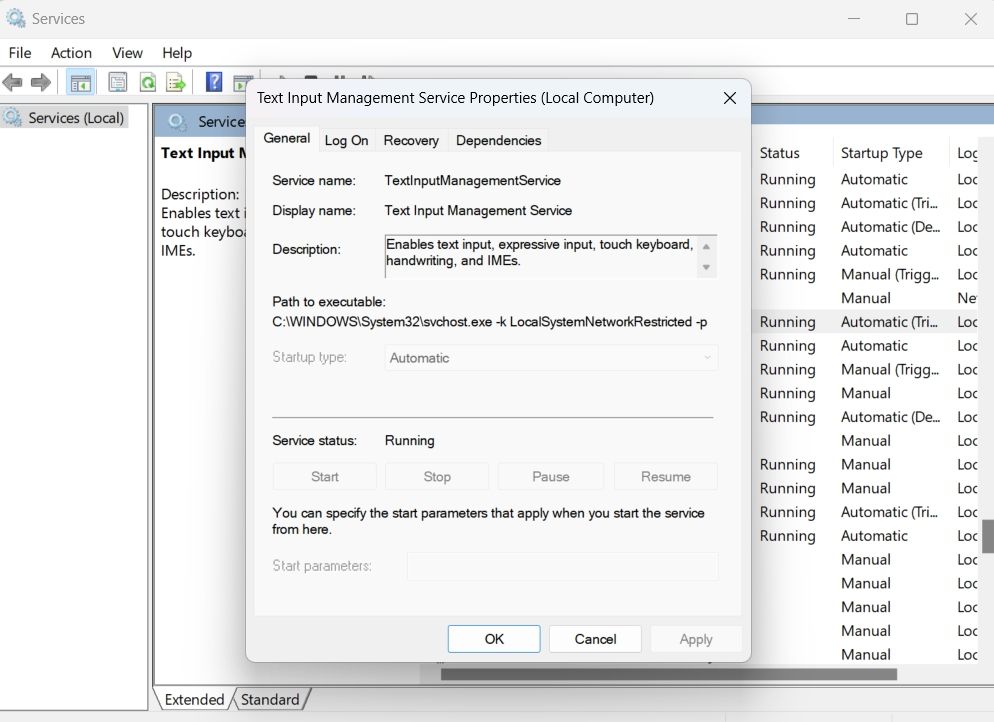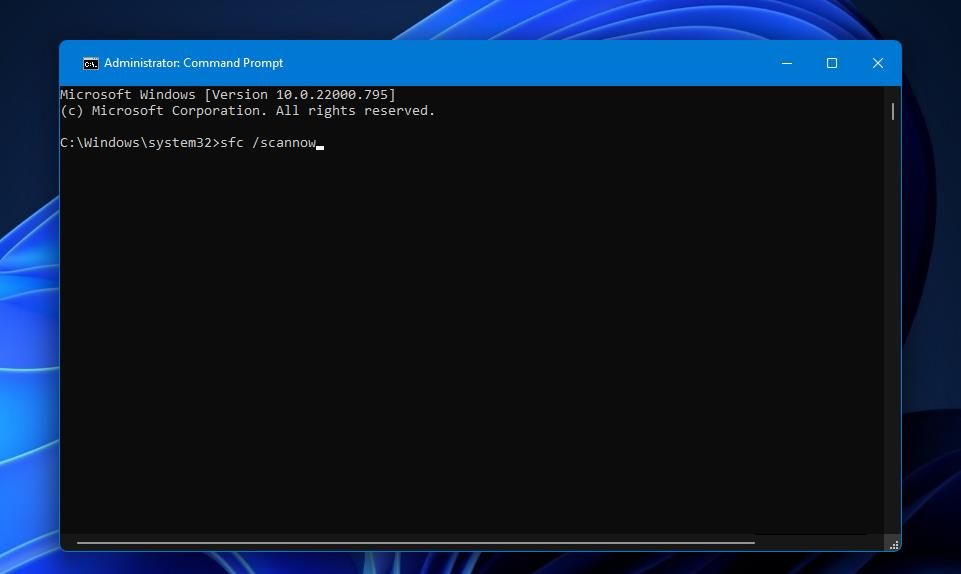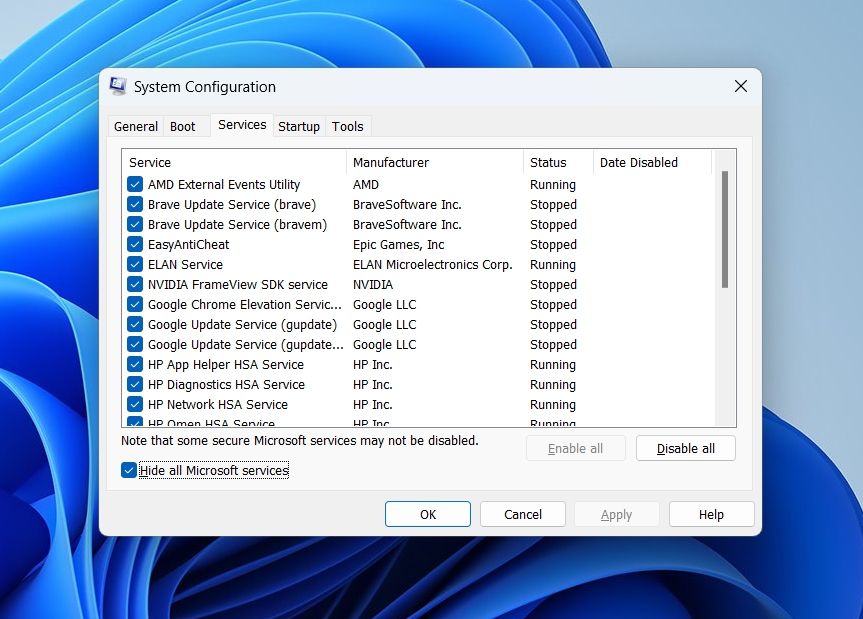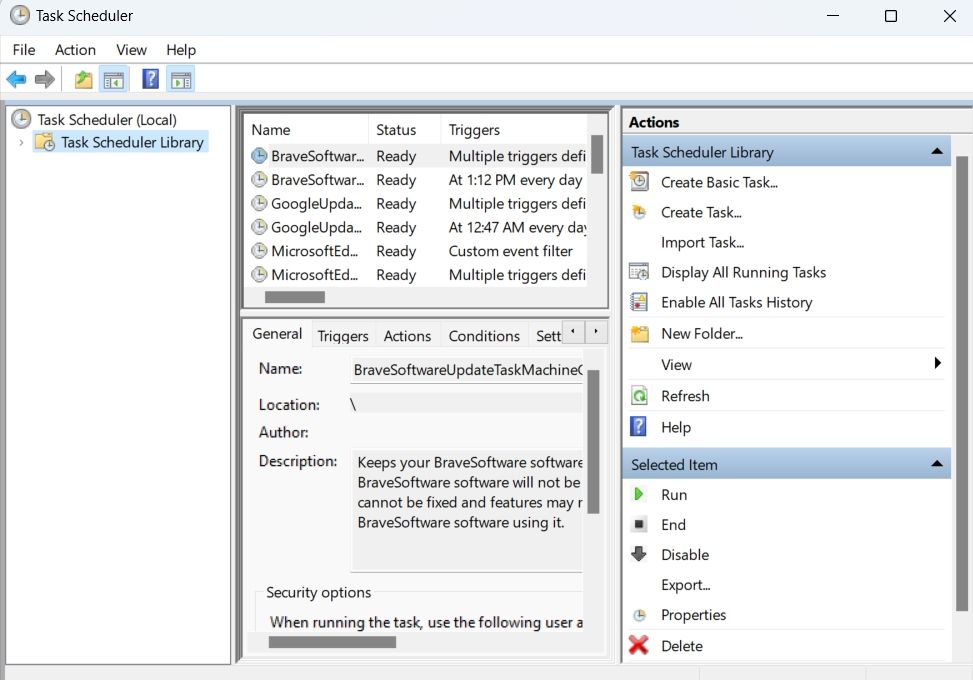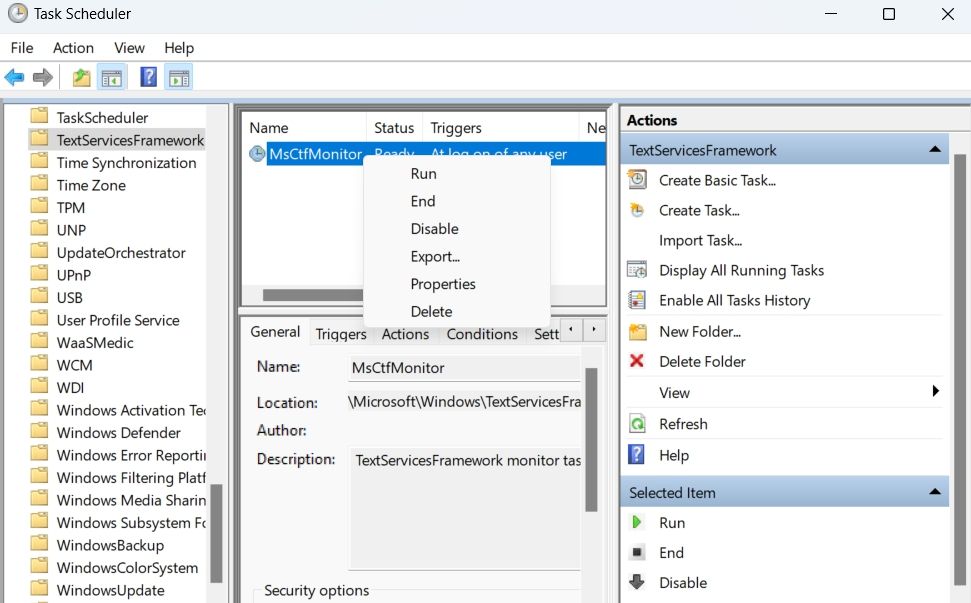Hva er en CTF-laster, og hvordan fikser du den høye CPU-bruken?
Lurer du på hvorfor systemet ditt har bremset ned til en gjennomgang? Kanskje du bør åpne Windows Task Manager og sjekke om det har noe å gjøre med en fil som heter CTF Loader. Mange brukere rapporterer at denne filen bruker en betydelig mengde CPU-ressurser.
Hvis du la merke til at CTF Loader også sluker CPU-en din, ikke bekymre deg. CTF Loader (ctfmon.exe) er en sikker Windows-prosess. Du har kanskje prøvd å drepe det, men det er en viktig komponent i Windows. Så la oss sjekke ut hva CTF Loader er og hvordan vi kan redusere den høye CPU-bruken.
Hva er en CTF-laster?
Collaborative Translation Framework Loader, også kjent som CTF Loader, er en viktig Windows-prosess som sikrer at visse Windows-komponenter alltid er tilkoblet og kan kommunisere med hverandre. Windows bruker CTF Loader for å tilby tekststøtte for alternative brukerinndataprogrammer. CTF Loader hjelper også med å aktivere forskjellige inndataspråk i Microsoft Office, kjent som språklinjen.
Men mens CTF Loader er en perfekt godartet og nyttig prosess, tar den av og til mye CPU i en lengre periode uten noen spesiell grunn. Så her er alle de effektive rettelsene du kan prøve hvis CTF Loader bruker for mye CPU på datamaskinen din.
1 Bekreft autentisiteten til CTF-lasteren
Før du går inn i tekniske reparasjoner, sørg for at CTF Loader-prosessen er legitim og nå et virus som skjuler seg for deg. Nettkriminelle koder vanligvis skadevare for å etterligne Windows’ originale prosesser, noe som gjør det mye vanskeligere for et menneske å oppdage.
Du kan bekrefte den kjørbare filens autentisitet ved å følge trinnene nedenfor.
-
Åpne Oppgavebehandling ved å bruke Ctrl + Shift + Esc – hurtigtastene.
-
Finn og høyreklikk på CTF Loader.
-
Velg Egenskaper fra hurtigmenyen.
-
Kopier banen ved siden av Plassering.
-
Åpne File Explorer, lim inn den kopierte delen i søkefeltet og trykk Enter.
-
Finn og høyreklikk på ctfmon.
-
Velg Egenskaper fra hurtigmenyen.
-
Bytt til fanen Detaljer i Egenskaper -vinduet .
-
Sørg for at " © Microsoft Corporation. Alle rettigheter reservert " er skrevet ved siden av Copyright.
Hvis noe annet er skrevet ved siden av Copyright, er det en god sjanse for at den kjørbare filen kommer fra en uautorisert plattform og kan være skadelig programvare. Løsningen, i dette tilfellet, er å bruke antivirusprogrammet til å oppdage skadelig programvare. Du kan også bruke Windows Defender til å skanne datamaskinen for skadelig programvare.
2 Installer eller sett alle Windows-oppdateringer på pause
Du kan manuelt laste ned og installere Windows-oppdateringer for å redusere belastningen på CTF Loader. Så se etter og installer tilgjengelige Windows-oppdateringer og se om dette beroliger CTF Loader.
Hvis nedlasting av den siste Windows-oppdateringen ikke løser problemer med høyt CPU-forbruk, bør du vurdere å sette Windows Update på pause og sjekke om det gjør noen forskjell.
3 Deaktiver tekstinndatabehandlingstjenesten
Tekstinndatabehandlingstjenesten tillater uttrykksfull inntasting, berøringstastatur, håndskrift og IME-er. Hvis du ikke bruker noen av disse funksjonene, kan deaktivering av tekstinndatabehandlingstjenesten redusere CPU-forbruket til CTF Loader.
Følg trinnene nedenfor for å deaktivere tekstinndatabehandlingstjenesten:
-
Åpne Tjenester-appen, finn og dobbeltklikk på Tekstinndatabehandlingstjeneste.
-
Klikk på rullegardinpilen ved siden av Oppstartstype og velg Deaktivert. Hvis du gjør dette, stopper tjenesten fra å starte med mindre du aktiverer den manuelt igjen via Tjenester-appen.
-
Klikk på Bruk > OK.
4 Se etter korrupsjon i Windows’ systemfiler
Korrupte systemfiler kan forårsake ulike problemer, som inkluderer høy CPU-bruk i CTF Loader. Som en løsning må du fjerne alle de korrupte filene fra systemet.
For å gjøre dette, skal vi bruke et verktøy kalt System File Checker, også kjent som SFC. Dette verktøyet vil automatisk oppdage og løse eventuell korrupsjon i systemet, og det er enkelt å bruke.
Følg disse instruksjonene for å åpne System File Checker:
- Åpne Start-menyen, skriv ledetekst, og velg Kjør som administrator fra høyre rute.
-
I kommandoprompt-vinduet skriver du sfc /scannow og trykker Enter.
Verktøyet vil begynne å søke etter og fikse eventuell korrupsjon i systemfilene. Når prosessen er fullført, åpner du oppgavebehandlingen og kontrollerer om CTF Loader fortsatt bruker en stor mengde av CPU-ressursene.
5 Utfør en ren oppstart
Problemet kan også skyldes konflikt mellom ulike programmer. Hvis du nylig har installert et nytt program på systemet ditt, bør du vurdere å avinstallere eller midlertidig deaktivere det og sjekke om det løser problemet. Hvis det nylig installerte programmet ikke forårsaker problemet, kan du utføre en ren oppstart for å identifisere hvilket program som forårsaker sorg.
For å utføre en ren oppstart, åpne dialogboksen Kjør, skriv inn msconfig og trykk Enter. Bytt til kategorien Tjenester og merk av for Skjul alle Microsoft-tjenester og klikk deretter på Deaktiver alle.
Gå til Oppstart – fanen og klikk på Åpne Oppgavebehandling. Høyreklikk på alle oppstartsapplikasjonene og velg Deaktiver fra hurtigmenyen.
Gå deretter tilbake til systemkonfigurasjonsvinduet, og klikk deretter på Bruk > OK. Start systemet på nytt for å bruke endringene.
Hvis en ren oppstart eliminerer problemet, betyr det at et tredjepartsprogram du nettopp deaktiverte var roten til problemet. Nå må du prøve og feile.
Fortsett ren oppstart av Windows, men denne gangen aktiverer du ett program eller en tjeneste ved hver oppstart. Når problemet dukker opp igjen, deaktiver eller avinstaller programmet du nettopp aktiverte fra systemet.
6 Stopp CTF-lasteren fra å starte helt
Som en siste utvei kan du deaktivere CTF Loader helt hvis du ikke vil at den skal starte opp automatisk under oppstartsprosessen. For å deaktivere den, følg trinnene nedenfor:
-
Åpne Start-menyen, skriv Task Scheduler og trykk Enter.
-
Dobbeltklikk på alternativet Task Scheduler Library for å utvide det.
-
Gå mot Microsoft > Windows.
-
Finn og dobbeltklikk på TextServicesFramework.
-
Velg og høyreklikk på MsCtfMonitor og velg Deaktiver fra hurtigmenyen.
Lukk nå Task Scheduler og sjekk om CTF Loader fortsatt kjører og bruker høye CPU-ressurser.
CTF Loaders problem med høy CPU-bruk, løst
Etter å ha gått gjennom denne veiledningen, vil du forhåpentligvis ha en kort kunnskap om CTF Loader. Dessuten, hvis det bruker mye systemressurser, vet du nå hvilke skritt du bør ta. Hvis de ikke gjorde noen forskjell, deaktiver prosessen for å løse problemet.