Cómo utilizar el controlador de impresora WiFi para Chromebooks
- Conectar su Chromebook a una impresora inalámbrica no es un trabajo tan difícil.
- Puede utilizar una extensión de Chrome o un servicio de Google, o permitirle directamente que Chromebook reconozca la impresora. Sigue leyendo para ver cómo.
- Además, puede encontrar artículos más interesantes en nuestra sección relacionada con Chromebook.
- Y si alguna vez necesita algunos tutoriales confiables, eche un vistazo a nuestro Centro de procedimientos y márquelo como favorito para acceder fácilmente.
Mantenga su PC en buen estado actualizando sus controladores. Esta herramienta lo ayudará a detectar controladores viejos y que funcionan mal y buscará automáticamente la versión correcta. Por lo tanto, utilizará todos los componentes de su sistema a toda velocidad. Verifique sus controladores en 3 sencillos pasos:
- Descargue DriverFix ahora gratis (descarga segura)
- Inicie el programa y presione el icono Escanear
- Espere a que finalice el escaneo y comience a instalar los controladores necesarios
- DriverFix ha sido descargado con éxito por 36.189 lectores este mes.
Incluso con todo el acceso en línea a través de múltiples dispositivos y plataformas, a veces todo lo que necesita es tener una copia impresa de ciertos documentos o información.
Imprimir desde una Chromebook es fácil una vez que conectas tu impresora al dispositivo correctamente. Chromebook es compatible con la mayoría de las marcas de impresoras, pero según el método que elija, algunas impresoras necesitan capacidades adicionales.
¿Cómo conecto mi Chromebook a una impresora inalámbrica?
Conecte su impresora a WiFi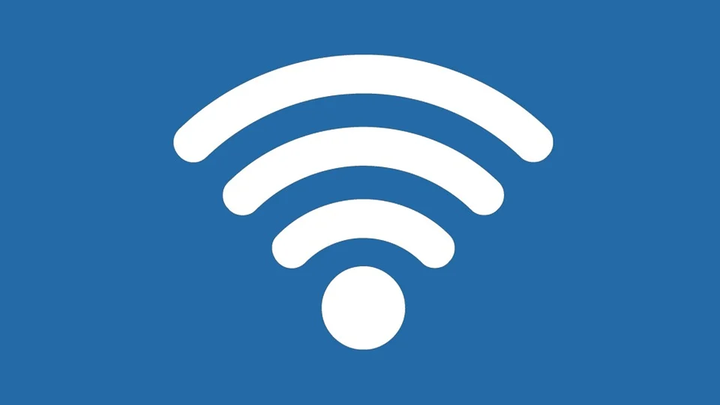
- Enciende tu impresora.
- Conecte la impresora a una red de Internet. La configuración es diferente, según el modelo.
- Encienda su Chromebook y conéctese a la misma red (si esto no se hace de forma predeterminada).
A continuación, veremos algunas formas en las que puede configurar la conexión entre su Chromebook y su impresora.
1 Utilice la extensión del controlador de impresora WiFi
Puede encontrar una extensión de controlador de impresora WiFi para Chromebooks en Chrome Web Store. Se trata de una extensión que, una vez instalada, reconoce automáticamente su impresora que ya está conectada a WiFi.
No es necesario que instale otros programas. El único inconveniente de la extensión es que no admite ninguna impresora y debe comunicarse con el desarrollador para decirle que agregue un determinado modelo de impresora.
¿Está interesado en más extensiones para su navegador Chrome? Prueba uno que lo acelere.
2 Utilice el sistema Google Cloud Print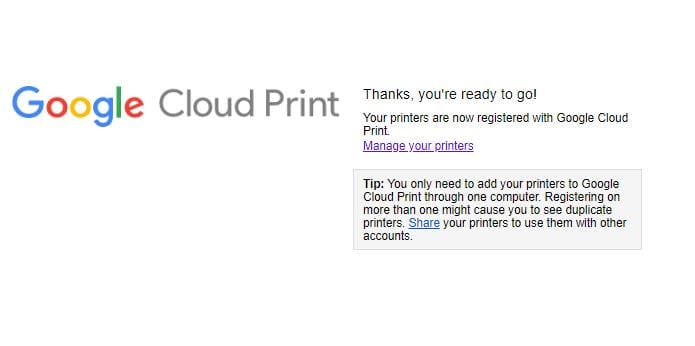
- Abra un navegador Chrome.
- Escribe chrome: // devices en la barra de direcciones y presiona Enter.
- En Dispositivos nuevos, busque su impresora> Administrar.
- En el cuadro Confirmar registro que aparece, haga clic en Registrarse.
- Siga los pasos para terminar de registrarse.
Google Cloud Print es un servicio disponible principalmente para impresoras listas para la nube, que conecta su impresora a la web. De manera similar al método anterior, mientras está conectado a la misma red que la impresora, debería poder verlo e imprimir cualquier documento.
A diferencia de la extensión de impresora de Chrome, Google Cloud Print incluye una selección más amplia de impresoras compatibles. Su impresora debe tener la función Google Cloud Print para que pueda utilizar este servicio.
Si su impresora no está preparada para la nube y desea utilizar este método, deberá comunicarse con su fabricante para obtener ayuda.
3 Conecte directamente su impresora inalámbrica a Chromebook![Cómo utilizar el controlador de impresora WiFi para Chromebooks]()
- Abra el menú Configuración desde el Panel de configuración rápida rápida en la parte inferior derecha de la pantalla.
- Escriba imprimir en el cuadro de búsqueda.
- Seleccione Impresoras> Agregar impresora.
- Haga clic en el nombre de su impresora en la lista que aparece> Agregar.
Si su impresora es más antigua y no aparece en la lista mencionada, siga los siguientes pasos adicionales:
- Haga clic en el botón Agregar manualmente.
- Dé a la impresora el nombre que desee.
- Escriba su dirección IP en el cuadro Dirección. (Se muestra en algún lugar del menú de pantalla de la impresora, o en sus ajustes de configuración de red o inalámbrica)> haga clic en Agregar.
- Luego, ingrese el fabricante y el modelo de su impresora> haga clic en Agregar nuevamente.
¡Eso es! Ahora puede presionar Ctrl-P desde cualquier pestaña del navegador o documento para obtener las copias impresas que desea.
Sus sugerencias sobre este tema son siempre bienvenidas y puede utilizar la sección de comentarios a continuación para ponerse en contacto con nosotros.


