Hvordan bruke WiFi-skriverdriveren for Chromebooks
- Det er ikke så vanskelig å koble Chromebook til en trådløs skriver.
- Du kan bruke en Chrome-utvidelse eller en Google-tjeneste, eller la deg Chromebook direkte gjenkjenne skriveren. Fortsett å lese for å se hvordan.
- I tillegg kan du finne flere interessante artikler i vår Chromebook-relaterte seksjon.
- Og hvis du noen gang trenger noen pålitelige opplæringsprogrammer, kan du ta en titt på How-To Hub og legge til et bokmerke for enkel tilgang.
Hold PCen sunn ved å oppdatere driverne. Dette verktøyet hjelper deg med å oppdage gamle og feil drivere og vil automatisk søke etter den gode versjonen. Dermed vil du bruke alle systemets komponenter på full gass. Sjekk sjåførene dine i 3 enkle trinn:
- Last ned DriverFix nå gratis (sikret nedlasting)
- Start programmet og trykk på Skann- ikonet
- Vent til skanningen er ferdig, og begynn å installere de nødvendige driverne
- DriverFix er suksessfritt lastet ned av 36189 lesere denne måneden.
Selv med all online tilgang på flere enheter og plattformer der ute, er det noen ganger alt du trenger å ha en kopi av visse dokumenter eller informasjon.
Det er enkelt å skrive ut fra en Chromebook når du kobler skriveren til enheten riktig. Chromebook støtter de fleste skrivermerker, men avhengig av hvilken metode du velger, trenger noen skrivere ekstra funksjoner.
Hvordan kobler jeg Chromebook til en trådløs skriver?
Koble skriveren til WiFi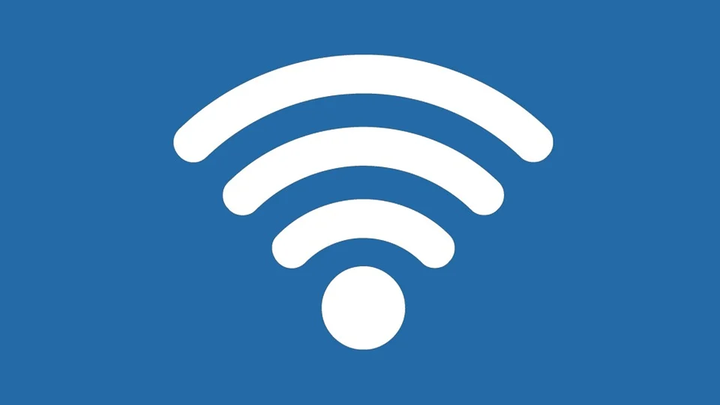
- Slå på skriveren.
- Koble skriveren til et internettnettverk. Innstillingene er forskjellige, avhengig av modell.
- Slå på Chromebook og koble til det samme nettverket (hvis dette ikke er gjort som standard).
Deretter ser vi på noen måter du kan konfigurere forbindelsen mellom Chromebook og skriveren på.
1 Bruk WiFi-skriverdriverutvidelsen
Du finner en WiFi-skriverdriverutvidelse for Chromebooks i Chrome Nettmarked. Dette er en utvidelse som, når den er installert, automatisk gjenkjenner skriveren din som allerede er koblet til WiFi.
Du trenger ikke installere andre programmer. Det eneste tilbakeslaget for utvidelsen er at den ikke støtter noen skrivere, og du må kontakte utvikleren for å be dem legge til en bestemt skrivermodell.
Interessert i flere utvidelser for Chrome-nettleseren din? Prøv en som fremskynder det.
2 Bruk Google Cloud Print-systemet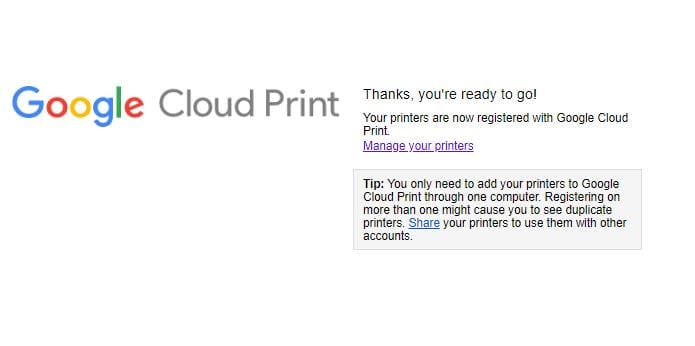
- Åpne en Chrome-nettleser.
- Skriv inn chrome: // enheter i adressefeltet og trykk Enter.
- Finn skriveren din> Administrer under Nye enheter .
- I Registrer- boksen som vises, klikker du Registrer.
- Følg trinnene for å fullføre registreringen.
Google Cloud Print er en tjeneste som er tilgjengelig hovedsakelig for sky-klare skrivere, som kobler skriveren din til nettet. På samme måte som den forrige metoden, mens du er logget på samme nettverk som skriveren, bør du kunne se den og skrive ut hvilket som helst dokument.
I motsetning til Chrome-skriverutvidelsen inkluderer Google Cloud Print et bredere utvalg av kompatible skrivere. Skriveren din må ha funksjonen Google Cloud Print for at du skal kunne bruke denne tjenesten.
Hvis skriveren din ikke er skyklar og du vil bruke denne metoden, må du kontakte produsenten din for å få hjelp.
3 Koble den trådløse skriveren direkte til Chromebook![Hvordan bruke WiFi-skriverdriveren for Chromebooks]()
- Åpne Innstillinger-menyen fra panelet for raske hurtiginnstillinger på høyre side av skjermen.
- Skriv ut i søkeboksen.
- Velg Skrivere> Legg til skriver.
- Klikk på skrivernavnet i listen som vises> Legg til.
Hvis skriveren din er eldre og ikke vises i den nevnte listen, gjør du følgende ytterligere trinn:
- Klikk på knappen Legg til manuelt.
- Gi skriveren hvilket navn du vil ha.
- Skriv inn IP-adressen i adressefeltet. (Det vises et sted i skriverens skjermmeny eller i nettverks- eller trådløse konfigurasjonsinnstillinger)> klikk på Legg til.
- Skriv deretter inn skriverprodusenten og modellen> klikk Legg til igjen.
Det er det! Nå kan du bare trykke Ctrl-P fra hvilken som helst nettleserfane eller dokument for å få de papirkopiene du ønsket.
Forslagene dine om dette emnet er alltid velkomne, og du kan bruke kommentarfeltet nedenfor for å komme i kontakt med oss.


