Så här använder du WiFi-skrivardrivrutinen för Chromebooks
- Att ansluta din Chromebook till en trådlös skrivare är inte så svårt.
- Du kan använda ett Chrome-tillägg eller en Google-tjänst eller direkt låta dig Chromebook känna igen skrivaren. Fortsätt läsa för att se hur.
- Dessutom kan du hitta mer intressanta artiklar i vårt Chromebook-relaterade avsnitt.
- Och om du någonsin behöver några tillförlitliga handledning, ta en titt på vår How-To Hub och bokmärke den för enkel åtkomst.
Håll din dator frisk genom att uppdatera drivrutinerna. Detta verktyg hjälper dig att upptäcka gamla och felaktiga drivrutiner och söker automatiskt efter den bra versionen. Således kommer du att använda alla systemets komponenter med full gas. Kontrollera dina förare i tre enkla steg:
- Ladda ner DriverFix nu gratis (säker nedladdning)
- Starta programmet och tryck på Scan ikonen
- Vänta tills skanningen är klar och börja installera de drivrutiner som behövs
- DriverFix har framgångsrikt laddats ner av 36 189 läsare den här månaden.
Även med all online-åtkomst över flera enheter och plattformar där ute, är det ibland allt du behöver ha en kopia av vissa dokument eller information.
Det är enkelt att skriva ut från en Chromebook när du ansluter din skrivare till enheten korrekt. Chromebook stöder de flesta skrivarmärken, men beroende på vilken metod du väljer behöver vissa skrivare extra funktioner.
Hur ansluter jag min Chromebook till en trådlös skrivare?
Anslut skrivaren till WiFi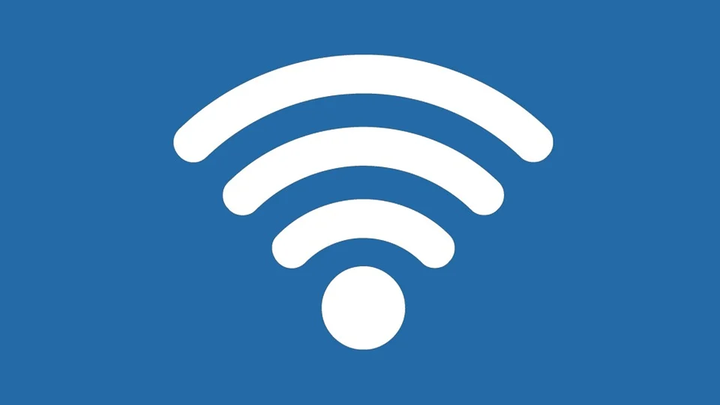
- Sätt på skrivaren.
- Anslut skrivaren till ett internetnätverk. Inställningarna är olika beroende på modell.
- Slå på din Chromebook och anslut till samma nätverk (om detta inte görs som standard).
Därefter tittar vi på några sätt på vilka du kan ställa in anslutningen mellan din Chromebook och din skrivare.
1 Använd WiFi-skrivardrivrutinstillägget
Du hittar ett WiFi-skrivardrivrutintillägg för Chromebooks i Chrome Web Store. Detta är ett tillägg som, när det är installerat, automatiskt känner igen din skrivare som redan är ansluten till WiFi.
Du behöver inte installera andra program. Det enda bakslag för tillägget är att den inte stöder någon skrivare och du måste kontakta utvecklaren för att be dem lägga till en viss skrivarmodell.
Intresserad av fler tillägg för din Chrome-webbläsare? Prova en som påskyndar det.
2 Använd Google Cloud Print-systemet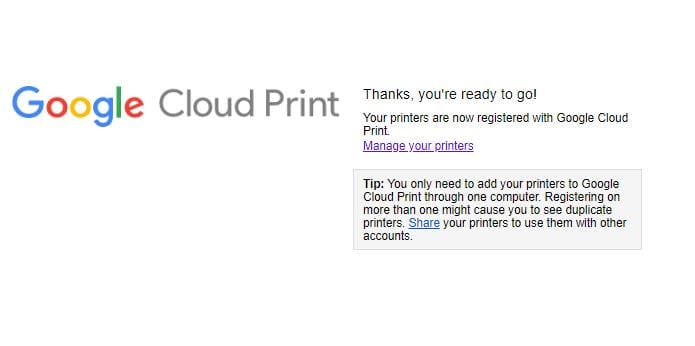
- Öppna en Chrome-webbläsare.
- Skriv chrome: // enheter i adressfältet och tryck på Enter.
- Hitta din skrivare> Hantera under Nya enheter .
- I Bekräfta registreringsruta som visas klickar Register.
- Följ stegen för att slutföra registreringen.
Google Cloud Print är en tjänst som mestadels är tillgänglig för molnklara skrivare som ansluter din skrivare till internet. På samma sätt som den tidigare metoden, medan du är inloggad i samma nätverk som skrivaren, bör du kunna se den och skriva ut alla dokument.
Till skillnad från Chrome-skrivartillägget innehåller Google Cloud Print ett bredare urval av kompatibla skrivare. Din skrivare måste ha funktionen Google Cloud Print för att du ska kunna använda den här tjänsten.
Om din skrivare inte är molnklar och du vill använda den här metoden måste du kontakta tillverkaren för hjälp.
3 Anslut din trådlösa skrivare direkt till Chromebook![Så här använder du WiFi-skrivardrivrutinen för Chromebooks]()
- Öppna menyn Inställningar från panelen Snabba snabbinställningar till höger på skärmen.
- Skriv utskrift i sökrutan.
- Välj Skrivare> Lägg till skrivare.
- Klicka på skrivarens namn i listan som visas> Lägg till.
Om din skrivare är äldre och inte visas i den nämnda listan, gör du följande ytterligare steg:
- Klicka på knappen Lägg till manuellt.
- Ge skrivaren det namn du vill ha.
- Skriv IP-adressen i adressrutan. (Den visas någonstans i skrivarens displaymeny eller i dess nätverks- eller trådlösa konfigurationsinställningar)> klicka på Lägg till.
- Skriv sedan in skrivarens tillverkare och modell> klicka på Lägg till igen.
Det är allt! Nu kan du bara trycka på Ctrl-P från vilken webbläsarflik som helst för att få de papperskopior du vill ha.
Dina förslag om detta ämne är alltid välkomna och du kan använda kommentarfältet nedan för att komma i kontakt med oss.


