So verwenden Sie den WLAN-Druckertreiber für Chromebooks
- Das Anschließen Ihres Chromebooks an einen drahtlosen Drucker ist keine so schwierige Aufgabe.
- Sie können eine Chrome-Erweiterung oder einen Google-Dienst verwenden oder Ihrem Chromebook direkt erlauben, den Drucker zu erkennen. Lesen Sie weiter, um zu sehen, wie.
- Weitere interessante Artikel finden Sie in unserem Chromebook-Bereich.
- Wenn Sie jemals zuverlässige Tutorials benötigen, schauen Sie sich unseren How-To Hub an und setzen Sie ein Lesezeichen für den einfachen Zugriff.
Halten Sie Ihren PC gesund, indem Sie seine Treiber aktualisieren. Mit diesem Tool können Sie alte und fehlerhafte Treiber erkennen und automatisch nach der guten Version suchen. Somit werden Sie alle Komponenten Ihres Systems mit Vollgas nutzen. Überprüfen Sie Ihre Treiber in 3 einfachen Schritten:
- Laden Sie DriverFix jetzt kostenlos herunter (gesicherter Download)
- Starten Sie das Programm und drücken Sie das Scan- Symbol
- Warten Sie, bis der Scan abgeschlossen ist, und beginnen Sie mit der Installation der erforderlichen Treiber
- DriverFix wurde diesen Monat von 36.189 Lesern erfolgreich heruntergeladen.
Selbst bei all dem Online-Zugriff auf mehrere Geräte und Plattformen ist manchmal nur eine Kopie bestimmter Dokumente oder Informationen erforderlich.
Das Drucken von einem Chromebook ist einfach, sobald Sie Ihren Drucker richtig an das Gerät angeschlossen haben. Chromebook unterstützt die meisten Druckermarken. Abhängig von der gewählten Methode benötigen einige Drucker zusätzliche Funktionen.
Wie verbinde ich mein Chromebook mit einem drahtlosen Drucker?
Verbinden Sie Ihren Drucker mit WiFi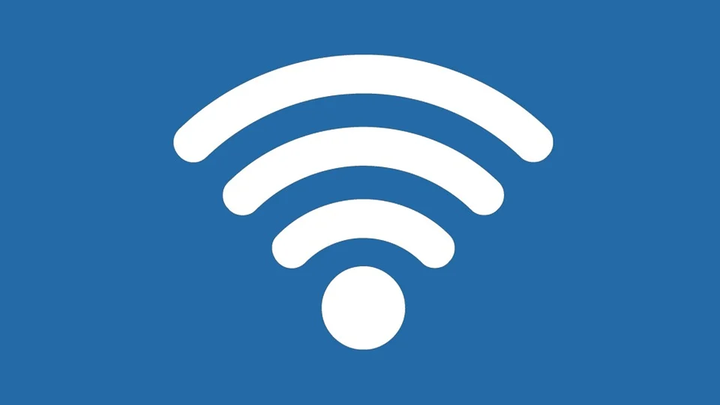
- Schalten Sie Ihren Drucker ein.
- Schließen Sie den Drucker an ein Internet-Netzwerk an. Die Einstellungen sind je nach Modell unterschiedlich.
- Schalten Sie Ihr Chromebook ein und stellen Sie eine Verbindung zum selben Netzwerk her (falls dies nicht standardmäßig erfolgt).
Als Nächstes werden einige Möglichkeiten untersucht, wie Sie die Verbindung zwischen Ihrem Chromebook und Ihrem Drucker herstellen können.
1 Verwenden Sie die WLAN-Druckertreibererweiterung
Eine WLAN-Druckertreibererweiterung für Chromebooks finden Sie im Chrome Web Store. Dies ist eine Erweiterung, die nach der Installation Ihren Drucker, der bereits mit WLAN verbunden ist, automatisch erkennt.
Sie müssen keine anderen Programme installieren. Der einzige Nachteil der Erweiterung ist, dass sie keinen Drucker unterstützt und Sie den Entwickler kontaktieren müssen, um ihn anzuweisen, ein bestimmtes Druckermodell hinzuzufügen.
2 Verwenden Sie das Google Cloud Print-System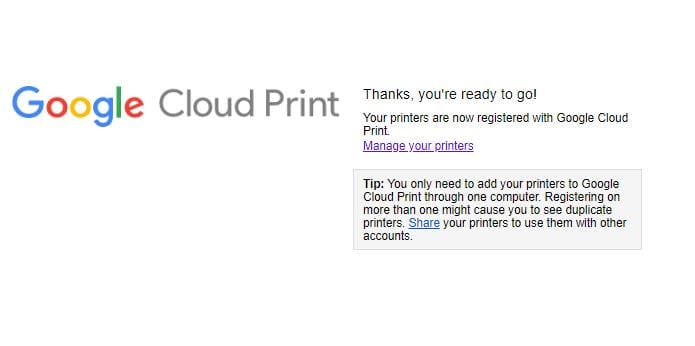
- Öffnen Sie einen Chrome-Browser.
- Geben Sie chrome: // Geräte in die Adressleiste ein und drücken Sie die Eingabetaste.
- Suchen Sie unter Neue Geräte Ihren Drucker> Verwalten.
- In der Registrierung bestätigt Feld, das erscheint, klicken Sie auf Registrieren.
- Befolgen Sie die Schritte, um die Registrierung abzuschließen.
Google Cloud Print ist ein Dienst, der hauptsächlich für Cloud-fähige Drucker verfügbar ist und Ihren Drucker mit dem Internet verbindet. Ähnlich wie bei der vorherigen Methode sollten Sie, während Sie im selben Netzwerk wie der Drucker angemeldet sind, diese anzeigen und alle Dokumente drucken können.
Im Gegensatz zur Chrome-Druckererweiterung bietet Google Cloud Print eine größere Auswahl kompatibler Drucker. Ihr Drucker muss über die Google Cloud Print-Funktion verfügen, damit Sie diesen Dienst nutzen können.
Wenn Ihr Drucker nicht Cloud-fähig ist und Sie diese Methode verwenden möchten, müssen Sie sich an Ihren Hersteller wenden, um Hilfe zu erhalten.
3 Schließen Sie Ihren drahtlosen Drucker direkt an das Chromebook an![So verwenden Sie den WLAN-Druckertreiber für Chromebooks]()
- Öffnen Sie das Menü Einstellungen im Bereich Schnelleinstellungen rechts unten auf dem Bildschirm.
- Geben Sie print in das Suchfeld ein.
- Wählen Sie Drucker> Drucker hinzufügen.
- Klicken Sie in der angezeigten Liste> Hinzufügen auf den Namen Ihres Druckers.
Wenn Ihr Drucker älter ist und nicht in der genannten Liste aufgeführt ist, führen Sie die folgenden zusätzlichen Schritte aus:
- Klicken Sie auf die Schaltfläche Manuell hinzufügen.
- Geben Sie dem Drucker einen beliebigen Namen.
- Geben Sie die IP-Adresse in das Feld Adresse ein. (Es wird irgendwo im Anzeigemenü des Druckers oder in den Netzwerk- oder WLAN-Konfigurationseinstellungen angezeigt.)> Klicken Sie auf Hinzufügen.
- Geben Sie dann den Hersteller und das Modell Ihres Druckers ein und klicken Sie erneut auf Hinzufügen.
Das ist es! Jetzt können Sie einfach von jedem Browser-Tab oder -Dokument aus Strg-P drücken, um die gewünschten Ausdrucke zu erhalten.
Ihre Vorschläge zu diesem Thema sind immer willkommen und Sie können den Kommentarbereich unten verwenden, um mit uns in Kontakt zu treten.


