Chromebook এর জন্য কীভাবে ওয়াইফাই প্রিন্টার ড্রাইভার ব্যবহার করবেন
- আপনার Chromebook কে একটি ওয়্যারলেস প্রিন্টারের সাথে সংযুক্ত করা এত কঠিন কাজ নয়।
- আপনি একটি ক্রোম এক্সটেনশন, বা একটি Google পরিষেবা ব্যবহার করতে পারেন, বা আপনাকে Chromebook প্রিন্টারটি সনাক্ত করতে সরাসরি অনুমতি দিতে পারেন। কীভাবে তা পড়তে থাকুন Keep
- অতিরিক্তভাবে, আপনি আমাদের Chromebook সম্পর্কিত বিভাগে আরও আকর্ষণীয় নিবন্ধগুলি পেতে পারেন ।
- এবং যদি আপনার কখনও কোনও নির্ভরযোগ্য টিউটোরিয়াল প্রয়োজন হয় তবে আমাদের হাউ-টু হাবটি একবার দেখুন এবং সহজে অ্যাক্সেসের জন্য এটি বুকমার্ক করুন।
আপনার কম্পিউটারকে ড্রাইভার আপডেট করে স্বাস্থ্যকর রাখুন এই সরঞ্জামটি আপনাকে পুরানো এবং ত্রুটিযুক্ত ড্রাইভারগুলি সনাক্ত করতে সহায়তা করবে এবং স্বয়ংক্রিয়ভাবে ভাল সংস্করণটি অনুসন্ধান করবে। সুতরাং, আপনি আপনার সিস্টেমের সমস্ত উপাদান পুরো থ্রোটলে ব্যবহার করবেন। 3 সহজ পদক্ষেপে আপনার ড্রাইভার পরীক্ষা করুন:
- এখনই ড্রাইভার ফিক্স ডাউনলোড করুন (সুরক্ষিত ডাউনলোড)
- প্রোগ্রামটি চালু করুন এবং স্ক্যান আইকন টিপুন
- স্ক্যানটি শেষ হওয়ার জন্য অপেক্ষা করুন এবং প্রয়োজনীয় ড্রাইভারগুলি ইনস্টল করা শুরু করুন
- চালকফিক্স এই মাসে 36,189 জন পাঠক সাফল্যের সাথে ডাউনলোড করেছেন।
এমনকি একাধিক ডিভাইস এবং প্ল্যাটফর্ম জুড়ে সমস্ত অনলাইন অ্যাক্সেস থাকা সত্ত্বেও, কখনও কখনও নির্দিষ্ট দস্তাবেজ বা তথ্যের হার্ড-অনুলিপি থাকা কেবল আপনার প্রয়োজন হয়।
আপনি একবার আপনার মুদ্রকটিকে ডিভাইসে সঠিকভাবে সংযুক্ত করলে কোনও Chromebook থেকে মুদ্রণ করা সহজ । Chromebook বেশিরভাগ প্রিন্টার ব্র্যান্ডগুলিকে সমর্থন করে তবে আপনি যে পদ্ধতিটি চয়ন করেছেন তার উপর নির্ভর করে কিছু মুদ্রককে অতিরিক্ত দক্ষতার প্রয়োজন হয়।
আমি কীভাবে আমার Chromebook কে একটি ওয়্যারলেস প্রিন্টারের সাথে সংযুক্ত করব?
আপনার প্রিন্টারটি ওয়াইফাইয়ের সাথে সংযুক্ত করুন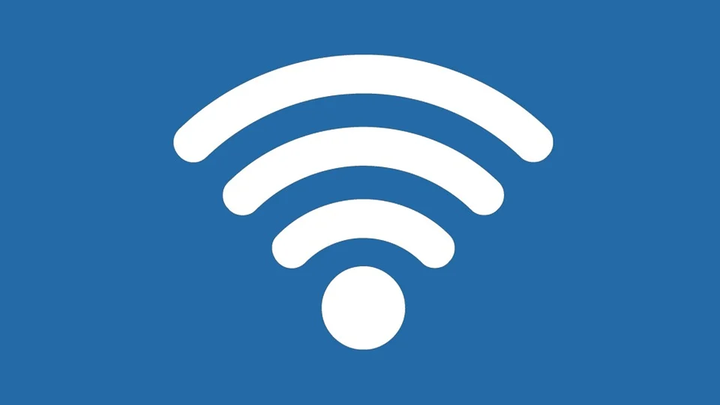
- আপনার প্রিন্টার চালু করুন।
- প্রিন্টারটিকে একটি ইন্টারনেট নেটওয়ার্কে সংযুক্ত করুন। মডেলটির উপর নির্ভর করে সেটিংস আলাদা।
- আপনার Chromebook চালু করুন এবং একই নেটওয়ার্কে সংযোগ করুন (এটি যদি ডিফল্টরূপে না করা হয়)।
এর পরে, আমরা এমন কয়েকটি উপায়ের দিকে নজর দেব যা আপনি নিজের Chromebook এবং আপনার প্রিন্টারের মধ্যে সংযোগ স্থাপন করতে পারেন।
1 ওয়াইফাই প্রিন্টার ড্রাইভার এক্সটেনশন ব্যবহার করুন
আপনি Chromebooks এর জন্য কোনো WiFi প্রিন্টার ড্রাইভার এক্সটেনশন জানতে পারেন Chrome ওয়েব দোকান । এটি এমন একটি এক্সটেনশন যা একবার ইনস্টল হয়ে গেলে স্বয়ংক্রিয়ভাবে আপনার প্রিন্টারটিকে স্বীকৃতি দেয় যা ইতিমধ্যে ওয়াইফাইতে সংযুক্ত রয়েছে।
আপনার অন্যান্য প্রোগ্রাম ইনস্টল করার দরকার নেই। এক্সটেনশনের একমাত্র ধাক্কা হ’ল এটি কোনও মুদ্রককে সমর্থন করে না এবং নির্দিষ্ট প্রিন্টারের মডেল যুক্ত করতে আপনাকে তাদের বিকাশের সাথে যোগাযোগ করতে হবে।
আপনার ক্রোম ব্রাউজারের জন্য আরও এক্সটেনশনে আগ্রহী? এটির গতি বাড়ানোর চেষ্টা করুন।
2 গুগল ক্লাউড প্রিন্ট সিস্টেম ব্যবহার করুন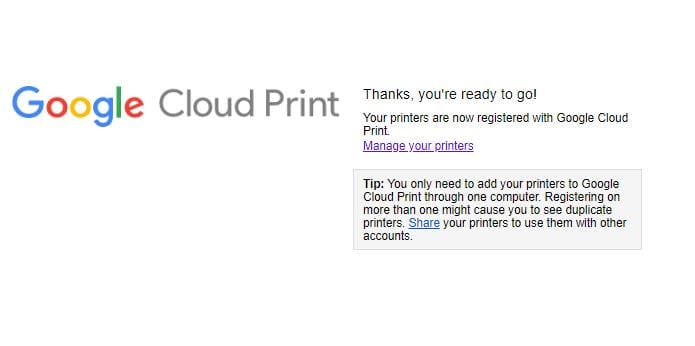
- একটি ক্রোম ব্রাউজার খুলুন।
- অ্যাড্রেস বারে ক্রোম: // ডিভাইস টাইপ করুন এবং এন্টার টিপুন ।
- নতুন ডিভাইসগুলি অধীনে,> আপনার প্রিন্টার এটি পরিচালনা ।
- ইন নিশ্চিত নিবন্ধন বক্স প্রদর্শিত, ক্লিক করুন নিবন্ধন ।
- নিবন্ধকরণ শেষ করার পদক্ষেপগুলি অনুসরণ করুন।
গুগল ক্লাউড প্রিন্ট হল এমন একটি পরিষেবা যা বেশিরভাগ ক্লাউড-প্রস্তুত প্রিন্টারের জন্য উপলব্ধ থাকে যা আপনার প্রিন্টারটিকে ওয়েবে সংযুক্ত করে। পূর্ববর্তী পদ্ধতিটি একইভাবে, আপনি যখন প্রিন্টারের মতো একই নেটওয়ার্কে লগ ইন করেছেন, আপনি এটি দেখতে এবং কোনও দস্তাবেজ মুদ্রণ করতে সক্ষম হবেন।
ক্রোম প্রিন্টার এক্সটেনশানের বিপরীতে, গুগল ক্লাউড প্রিন্টে সামঞ্জস্যপূর্ণ প্রিন্টারগুলির বিস্তৃত নির্বাচন অন্তর্ভুক্ত। আপনার এই পরিষেবাটি ব্যবহার করতে সক্ষম হওয়ার জন্য আপনার প্রিন্টারের অবশ্যই Google মেঘ মুদ্রণ বৈশিষ্ট্য থাকতে হবে।
যদি আপনার মুদ্রকটি মেঘ-প্রস্তুত না হয় এবং আপনি এই পদ্ধতিটি ব্যবহার করতে চান তবে আপনাকে সাহায্যের জন্য আপনার প্রস্তুতকারকের সাথে যোগাযোগ করতে হবে।
3 আপনার বেতার প্রিন্টারটি সরাসরি Chromebook এ সংযুক্ত করুন![Chromebook এর জন্য কীভাবে ওয়াইফাই প্রিন্টার ড্রাইভার ব্যবহার করবেন]()
- আপনার পর্দার ডান নীচের দিকে দ্রুত কুইক সেটিংস প্যানেল থেকে সেটিংস মেনু খুলুন।
- অনুসন্ধান বাক্সে প্রিন্ট টাইপ করুন।
- প্রিন্টার নির্বাচন করুন > প্রিন্টার যুক্ত করুন ।
- প্রদর্শিত তালিকায় আপনার মুদ্রকের নামটি ক্লিক করুন> যুক্ত করুন।
যদি আপনার মুদ্রকটি বয়স্ক হয় এবং উল্লিখিত তালিকায় উপস্থিত না হয় তবে নিম্নলিখিত অতিরিক্ত পদক্ষেপগুলি করুন:
- ক্লিক করুন যোগ ম্যানুয়ালি বোতাম।
- মুদ্রকটিকে যে কোনও নাম দিন।
- এর আইপি ঠিকানা ঠিকানা বাক্সে টাইপ করুন। (এটি প্রিন্টারের ডিসপ্লে মেনুতে বা এর নেটওয়ার্ক বা ওয়্যারলেস কনফিগারেশন সেটিংসে কোথাও প্রদর্শিত হয়েছে)> অ্যাড ক্লিক করুন।
- তারপরে আপনার প্রিন্টারের প্রস্তুতকারক এবং মডেল> আবার যুক্ত ক্লিক করুন click
এটাই! আপনি যে হার্ড কপিগুলি চেয়েছিলেন তা পেতে এখন আপনি কেবল কোনও ব্রাউজার ট্যাব বা নথি থেকে Ctrl-P টিপুন।
এই বিষয়ে আপনার পরামর্শ সর্বদা স্বাগত এবং আপনি আমাদের সাথে যোগাযোগ করতে নীচের মন্তব্য বিভাগ ব্যবহার করতে পারেন।


