Как использовать драйвер принтера WiFi для Chromebook
- Подключить Chromebook к беспроводному принтеру не так уж и сложно.
- Вы можете использовать расширение Chrome, службу Google или напрямую разрешить Chromebook распознавать принтер. Продолжайте читать, чтобы узнать, как это сделать.
- Кроме того, вы можете найти больше интересных статей в нашем разделе, посвященном Chromebook.
- А если вам когда-нибудь понадобятся надежные учебные пособия, загляните в наш How-To Hub и добавьте его в закладки для быстрого доступа.
Поддерживайте работоспособность вашего ПК, обновляя его драйверы. Этот инструмент поможет вам обнаружить старые и неисправные драйверы и автоматически найдет подходящую версию. Таким образом, вы будете использовать все компоненты вашей системы на полную мощность. Проверьте свои драйверы за 3 простых шага:
- Загрузите DriverFix сейчас бесплатно (безопасная загрузка)
- Запустите программу и нажмите значок сканирования
- Дождитесь завершения сканирования и начните установку необходимых драйверов.
- DriverFix в этом месяце успешно скачали 36 189 читателей.
Даже при полном онлайн-доступе на нескольких устройствах и платформах иногда все, что вам нужно, – это наличие бумажных копий определенных документов или информации.
Печать с Chromebook становится проще, если вы правильно подключили принтер к устройству. Chromebook поддерживает принтеры большинства производителей, но в зависимости от выбранного вами метода некоторым принтерам требуются дополнительные возможности.
Как подключить Chromebook к беспроводному принтеру?
Подключите принтер к Wi-Fi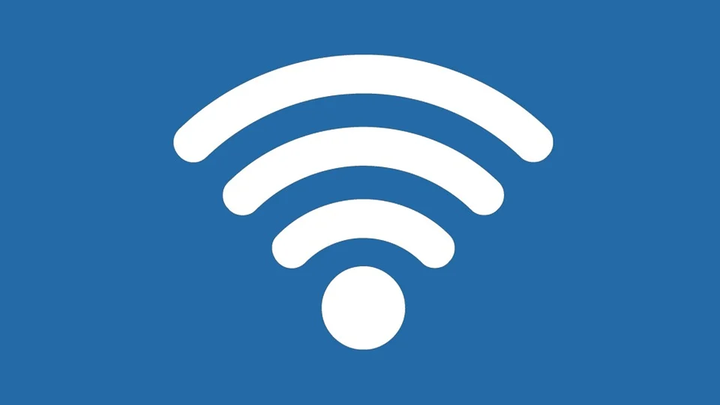
- Включите ваш принтер.
- Подключите принтер к Интернет-сети. Настройки разные, в зависимости от модели.
- Включите Chromebook и подключитесь к той же сети (если это не сделано по умолчанию).
Далее мы рассмотрим некоторые способы настройки соединения между Chromebook и принтером.
1 Используйте расширение драйвера принтера WiFi
Вы можете найти расширение драйвера принтера WiFi для Chromebook в Интернет-магазине Chrome. Это расширение, которое после установки автоматически распознает ваш принтер, который уже подключен к Wi-Fi.
Вам не нужно устанавливать другие программы. Единственным недостатком расширения является то, что оно не поддерживает какой-либо принтер, и вам нужно связаться с разработчиком, чтобы он сказал им добавить определенную модель принтера.
2 Используйте систему Google Cloud Print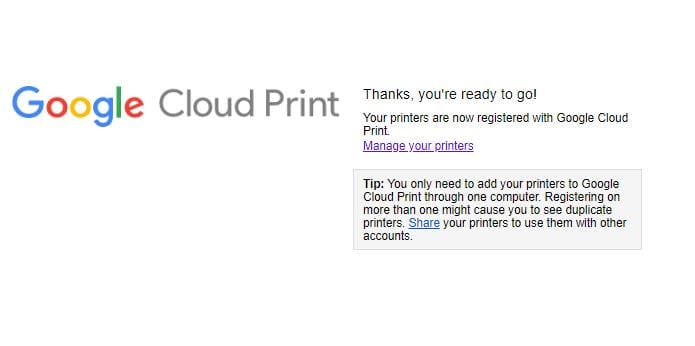
- Откройте браузер Chrome.
- Введите chrome: // devices в адресной строке и нажмите Enter.
- В разделе Новые устройства найдите свой принтер> Управление.
- В появившемся окне Подтвердить регистрацию нажмите Зарегистрироваться.
- Следуйте инструкциям, чтобы завершить регистрацию.
Виртуальный принтер Google – это служба, доступная в основном для принтеров, готовых к работе в облаке, которая подключает ваш принтер к Интернету. Как и в предыдущем методе, когда вы вошли в ту же сеть, что и принтер, вы должны иметь возможность увидеть его и распечатать любой документ.
В отличие от расширения принтера Chrome, Google Cloud Print включает более широкий выбор совместимых принтеров. Ваш принтер должен иметь функцию Google Cloud Print, чтобы вы могли использовать эту службу.
Если ваш принтер не поддерживает облачные технологии и вы хотите использовать этот метод, вам придется обратиться за помощью к производителю.
3 Подключите беспроводной принтер к Chromebook напрямую![Как использовать драйвер принтера WiFi для Chromebook]()
- Откройте меню настроек на панели быстрых настроек в правом нижнем углу экрана.
- Введите печать в поле поиска.
- Выберите Принтеры> Добавить принтер.
- Щелкните имя вашего принтера в появившемся списке> Добавить.
Если ваш принтер более старый и не отображается в упомянутом списке, выполните следующие дополнительные действия:
- Нажмите кнопку «Добавить вручную».
- Дайте принтеру любое имя.
- Введите его IP-адрес в поле «Адрес». (Он отображается где-нибудь в меню дисплея принтера, либо в настройках его сети или беспроводной сети)> щелкните «Добавить».
- Затем введите производителя и модель вашего принтера> снова нажмите «Добавить».
Вот и все! Теперь вы можете просто нажать Ctrl-P на любой вкладке браузера или в любом документе, чтобы получить нужные бумажные копии.
Ваши предложения по этой теме всегда приветствуются, и вы можете использовать раздел комментариев ниже, чтобы связаться с нами.


