Como usar o driver de impressora WiFi para Chromebooks
- Conectar seu Chromebook a uma impressora sem fio não é uma tarefa tão difícil.
- Você pode usar uma extensão do Chrome, ou um serviço do Google, ou permitir que seu Chromebook reconheça a impressora diretamente. Continue lendo para ver como.
- Além disso, você pode encontrar mais artigos interessantes em nossa seção relacionada ao Chromebook.
- E se você precisar de alguns tutoriais confiáveis, dê uma olhada em nosso How-To Hub e marque-o para fácil acesso.
Mantenha seu PC saudável atualizando seus drivers Esta ferramenta o ajudará a detectar drivers antigos e com defeito e procurará automaticamente a versão correta. Assim, você usará todos os componentes do seu sistema em plena aceleração. Verifique seus drivers em 3 etapas fáceis:
- Baixe DriverFix agora gratuitamente (download seguro)
- Inicie o programa e pressione o ícone de digitalização
- Espere que a digitalização termine e comece a instalar os drivers necessários
- DriverFix foi baixado com sucesso por 36.189 leitores este mês.
Mesmo com todo o acesso online em vários dispositivos e plataformas, às vezes basta ter uma cópia impressa de certos documentos ou informações.
Imprimir de um Chromebook é fácil, uma vez que você conecta sua impressora ao dispositivo corretamente. O Chromebook é compatível com a maioria das marcas de impressora, mas dependendo do método escolhido, algumas impressoras precisam de recursos extras.
Como faço para conectar meu Chromebook a uma impressora sem fio?
Conecte sua impressora ao WiFi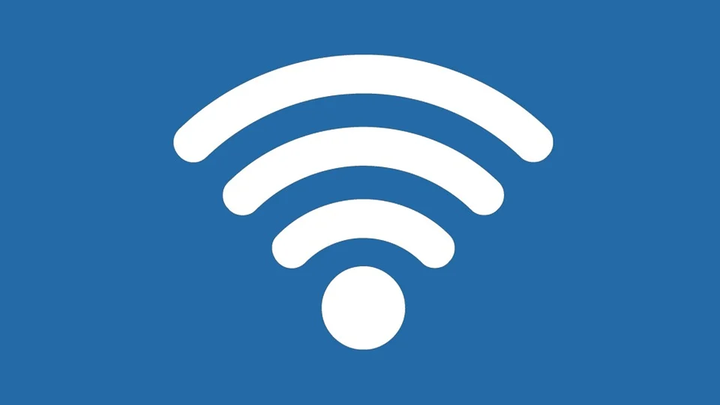
- Ligue sua impressora.
- Conecte a impressora a uma rede de Internet. As configurações são diferentes, dependendo do modelo.
- Ligue o Chromebook e conecte-se à mesma rede (se isso não for feito por padrão).
A seguir, veremos algumas maneiras de configurar a conexão entre seu Chromebook e sua impressora.
1 Use a extensão do driver de impressora WiFi
Você pode encontrar uma extensão de driver de impressora WiFi para Chromebooks na Chrome Web Store. Esta é uma extensão que, uma vez instalada, reconhece automaticamente a sua impressora que já está conectada ao WiFi.
Não há necessidade de instalar outros programas. O único contratempo da extensão é que ela não suporta nenhuma impressora e você deve entrar em contato com o desenvolvedor para dizer a eles para adicionar um determinado modelo de impressora.
Interessado em mais extensões para o seu navegador Chrome? Experimente um que acelere.
2 Use o sistema Google Cloud Print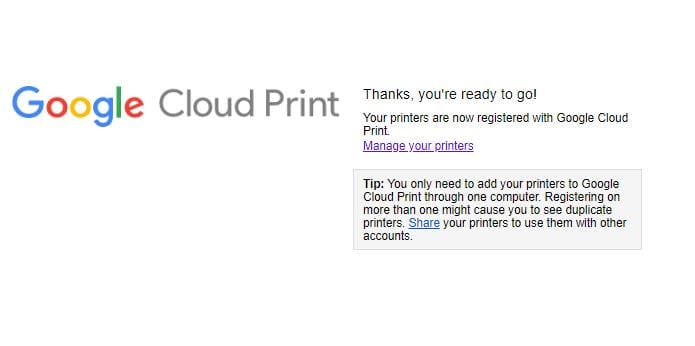
- Abra um navegador Chrome.
- Digite chrome: // devices na barra de endereço e pressione Enter.
- Em Novos dispositivos, encontre sua impressora> Gerenciar.
- Na caixa Confirmar registro que aparece, clique em Registrar.
- Siga as etapas para concluir o registro.
O Google Cloud Print é um serviço disponível principalmente para impressoras prontas para a nuvem, que conecta sua impressora à web. Da mesma forma que o método anterior, enquanto você está conectado à mesma rede que a impressora, você deve ser capaz de ver e imprimir qualquer documento.
Ao contrário da extensão da impressora do Chrome, o Google Cloud Print inclui uma seleção mais ampla de impressoras compatíveis. Sua impressora deve ter o recurso Google Cloud Print para que você possa usar este serviço.
Se a sua impressora não estiver pronta para a nuvem e você quiser usar esse método, deverá entrar em contato com o fabricante para obter ajuda.
3 Conecte diretamente sua impressora sem fio ao Chromebook![Como usar o driver de impressora WiFi para Chromebooks]()
- Abra o menu Configurações no Painel de configurações rápidas rápidas no lado inferior direito da tela.
- Digite imprimir na caixa de pesquisa.
- Selecione Impressoras> Adicionar impressora.
- Clique no nome da sua impressora na lista que aparece> Adicionar.
Se a sua impressora for mais antiga e não aparecer na lista mencionada, execute as seguintes etapas adicionais:
- Clique no botão Adicionar manualmente.
- Dê à impressora o nome que desejar.
- Digite seu endereço IP na caixa Endereço. (É mostrado em algum lugar no menu do visor da impressora ou em suas configurações de rede ou sem fio)> clique em Adicionar.
- Em seguida, digite o fabricante e o modelo da impressora> clique em Adicionar novamente.
É isso! Agora você pode simplesmente pressionar Ctrl-P em qualquer guia do navegador ou documento para obter as cópias impressas que deseja.
Suas sugestões sobre esse assunto são sempre bem-vindas e você pode usar a seção de comentários abaixo para entrar em contato conosco.


