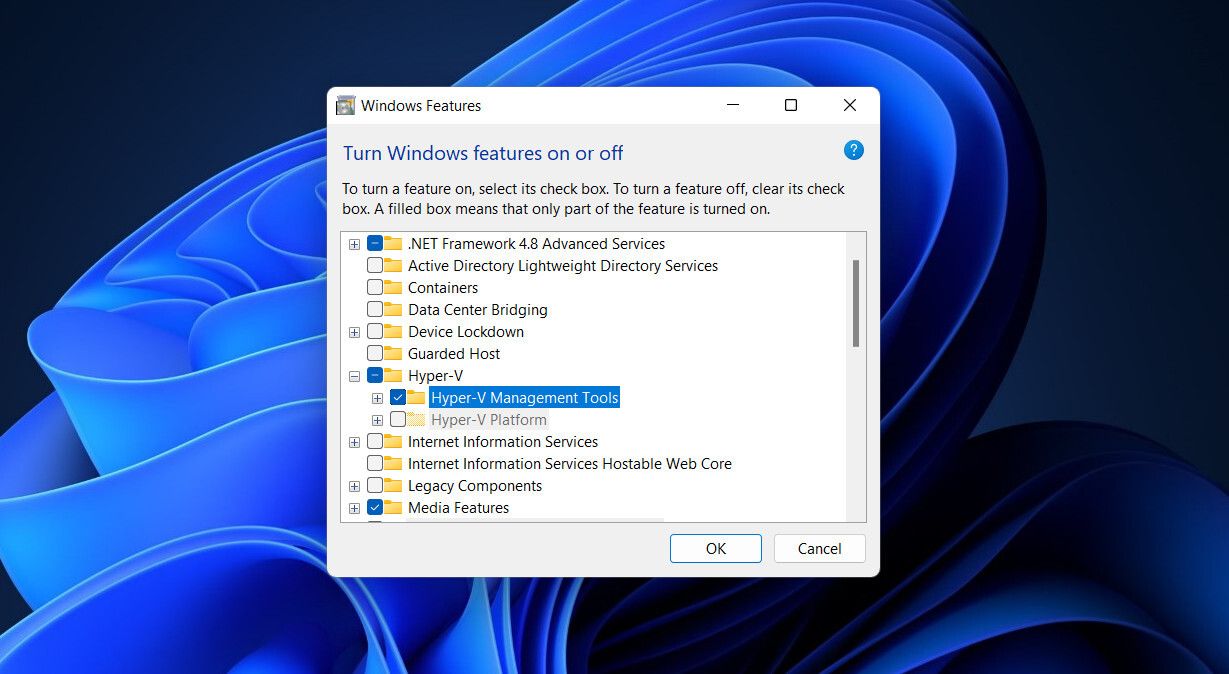Як встановити віртуальну машину на Windows 11
Використовуючи віртуальну машину, ми можемо робити ризиковані зміни в заборонених областях операційної системи та тестувати нові програми незалежно від операційної системи, встановленої на нашому пристрої. Це знахідка для розробників, які хочуть випробувати декілька операційних систем одночасно та тестувати потенційно небезпечне програмне забезпечення.
Вас цікавить запуск віртуальної машини на комп’ютері з Windows 11? У цій статті ми покажемо вам, як це зробити. Давайте розпочнемо.
Що таке віртуальна машина?
Віртуальна машина працює у ваших системах як міні-ноутбук або ПК. Ви можете використовувати його для тестування нового програмного забезпечення, запуску потенційно шкідливих програм або налаштування середовища тестування, інсталюючи кілька операційних систем одночасно. Оскільки вони працюють незалежно від системи, у якій вони працюють, будь-які зміни, які ви вносите в них, не вплинуть на вашу основну операційну систему.
Чим корисні віртуальні машини?
Використання віртуальних машин має дві переваги.
По-перше, віртуальна машина дозволяє вам безпечно запускати будь-яке програмне забезпечення, яке ви не бажаєте запускати на своєму головному комп’ютері, або вносити будь-які ризиковані зміни, які ви хочете виконати. Кожна зміна та програма, яку ви встановлюєте, інкапсулюються у віртуальній машині й не «витікають» на ваш основний ПК.
Крім того, вам не доведеться хвилюватися про втрату важливих даних або пошкодження комп’ютера, якщо у вашій віртуальній машині щось піде нанівець. Лише кількома клацаннями миші ви можете видалити та створити нову віртуальну машину без шкоди для основної системи.
Як встановити віртуальну машину в Windows 11
Хоча існують різні методи встановлення віртуальних машин у Windows 11, ми зупинимося на найпростішому, який не потребує сторонніх програм чи інструментів. Ми створимо віртуальну машину за допомогою Hyper-V Manager, вбудованого клієнта віртуальної машини Windows.
Перше, що нам потрібно зробити, це встановити Hyper-V у Windows 11, перш ніж ми приступимо до встановлення або створення віртуальної машини за допомогою неї.
Як встановити або ввімкнути диспетчер Hyper-V у Windows 11
Для версій Windows 11 Pro, Education або Enterprise виконайте наведені нижче дії, щоб увімкнути Hyper-V:
- Утримуйте Win R.
- Введіть «optionalfeatures.exe».
- Натисніть OK.
Після виконання наведених вище кроків Windows 11 відкриє вам вікно під назвою «Функції Windows», де ви можете вмикати або вимикати додаткові функції. Розгорніть функцію Hyper-V, установіть усі прапорці та натисніть OK.
Після завершення процесу натисніть кнопку Перезапустити зараз, щоб завершити встановлення.
Hyper-V може бути недоступним у додаткових функціях, якщо ви використовуєте випуск Windows 11 Home. Якщо ви не можете знайти його там, перегляньте наш посібник із встановлення Hyper-V у Windows 11 Home.
Установивши Hyper-V у Windows 11 Home або ввімкнувши її в інших випусках, перейдіть до наступного кроку, щоб налаштувати віртуальну машину.
Як створити віртуальну машину в Hyper-V Manager
Щоб створити віртуальну машину в Hyper-V Manager, виконайте наведені нижче дії.
-
За допомогою пошуку Windows введіть «Hyper-V» і клацніть піктограму Hyper-V Manager.
-
Щоб створити віртуальну машину, клацніть правою кнопкою миші ім’я ПК на лівій бічній панелі та виберіть «Створити» > «Віртуальна машина … ».
-
Вікно Перед початком містить інструкції. Прочитайте їх і натисніть «Далі».
-
Введіть назву за вашим вибором у вікні «Вказати назву та розташування », наприклад «Нова машина Shan». Поставте прапорець «Зберігати віртуальну машину в іншому місці» та натисніть «Огляд », щоб вибрати бажане розташування. Натисніть Далі після вказівки назви та розташування.
-
Далі вкажіть генерацію віртуальної машини у вікні Specify Generation. Тут є два варіанти; Покоління 1, яке підтримує 32-розрядні та 64-розрядні старіші операційні системи, і Покоління 2, яке підтримує лише 64-розрядні найновіші операційні системи. Натисніть Далі після вибору покоління.
-
Наступним кроком буде призначення пам’яті вашій віртуальній машині. Для безперебійної роботи вашої операційної системи рекомендується виділити принаймні 2048 МБ . Якщо ваш ноутбук має менше 4 ГБ пам’яті, ви можете призначити менше, але не забудьте поставити прапорець Використовувати динамічну пам’ять для цієї віртуальної машини в обох випадках. Поставивши цей прапорець, ви дозволите віртуальній машині використовувати більше пам’яті, ніж ви виділили, коли потрібно. Натисніть Далі, коли розподіл буде зроблено.
-
На наступному кроці ви повинні налаштувати мережу віртуальної машини. Виберіть Перемикач за замовчуванням зі спадного меню поруч із пунктом Підключення. Натисніть «Далі », коли ви вибрали варіант.
-
Наступний крок передбачає підключення віртуального жорсткого диска. Є три варіанти: створити віртуальний жорсткий диск з нуля, використати існуючий віртуальний жорсткий диск або підключити віртуальний жорсткий диск пізніше. Якщо ви хочете створити віртуальний жорсткий диск, поставте позначку біля пункту Створити віртуальний жорсткий диск, введіть розмір, який ви бажаєте виділити, і натисніть «Далі».
Для 32-розрядної версії Windows потрібно 16 ГБ дискового простору, а для 64-розрядної — 32 ГБ. Тому вам потрібно виділити дисковий простір відповідно до ОС, яку ви збираєтеся встановити на своїй віртуальній машині.
-
У вікні «Параметри встановлення» ви можете вибрати ОС для інсталяції пізніше або завантажити файл завантажувального образу, щоб інсталювати його безпосередньо. Натисніть Далі після вибору потрібного параметра.
-
Після прочитання резюме натисніть кнопку Готово .
Після встановлення ваша віртуальна машина буде готова до використання через Hyper-V Manager. Щоб використовувати свою віртуальну машину, виконайте наведені нижче дії.
- За допомогою пошуку Windows введіть «Hyper-V» і відкрийте диспетчер Hyper-V.
- Клацніть правою кнопкою миші створену вами віртуальну машину та виберіть Підключитися.
-
Натисніть «Пуск» у віртуальній машині.
Це воно. Тепер, коли ви створили новий комп’ютер на тому самому ноутбуці, ви можете тестувати все, що завгодно, не впливаючи на основну операційну систему. Менеджер Hyper-V дозволяє створювати кілька віртуальних машин, запускати різні операційні системи та створювати скільки завгодно віртуальних машин одночасно.
Отримайте максимум від віртуалізації Windows 11
Тепер ви маєте чіткіше розуміти, як створити віртуальну машину в Windows 11. Після створення у вас буде окремий комп’ютер у вашому ноутбуці, який дозволить вам вільно тестувати програми, які ви не збираєтесь запускати у своїй основній операційній системі. Ми рекомендуємо використовувати Hyper-V Manager для створення віртуальних машин, оскільки він безкоштовний; інакше ви можете використовувати інші сторонні інструменти.
Крім того, Windows пропонує користувачам вбудоване середовище віртуального робочого столу під назвою Windows Sandbox. Усе, що ви робите в цьому середовищі, не матиме негативного впливу на вашу машину. Тому, якщо єдиною метою створення віртуальної машини є перевірка нових підозрілих програм, ви можете досягти цього за допомогою пісочниці.